Черно-белый экран на айфоне
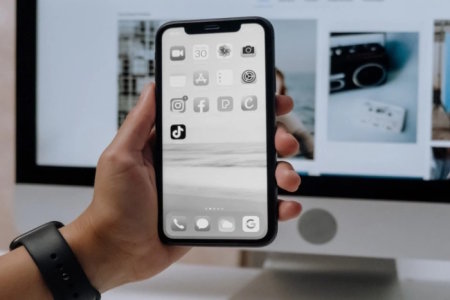
Черно-белый экран на айфоне может быть крайне разочаровывающим и страшным опытом для любого владельца. Вдруг, ваш яркий и красочный дисплей превращается в мрачную черно-белую картину, и все цвета исчезают! Но не паникуйте. В большинстве случаев эта проблема может быть решена без потери важных данных и без похода в авторизованный сервисный центр.
Первым шагом при обнаружении черно-белого экрана на айфоне будет перезагрузка устройства. Удерживайте кнопку включения/выключения и кнопку громкости одновременно, пока не увидите экран с ползунком для выключения. Потяните ползунок и подождите, пока айфон полностью выключится. Затем снова нажмите и удерживайте кнопку включения/выключения, пока не увидите знак Apple на экране. Это должно перезапустить ваше устройство и, возможно, исправить проблему черно-белого экрана.
Если перезагрузка не помогла, то можно попробовать активировать «Режим обратимости цветов» на айфоне. Этот режим меняет цвета на экране и может помочь исправить проблему черно-белого экрана. Чтобы включить этот режим, перейдите в «Настройки», затем выберите «Универсальный доступ». Здесь найдите раздел «Вид» и выберите «Фильтры цветов». Включите «Режим обратимости цветов» и проверьте, вернулись ли цвета на экране. Если да, то вы можете попытаться отключить этот режим и увидеть, продолжает ли работать ваш айфон правильно.
Если все описанные выше методы не помогают исправить проблему черно-белого экрана на айфоне, то, возможно, вам придется обратиться за помощью в сервисный центр. Они могут провести более подробную диагностику вашего устройства и предложить решение проблемы.
В любом случае, перед обращением в сервисный центр, рекомендуется создать резервную копию важных данных с помощью iCloud или iTunes. Это позволит вам сохранить все свои ценные файлы и информацию, даже если вам придется выполнить сброс настроек или другие серьезные процедуры в процессе ремонта.
Помните, что черно-белый экран на айфоне может быть вызван разными причинами, такими как программные сбои или повреждения аппаратной части. Попробуйте приведенные выше методы, прежде чем обращаться в сервисный центр, чтобы попытаться исправить проблему самостоятельно и сохранить свои данные.
— Регулярная проверка качества ссылок по более чем 100 показателям и ежедневный пересчет показателей качества проекта.
— Все известные форматы ссылок: арендные ссылки, вечные ссылки, публикации (упоминания, мнения, отзывы, статьи, пресс-релизы).
— SeoHammer покажет, где рост или падение, а также запросы, на которые нужно обратить внимание.
SeoHammer еще предоставляет технологию Буст, она ускоряет продвижение в десятки раз, а первые результаты появляются уже в течение первых 7 дней. Зарегистрироваться и Начать продвижение
Черно-белый экран на iPhone может быть вызван различными проблемами, включая программные сбои или аппаратные неисправности. Важно понимать, что исправление данной проблемы не всегда требует обращения к сервисному центру или полной установки системы заново. В этом руководстве мы рассмотрим несколько методов, которые позволяют решить проблему черно-белого экрана на iPhone без потери данных.
Метод 1: Перезагрузка iPhone
Перезагрузка iPhone — это простой способ исправить множество проблем, включая черно-белый экран. Для перезагрузки iPhone выполните следующие действия:
Нажмите и удерживайте кнопку питания (на верхней или боковой стороне устройства) и кнопку управления громкостью одновременно.
Когда появится ползунок для выключения, перетяните его, чтобы выключить iPhone.
После выключения iPhone нажмите и удерживайте кнопку питания, пока не появится логотип Apple.
После перезагрузки iPhone проверьте, исправилась ли проблема черно-белого экрана.
Метод 2: Восстановление iPhone через iTunes
Если перезагрузка iPhone не помогла, вы можете попробовать восстановить устройство через iTunes. Следуйте этим шагам, чтобы восстановить iPhone без потери данных:
Соедините iPhone с компьютером, на котором установлен iTunes, с помощью USB-кабеля.
Откройте iTunes и выберите свой iPhone в списке устройств.
На странице «Обзор» выберите вкладку «Обновить», чтобы установить последнюю версию iOS. Если обновление не помогает, выберите вкладку «Восстановить», чтобы восстановить iPhone.
Следуйте инструкциям iTunes для завершения процесса восстановления.
После завершения процесса восстановления iPhone проверьте, исправилась ли проблема черно-белого экрана. Обратите внимание, что данный метод может привести к потере данных на устройстве, поэтому регулярно создавайте резервные копии данных.
Метод 3: Использование программного обеспечения третьих сторон
Если перезагрузка и восстановление через iTunes не помогли, вы можете воспользоваться программным обеспечением третьих сторон, специально разработанным для решения проблем с iPhone. Некоторые из таких программ имеют функцию исправления черно-белого экрана. Однако перед использованием такого ПО важно ознакомиться с отзывами других пользователей и убедиться в его надежности и безопасности.
— Разгрузит мастера, специалиста или компанию;
— Позволит гибко управлять расписанием и загрузкой;
— Разошлет оповещения о новых услугах или акциях;
— Позволит принять оплату на карту/кошелек/счет;
— Позволит записываться на групповые и персональные посещения;
— Поможет получить от клиента отзывы о визите к вам;
— Включает в себя сервис чаевых.
Для новых пользователей первый месяц бесплатно. Зарегистрироваться в сервисе
В заключение, если вы столкнулись с проблемой черно-белого экрана на iPhone, не паникуйте. Попробуйте перезагрузить устройство, восстановить его через iTunes или воспользоваться программным обеспечением третьих сторон. В большинстве случаев один из этих методов позволит вам исправить проблему и вернуть цветной экран на ваш iPhone.
Черно-белый экран на iPhone: возможные причины
Черно-белый экран на iPhone может быть вызван несколькими причинами. Вот некоторые из них:
1. Низкий заряд батареи
Если уровень заряда батареи на вашем iPhone слишком низок, экран может перейти в черно-белый режим энергосбережения. Подключите свой аппарат к источнику питания или зарядному устройству и дождитесь полной зарядки.
2. Проблемы с программным обеспечением
Неисправности в программном обеспечении могут вызывать черно-белый экран на iPhone. Попробуйте перезагрузить свое устройство, удерживая кнопку блокировки и кнопку громкости одновременно, пока не увидите значок Apple. Если это не помогает, попробуйте выполнить обновление программного обеспечения через iTunes или настройки iPhone.
3. Повреждения аппаратного обеспечения
Черно-белый экран на iPhone также может быть вызван повреждениями аппаратного обеспечения. Если проблема возникла после падения устройства или других механических повреждений, возможно, вам потребуется обратиться в сервисный центр Apple для ремонта.
4. Проблемы с подключенными аксессуарами
Иногда черно-белый экран на iPhone может быть вызван проблемами с подключенными аксессуарами, такими как наушники или адаптеры. Попробуйте отключить все аксессуары и проверьте, воспроизводится ли проблема. Если черно-белый экран исчезает после отключения аксессуаров, возможно, один из них вызывает проблему.
Важно помнить, что приведенные выше причины являются лишь некоторыми возможными объяснениями черно-белого экрана на iPhone. Если ни одно из этих решений не помогает, рекомендуется обратиться в службу поддержки Apple или сертифицированный сервисный центр.
Перезагрузка iPhone: простое и эффективное решение
Чтобы перезагрузить iPhone, следуйте простым шагам:
Шаг 1: Удерживайте кнопку включения/выключения (кнопка Power) и одновременно нажимайте кнопку уменьшения громкости.
Шаг 2: Продолжайте удерживать кнопки до появления на экране значка Apple.
Шаг 3: После появления значка Apple отпустите кнопки. Ваш iPhone начнет перезагрузку.
После перезагрузки устройства исчезнет черно-белый экран, и вы сможете продолжить использование своего iPhone без каких-либо проблем.
Если перезагрузка iPhone не решила проблему с черно-белым экраном, рекомендуется обратиться в сервисный центр или связаться с технической поддержкой Apple для получения дальнейшей помощи и решения проблемы.
Восстановление через режим DFU: сложное, но эффективное решение
Если ваш iPhone имеет черно-белый экран и обычные методы восстановления не помогают, попробуйте перейти в режим DFU (Device Firmware Update). Этот режим позволяет прошивать устройство с нуля и может быть полезен в случаях, когда другие методы не дают результатов.
Переход в режим DFU может показаться сложным и требующим точности, но следуя инструкциям, вы сможете справиться с этой задачей. Важно отметить, что переход в режим DFU полностью сотрет все данные на вашем устройстве, поэтому перед тем, как продолжить, убедитесь, что у вас есть резервная копия данных.
Чтобы перейти в режим DFU, выполните следующие шаги:
Подключите ваш iPhone к компьютеру с помощью USB-кабеля.
Запустите iTunes (или Finder, если вы используете macOS Catalina или более позднюю версию).
На iPhone 8 или более поздних моделях нажмите и отпустите кнопку увеличения громкости. Затем нажмите и отпустите кнопку уменьшения громкости. Затем удерживайте боковую кнопку, пока экран не станет черным. После этого удерживайте кнопку уменьшения громкости вместе с боковой кнопкой в течение 5 секунд. Затем отпустите боковую кнопку, но продолжайте удерживать кнопку уменьшения громкости, пока iTunes (или Finder) не обнаружит ваш iPhone.
На iPhone 7 или iPhone 7 Plus одновременно удерживайте боковую кнопку снижения громкости и кнопку уменьшения громкости в течение 10 секунд. Затем отпустите кнопку снижения громкости, но продолжайте удерживать кнопку уменьшения громкости, пока iTunes (или Finder) не обнаружит ваш iPhone.
На iPhone 6s и более ранних моделях одновременно удерживайте кнопку Home и кнопку «Включение/выключение» в течение 10 секунд. Затем отпустите кнопку «Включение/выключение», но продолжайте удерживать кнопку Home, пока iTunes (или Finder) не обнаружит ваш iPhone.
После того, как iTunes (или Finder) обнаружит ваш iPhone в режиме DFU, вы увидите соответствующее уведомление. Нажмите кнопку «Восстановить iPhone» для начала процесса восстановления.
Помните, что восстановление через режим DFU может занять некоторое время, поэтому будьте терпеливы и не отключайте iPhone от компьютера до завершения процесса.
Если переход в режим DFU не помогает решить проблему с черно-белым экраном, рекомендуется обратиться к сервисному центру Apple или связаться с поддержкой Apple для получения дальнейшей помощи.
Синхронизация с iTunes: сохранение данных и решение проблемы с экраном
2. Запустите iTunes на компьютере. Возможно, вам придется ввести пароль, чтобы разрешить доступ.
3. В левом верхнем углу iTunes выберите устройство iPhone.
4. В разделе «Резервное копирование» нажмите на кнопку «Создать резервную копию сейчас». Дождитесь окончания процесса.
Важно: При создании резервной копии синхронизируются все данные, включая контакты, фотографии, сообщения и другую личную информацию. Если вы планируете восстановить свои данные на iPhone после решения проблемы с экраном, убедитесь, что у вас есть актуальная резервная копия.
6. Далее следуйте инструкциям на экране, чтобы настроить iPhone с актуальной резервной копией. Приложения и данные будут восстановлены на ваш iPhone.
Если все сделано правильно, ваш iPhone должен снова функционировать нормально, а проблема с черно-белым экраном должна быть решена.
Примечание: Если резервная копия данных не решает проблему с экраном, вам, возможно, потребуется обратиться в сервисный центр Apple для получения помощи от специалистов. Они смогут диагностировать и исправить неисправности вашего устройства.
Другие статьи

Исправляем ошибку установки обновлений Windows 10
Windows 10 — это уже не самая новая операционная система от Microsoft, но иногда пользователи

Сброс сетевых настроек Windows - командная строка
Сетевые проблемы могут быть очень раздражающими и влиять на нашу работу и повседневную жизнь. В



