Клавиатура в Windows 7
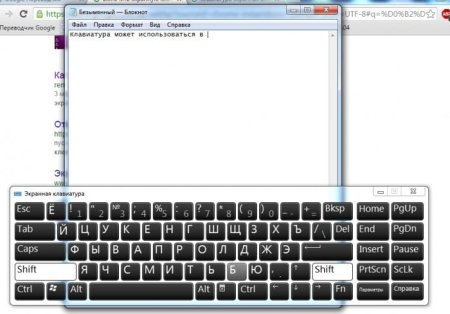
Владельцы компьютеров на операционной системе Windows 7 иногда могут столкнуться с проблемами работы клавиатуры. Неправильное распознавание нажатий клавиш, замедленная реакция на ввод текста или совсем отсутствие реакции – вот лишь несколько примеров того, с чем могут столкнуться пользователи.
Однако это не значит, что вам придется покупать новую клавиатуру или вызывать специалиста для ее ремонта. В большинстве случаев проблемы с неправильной работой клавиатуры в Windows 7 можно решить самостоятельно, используя несколько полезных советов.
Один из первых шагов, который стоит попробовать, – это перезагрузка компьютера. В некоторых случаях простое перезапуск операционной системы может помочь восстановить нормальную работу клавиатуры. Перед этим убедитесь, что все файлы сохранены и закрыты, чтобы не потерять свою работу.
Если перезагрузка не принесла результатов, следующим шагом будет проверка подключения клавиатуры. Убедитесь, что кабель клавиатуры надежно подключен к компьютеру. При необходимости отключите клавиатуру от компьютера и снова подключите ее. Если у вас есть возможность, попробуйте подключить клавиатуру к другому USB-порту и проверьте, работает ли она правильно.
Неправильная работа клавиатуры в операционной системе Windows 7 может быть вызвана различными причинами. Вот некоторые из основных проблем, которые могут возникнуть:
1. Неправильно установленные или устаревшие драйверы клавиатуры. Если драйверы клавиатуры не установлены или устарели, это может привести к неправильной работе клавиш и другим проблемам.
2. Неправильные настройки языка и раскладки клавиатуры. Если в операционной системе неправильно установлены язык и раскладка клавиатуры, это может вызвать неправильное отображение символов и клавиш при наборе текста.
3. Повреждение клавиатуры или ее подключения. Если клавиатура повреждена или подключена неправильно, это может привести к проблемам с ее функционированием.
4. Вирусы и вредоносные программы. Некоторые вирусы и вредоносные программы могут намеренно вмешиваться в работу клавиатуры, вызывая неправильное отображение символов или неответственность клавиш.
— Регулярная проверка качества ссылок по более чем 100 показателям и ежедневный пересчет показателей качества проекта.
— Все известные форматы ссылок: арендные ссылки, вечные ссылки, публикации (упоминания, мнения, отзывы, статьи, пресс-релизы).
— SeoHammer покажет, где рост или падение, а также запросы, на которые нужно обратить внимание.
SeoHammer еще предоставляет технологию Буст, она ускоряет продвижение в десятки раз, а первые результаты появляются уже в течение первых 7 дней. Зарегистрироваться и Начать продвижение
5. Перегрузка системы или конфликт программ. Если система перегружена или установленные программы конфликтуют между собой, это может неправильно распознавать нажатия клавиш и вызывать проблемы.
Для решения этих проблем рекомендуется выполнить ряд шагов, таких как обновление драйверов клавиатуры, проверка и изменение настроек языка и раскладки клавиатуры, проверка физического состояния клавиатуры и ее подключения, а также сканирование системы на наличие вирусов и вредоносных программ. Если проблемы сохраняются, рекомендуется обратиться за помощью к компетентному специалисту или использовать другую клавиатуру.
Проверьте физическое состояние клавиш и подключения
Если ваша клавиатура неправильно работает в Windows 7, первым делом необходимо проверить физическое состояние клавиш и подключения. Это поможет выявить возможные проблемы с оборудованием и их решение. Вот несколько полезных советов:
1. Проверьте каждую клавишу: Внимательно проверьте все клавиши на наличие повреждений, следов износа или засорений. Если какая-либо клавиша повреждена или не работает, возможно, вам потребуется заменить ее или обратиться в сервисный центр.
2. Проверьте подключение клавиатуры: Убедитесь, что клавиатура правильно подключена к компьютеру. Попробуйте отсоединить ее и повторно подключить к разъему USB (или PS/2, в зависимости от используемого типа подключения). Может быть, проблема просто в плохом контакте.
3. Проверьте другую клавиатуру: Если после выполнения предыдущих шагов клавиатура всё еще не работает должным образом, попробуйте подключить другую клавиатуру к компьютеру. Если новая клавиатура работает без проблем, это значит, что проблема заключается именно в вашей клавиатуре и ее необходимо заменить.
Запомните, что эти советы помогут вам только с физическими проблемами клавиатуры. Если проблема остается, может быть необходимо проверить драйвера или выполнить другие действия, связанные с программным обеспечением.
Проверьте драйверы клавиатуры
1. Обновите драйверы клавиатуры:
Проверьте, установлены ли на вашем компьютере самые последние версии драйверов для клавиатуры. Неправильно установленные или устаревшие драйверы могут вызывать проблемы с работой клавиатуры в Windows 7. Чтобы обновить драйверы, выполните следующие действия:
— Разгрузит мастера, специалиста или компанию;
— Позволит гибко управлять расписанием и загрузкой;
— Разошлет оповещения о новых услугах или акциях;
— Позволит принять оплату на карту/кошелек/счет;
— Позволит записываться на групповые и персональные посещения;
— Поможет получить от клиента отзывы о визите к вам;
— Включает в себя сервис чаевых.
Для новых пользователей первый месяц бесплатно. Зарегистрироваться в сервисе
Щелкните правой кнопкой мыши на значке «Мой компьютер» на рабочем столе и выберите «Свойства».
На странице «Свойства системы» выберите вкладку «Оборудование» и щелкните на кнопке «Диспетчер устройств».
Разверните раздел «Клавиатуры», найдите свою клавиатуру в списке и щелкните на ней правой кнопкой мыши.
В контекстном меню выберите «Обновить драйвер» и следуйте инструкциям мастера обновления драйвера.
2. Установите стандартный драйвер:
Если обновление драйверов не решило проблему, вы можете попробовать установить стандартный драйвер клавиатуры. Чтобы сделать это, выполните следующие действия:
Откройте «Диспетчер устройств» и разверните раздел «Клавиатуры», как указано выше.
Щелкните правой кнопкой мыши на своей клавиатуре и выберите «Удалить».
Подтвердите удаление драйвера клавиатуры.
Перезагрузите компьютер. При перезагрузке Windows 7 автоматически обнаружит и установит стандартный драйвер клавиатуры.
3. Обратитесь к производителю:
Если оба вышеуказанных метода не привели к решению проблемы, возможно, необходимо обратиться к производителю клавиатуры или к компьютерному сервисному центру. Они могут предложить дополнительную помощь или заменить клавиатуру, если проблема вызвана техническими проблемами.
Проверка и обновление драйверов клавиатуры — это одна из первых вещей, которые следует попробовать, когда клавиатура работает неправильно в Windows 7. Используйте предложенные выше методы, чтобы исправить проблему и наслаждаться удобной работой с клавиатурой на вашем компьютере.
Выполните полную проверку системы на вирусы и вредоносные программы
Одной из причин неправильной работы клавиатуры в Windows 7 может быть заражение компьютера вирусами или вредоносными программами. Чтобы исключить эту возможность и вернуть нормальную работу клавиатуры, необходимо выполнить полную проверку системы на наличие вредоносных объектов.
Для этого существует множество антивирусных программ, которые помогут вам в борьбе с вирусами. Популярными решениями являются Avast, Kaspersky, Norton и другие. Убедитесь, что ваша антивирусная программа обновлена до последней версии, чтобы иметь доступ к актуальным базам данных вирусных сигнатур.
После обновления антивирусной программы выполните полное сканирование компьютера. Этот процесс может занять некоторое время, но он позволит обнаружить и удалить все вредоносные объекты на вашем компьютере.
Если антивирусное сканирование обнаружит какой-либо вредоносный объект, следуйте рекомендациям программы по его удалению или карантину. После удаления вредоносных объектов перезагрузите компьютер и проверьте работу клавиатуры. В большинстве случаев, после такой проверки и удаления вирусов, клавиатура начинает работать правильно.
Проверьте настройки языка ввода и раскладки клавиатуры
Если ваша клавиатура работает неправильно в Windows 7, первым делом следует проверить настройки языка ввода и раскладки клавиатуры. Неправильно установленный язык и раскладка клавиатуры могут привести к некорректному вводу символов на клавиатуре и проблемам с работой некоторых клавиш.
Чтобы проверить настройки языка ввода и раскладки клавиатуры, выполните следующие шаги:
1. Откройте меню «Пуск» и выберите «Панель управления».
2. В панели управления найдите раздел «Язык и региональные стандарты» и откройте его.
3. В разделе «Язык и региональные стандарты» найдите настройки языка ввода и раскладки клавиатуры.
4. Убедитесь, что выбран правильный язык ввода и раскладка клавиатуры.
Если вы обнаружите, что язык ввода и раскладка клавиатуры неправильно установлены, измените их на правильные.
После изменения настроек языка ввода и раскладки клавиатуры перезагрузите компьютер и проверьте, работает ли клавиатура правильно. Если проблема не решена, возможно, вам потребуется выполнить дополнительные шаги по исправлению работы клавиатуры.
Проверьте настройки клавиатуры в панели управления
Если ваша клавиатура работает неправильно в Windows 7, важно проверить настройки клавиатуры в панели управления. Это позволит убедиться, что клавиатура правильно настроена и отвечает вашим потребностям.
Чтобы проверить настройки клавиатуры, следуйте этим шагам:
Шаг 2: В панели управления найдите и выберите раздел «Язык и региональные стандарты».
Шаг 3: В открывшемся окне выберите раздел «Изменение клавиатуры или других методов ввода».
Шаг 4: В разделе «Язык и текстовые службы» нажмите на кнопку «Изменить клавиатуру…».
Шаг 5: Произведите необходимые изменения в настройках клавиатуры. Вы можете добавить или удалить языки, изменить раскладку клавиатуры или настроить дополнительные параметры.
Шаг 6: Нажмите кнопку «OK», чтобы сохранить изменения.
После того, как вы проверили и внесли необходимые изменения в настройки клавиатуры, перезагрузите компьютер и проверьте, работает ли клавиатура правильно.
Если после выполнения этих шагов проблема не решена, вам может потребоваться обратиться за помощью к специалисту или использовать другие методы исправления. Проверка настроек клавиатуры является одним из первых шагов, которые требуется сделать при неправильной работе клавиатуры, и часто помогает решить проблему.
Воспользуйтесь инструментом восстановления системы
Если клавиатура продолжает работать неправильно после всех попыток решить проблему, вы можете воспользоваться инструментом восстановления системы. Это позволяет вернуть вашу операционную систему к предыдущему состоянию, когда клавиатра работала корректно.
Для использования инструмента восстановления системы в Windows 7, выполните следующие шаги:
Нажмите кнопку «Пуск» в левом нижнем углу экрана.
Выберите пункт «Панель управления».
В открывшемся окне выберите «Система и безопасность».
Выберите «Резервное копирование и восстановление».
В разделе «Восстановление системы» нажмите на кнопку «Открыть системоустановки».
В открывшемся окне выберите дату, когда клавиатура работала правильно, и нажмите «Далее».
Подтвердите ваш выбор и дождитесь завершения процесса восстановления.
После завершения процесса восстановления системы, ваша операционная система должна вернуться к состоянию, когда клавиатура работала корректно. Если проблема с клавиатурой сохраняется, возможно, неполадка связана с аппаратной частью вашего компьютера, и вам следует обратиться к специалисту для дальнейшей диагностики и решения проблемы.
Другие статьи

Исправляем ошибку установки обновлений Windows 10
Windows 10 — это уже не самая новая операционная система от Microsoft, но иногда пользователи

Сброс сетевых настроек Windows - командная строка
Сетевые проблемы могут быть очень раздражающими и влиять на нашу работу и повседневную жизнь. В



