Свитч - роутер
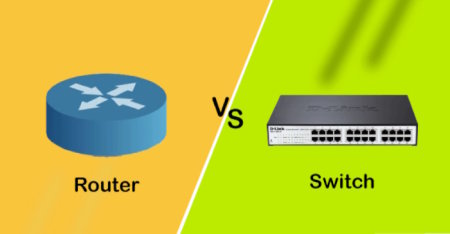
Как превратить свитч в роутер
Свитчи и роутеры — два популярных типа сетевого оборудования, которые часто используются для подключения устройств к сети. Однако, в некоторых ситуациях может возникнуть необходимость в конвертации свитча в роутер. Это может понадобиться, например, если вы хотите добавить функцию маршрутизации или настроить поддержку подсетей.
Хорошей новостью является то, что превратить свитч в роутер — это достаточно простая задача, которую вы можете выполнить самостоятельно. В данной статье мы расскажем вам о главных шагах, которые необходимо выполнить для успешной конвертации свитча в роутер.
Первым шагом является проверка возможности конвертации вашего свитча в роутер. Некоторые модели свитчей имеют встроенные функции маршрутизации и поддержку подсетей, в то время как другие не подходят для такой конвертации. Удостоверьтесь, что ваш свитч поддерживает роутинг, прежде чем продолжить дальше.
Если ваш свитч подходит для конвертации, следующим шагом будет настройка режима работы свитча. Вместо режима работы «Switch» (свитч), вам необходимо установить режим работы «router» (роутер). Это можно сделать через веб-интерфейс управления свитчем или с помощью командной строки.
Шаг 1: Подготовка свитча для превращения в роутер
Прежде чем приступить к преобразованию свитча в роутер, необходимо выполнить несколько подготовительных шагов:
1. Проверка совместимости свитча. Убедитесь, что ваш свитч поддерживает функционал роутера. Для этого вам понадобится руководство пользователя или спецификации свитча.
2. Обновление прошивки. Если ваш свитч уже поддерживает режим роутера, убедитесь, что у вас установлена последняя версия прошивки. В противном случае, обновите прошивку до последней доступной версии.
3. Подключение к свитчу. Подключите свитч к вашему компьютеру с помощью Ethernet-кабеля. Убедитесь, что свитч включен и корректно работает.
4. Отключение DHCP. DHCP (Dynamic Host Configuration Protocol) отвечает за автоматическое назначение IP-адресов устройствам в сети. Для режима роутера необходимо отключить DHCP на свитче. Для этого зайдите в настройки свитча через веб-интерфейс и найдите соответствующий раздел.
— Регулярная проверка качества ссылок по более чем 100 показателям и ежедневный пересчет показателей качества проекта.
— Все известные форматы ссылок: арендные ссылки, вечные ссылки, публикации (упоминания, мнения, отзывы, статьи, пресс-релизы).
— SeoHammer покажет, где рост или падение, а также запросы, на которые нужно обратить внимание.
SeoHammer еще предоставляет технологию Буст, она ускоряет продвижение в десятки раз, а первые результаты появляются уже в течение первых 7 дней. Зарегистрироваться и Начать продвижение
5. Настройка IP-адреса. Для работы в режиме роутера, свитчу необходимо присвоить статический IP-адрес. Откройте настройки сетевого адаптера вашего компьютера и измените настройки TCP/IP на статический IP-адрес. Введите уникальный IP-адрес, маску подсети и шлюз по умолчанию, соответствующие вашей сети.
6. Проверка подключения. После завершения всех предыдущих шагов, проверьте, что свитч успешно превращен в роутер, путем выполнения тестовых соединений и проверки доступности интернета.
Подключение к свитчу
Чтобы начать использовать свитч в качестве роутера, вам необходимо подключиться к нему. Для этого выполните следующие шаги:
Подключите компьютер к свитчу при помощи сетевого кабеля. Один конец кабеля нужно вставить в свободный порт свитча, а другой – в сетевую карту компьютера.
Убедитесь в том, что все соединения надежно и правильно установлены. Проверьте, что кабель был вставлен в правильный порт и плотно закреплен.
Включите свитч и компьютер. Вам может потребоваться некоторое время для того, чтобы оборудование запустилось.
Теперь, когда вы успешно подключились к свитчу, можете приступить к следующему этапу – настройке роутера.
Шаг 2: Изменение настроек свитча
1. Подключите компьютер к свитчу с помощью Ethernet-кабеля и убедитесь, что компьютер подключен к свитчу через один из портов.
2. Откройте веб-браузер и введите IP-адрес вашего свитча в адресной строке. Обычно IP-адрес указывается в инструкции к свитчу.
3. Введите учетные данные для доступа к настройкам свитча. Обычно пользовательское имя и пароль указываются также в инструкции к свитчу.
4. Найдите раздел настроек VLAN (Virtual Local Area Network). В этом разделе вы можете создать и настроить виртуальные сети, которые будут использоваться для разделения трафика.
5. Создайте новый VLAN, нажав на кнопку «Добавить» или «Create». Задайте имя для виртуальной сети и выберите порты, которые должны быть включены в этот VLAN.
6. Настройте режим порта для каждого порта свитча в соответствии с вашими потребностями. Режимы порта могут включать режим «Access», «Trunk», «General» и другие. Режим «Access» позволяет настроить порт для подключения устройств в единственную виртуальную сеть, а режим «Trunk» — для подключения к другим сетям.
— Разгрузит мастера, специалиста или компанию;
— Позволит гибко управлять расписанием и загрузкой;
— Разошлет оповещения о новых услугах или акциях;
— Позволит принять оплату на карту/кошелек/счет;
— Позволит записываться на групповые и персональные посещения;
— Поможет получить от клиента отзывы о визите к вам;
— Включает в себя сервис чаевых.
Для новых пользователей первый месяц бесплатно. Зарегистрироваться в сервисе
7. Сохраните настройки свитча и перезагрузите его, чтобы применить изменения.
Примечание: Настройки конкретного свитча могут отличаться в зависимости от его модели и производителя. Ознакомьтесь с документацией к своему свитчу для получения более подробной информации о его настройках и возможностях.
Вход в режим настройки
1. Подключите свое устройство (компьютер или ноутбук) к свитчу при помощи Ethernet-кабеля.
2. Откройте веб-браузер и введите IP-адрес свитча в адресной строке. Обычно он указан на задней панели устройства или в руководстве пользователя. Например, 192.168.1.1.
3. Нажмите Enter, чтобы перейти на страницу входа в интерфейс управления свитчем.
4. Введите имя пользователя (обычно admin) и пароль (если они не были изменены). Затем нажмите кнопку Вход или OK.
5. Если данные введены правильно, вы будете перенаправлены в интерфейс управления свитчем, где сможете изменить его настройки.
admin admin admin/admin
admin password admin/password
admin 12345 admin/12345
Настройка IP-адреса
Перед тем, как превратить свитч в роутер, необходимо настроить IP-адрес свитча. Для этого следуйте инструкциям:
Подключите компьютер к свитчу с помощью Ethernet-кабеля. Убедитесь, что свитч подключен к источнику питания и включен.
Откройте любой веб-браузер и введите в адресной строке IP-адрес свитча. Обычно это 192.168.0.1 или 192.168.1.1. Нажмите «Enter».
В появившемся окне введите имя пользователя и пароль для входа в настройки свитча. Обратитесь к руководству пользователя или поставщику услуг за этой информацией.
Найдите раздел настройки IP-адреса или подобный ему. Обычно это раздел «Настройки сети» или «LAN».
Выберите «Статический IP-адрес» и введите желаемый IP-адрес свитча, подсеть и шлюз. Подсеть и шлюз обычно автоматически определяются.
Сохраните настройки и перезагрузите свитч.
После настройки IP-адреса свитча он будет готов к использованию в качестве роутера. Следующим шагом будет настройка функций маршрутизации, которые позволят свитчу перенаправлять трафик между разными сетями.
Другие статьи

Исправляем ошибку установки обновлений Windows 10
Windows 10 — это уже не самая новая операционная система от Microsoft, но иногда пользователи

Сброс сетевых настроек Windows - командная строка
Сетевые проблемы могут быть очень раздражающими и влиять на нашу работу и повседневную жизнь. В



