Перенос данных с айпада на айфон
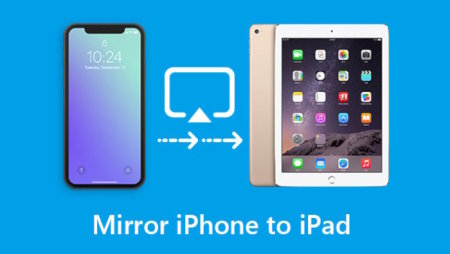
Айпад и айфон являются двумя самыми популярными устройствами Apple, и многие пользователи задумываются о переносе своих любимых приложений с одного устройства на другое.
Переключение приложений с айпада на айфон может показаться сложным, но на самом деле процесс довольно прост. В этой статье мы расскажем вам о нескольких способах, которые помогут вам сделать это без особых усилий.
Существует несколько способов передачи приложений с айпада на айфон. Один из самых простых способов — использовать iCloud. Просто включите iCloud на обоих устройствах и убедитесь, что у вас есть достаточно места для хранения данных. Затем перейдите в настройки айпада, выберите «iTunes Store и App Store» и включите опцию «Автоматическая загрузка». Ваши приложения будут автоматически скачиваться на айфон, если они включены в вашу библиотеку iCloud.
Если вы предпочитаете не использовать iCloud, вы можете использовать iTunes для передачи приложений с айпада на айфон. Подключите айпад и айфон к одному компьютеру, откройте iTunes и выберите ваше устройство. Затем перейдите во вкладку «Резервное копирование» и выберите «Резервировать сейчас». После этого вы сможете восстановить резервную копию на айфоне и все ваши приложения будут перенесены с айпада.
1. Проверьте обновления
Убедитесь, что ваш айпад и айфон работают на последней версии операционной системы. Для этого откройте «Настройки» на устройствах и выберите «Обновление ПО». Если доступно новое обновление, установите его для обоих устройств.
2. Создайте резервную копию
Прежде чем начинать процесс переноса приложения, рекомендуется создать резервную копию данных на айпаде и айфоне. Вы можете использовать iCloud или iTunes для создания резервной копии. Это поможет избежать потери важной информации в случае возникновения проблем.
3. Проверьте доступное пространство
Удостоверьтесь, что на айфоне есть достаточно свободного места для установки приложения с айпада. Перейдите в «Настройки» -> «Общее» -> «Управление хранилищем и iCloud» и проверьте доступное пространство.
— Регулярная проверка качества ссылок по более чем 100 показателям и ежедневный пересчет показателей качества проекта.
— Все известные форматы ссылок: арендные ссылки, вечные ссылки, публикации (упоминания, мнения, отзывы, статьи, пресс-релизы).
— SeoHammer покажет, где рост или падение, а также запросы, на которые нужно обратить внимание.
SeoHammer еще предоставляет технологию Буст, она ускоряет продвижение в десятки раз, а первые результаты появляются уже в течение первых 7 дней. Зарегистрироваться и Начать продвижение
4. Настройте App Store
Убедитесь, что вы используете один и тот же аккаунт App Store на обоих устройствах. Перейдите в «Настройки» -> «iTunes Store и App Store» и войдите в свою учетную запись.
5. Загрузите приложение
Перейдите на айпаде в App Store, найдите и загрузите приложение, которое вы хотите перенести на айфон. Убедитесь, что у вас установлена последняя версия данного приложения.
6. Дождитесь завершения загрузки
После загрузки приложения дождитесь его полного скачивания и установки на айпаде. Убедитесь, что приложение успешно запускается и работает на айпаде перед продолжением процесса.
7. Перенесите приложение на айфон
Теперь, когда приложение загружено на айпад, перейдите на айфон и откройте App Store. Перейдите на вкладку «Покупки» и найдите приложение, которое вы только что загрузили на айпаде. Нажмите на кнопку «Установить» или облако с стрелой, чтобы начать установку приложения на айфон.
8. Дождитесь завершения установки
После нажатия на кнопку «Установить», приложение начнет загружаться на айфон. Дождитесь завершения установки и убедитесь, что приложение появилось на экране айфона.
Теперь у вас есть приложение, которое ранее было доступно только на айпаде, на вашем айфоне. Вы можете продолжить использовать его на обоих устройствах без каких-либо ограничений.
Шаг 1: Обновите операционные системы
Первым делом перед переносом приложения с iPad на iPhone вам необходимо убедиться, что операционные системы на обоих устройствах обновлены до последней доступной версии. Обновление операционной системы поможет избежать проблем совместимости приложения и гарантирует его правильную работу.
Для обновления операционной системы iPad выполните следующие шаги:
Шаг 2: Прокрутите вниз и выберите «Общие».
Шаг 3: Выберите «Обновление ПО».
Шаг 4: Если доступно новое обновление, нажмите на кнопку «Загрузить и установить».
Для обновления операционной системы iPhone выполните аналогичные действия:
Шаг 2: Прокрутите вниз и выберите «Общие».
Шаг 3: Выберите «Обновление ПО».
Шаг 4: Если доступно новое обновление, нажмите на кнопку «Загрузить и установить».
После обновления операционных систем на обоих устройствах вы готовы к следующему шагу — переносу приложения с iPad на iPhone.
Шаг 2: Установка необходимых приложений
Перед тем, как перекинуть приложение с iPad на iPhone, необходимо убедиться, что у вас установлены все необходимые приложения на обоих устройствах. Это позволит вам передать данные без проблем и сохранить функциональность приложения на новом устройстве.
Вот список приложений, которые вам понадобятся:
Приложение для передачи данных между устройствами (например, AirDrop или iTunes
Приложение, которое вы хотите перенести с iPad на iPhone (например, игра или приложение)
Убедитесь, что все эти приложения установлены на обоих устройствах, прежде чем продолжить перекидывать приложение. Если какое-либо приложение отсутствует, загрузите его в App Store на обоих устройствах перед продолжением процесса.
— Разгрузит мастера, специалиста или компанию;
— Позволит гибко управлять расписанием и загрузкой;
— Разошлет оповещения о новых услугах или акциях;
— Позволит принять оплату на карту/кошелек/счет;
— Позволит записываться на групповые и персональные посещения;
— Поможет получить от клиента отзывы о визите к вам;
— Включает в себя сервис чаевых.
Для новых пользователей первый месяц бесплатно. Зарегистрироваться в сервисе
Перенос данных с одного устройства на другое может быть необходимым в случае покупки нового айфона или просто для удобства использования приложений на разных устройствах. В этой инструкции представлено подробное описание процесса переноса данных с айпада на айфон.
Шаг 2: Включите Wi-Fi на обоих устройствах.
Шаг 3: На айпаде зайдите в меню «Настройки» и выберите «iCloud». Если у вас еще нет аккаунта iCloud, создайте новый. Включите все необходимые опции для синхронизации данных.
Шаг 4: Зайдите на новом айфоне в меню «Настройки» и выберите «iCloud». Войдите в свой аккаунт iCloud, используя те же данные, что и на айпаде. Включите все необходимые опции для синхронизации данных.
Шаг 5: Настройте и включите iCloud Drive на обоих устройствах. Это позволит вам сохранить и синхронизировать файлы между айпадом и айфоном.
Шаг 6: Зайдите на айпаде в «App Store» и найдите приложение, которое вы хотите перенести на айфон. Установите это приложение на айфон.
Шаг 7: Зайдите на айфоне в «App Store» и найдите те же приложения, что у вас есть на айпаде. Установите их на айфон. Войдите в учетную запись, чтобы восстановить все данные приложений.
Шаг 8: Теперь все данные синхронизированы между айпадом и айфоном, и вы можете использовать приложения на обоих устройствах без каких-либо потерь данных.
Обратите внимание, что не все приложения могут быть доступны на обоих устройствах или могут иметь различные версии для разных устройств. В этом случае, сначала установите приложение на айфон, а затем найдите его эквивалент или альтернативу для айпада.
Шаг 3: Создайте резервную копию айпада
Перед тем как перекинуть приложение с айпада на айфон, рекомендуется создать резервную копию айпада, чтобы сохранить все важные данные и настройки. Это позволит вам восстановить устройство в случае ошибок или потери данных. Вот подробная инструкция, как создать резервную копию айпада:
Шаг 2: Запустите программу iTunes на вашем компьютере. Если у вас ее нет, загрузите и установите ее с официального сайта Apple.
Шаг 3: В верхней части окна iTunes найдите иконку айпада и кликните на нее.
Шаг 4: В разделе «Резервное копирование» выберите «Создать резервную копию сейчас».
Шаг 5: Подождите, пока iTunes создаст резервную копию айпада. В процессе не отключайте устройство от компьютера.
После завершения резервного копирования вы можете быть уверены, что вся важная информация с айпада сохранена. Теперь вы готовы перенести приложение на айфон.
Шаг 4: Подключите айфон к компьютеру
Перед тем, как перекинуть приложение с айпада на айфон, убедитесь, что ваш айфон подключен к компьютеру с помощью USB-кабеля.
2. Откройте один конец кабеля и вставьте его в порт USB на компьютере.
3. Вставьте другой конец кабеля в порт Lightning на вашем айфоне. Обратите внимание, что порт Lightning имеет узкую форму и находится на нижней части айфона.
4. После подключения айфона к компьютеру, вы должны увидеть значок айфона на экране вашего компьютера или его идентификацию в программе iTunes.
Теперь ваш айфон успешно подключен к компьютеру и готов к перекидыванию приложения с айпада.
Примечание: если ваш айфон не подключается к компьютеру, попробуйте другой USB-кабель или порт USB на компьютере.
Шаг 5: Восстановление данных айпада на айфоне
После успешной установки приложения на айфон, вы можете восстановить данные с айпада на свой новый устройство. Для этого выполните следующие действия:
Откройте приложение на айфоне и войдите в свою учетную запись.
Нажмите на кнопку «Восстановить данные».
Выберите айпад из списка доступных устройств для восстановления.
Выберите категории данных, которые вы хотите восстановить (например, фотографии, контакты, заметки).
Нажмите на кнопку «Восстановить», чтобы начать процесс восстановления данных.
Пожалуйста, будьте терпеливы, процесс восстановления может занять некоторое время, особенно если у вас на айпаде было много данных.
Настройка приложений на айфоне
После перекидывания приложения с айпада на айфон, вам может понадобиться настроить его подобно другим приложениям на вашем айфоне. Вот несколько шагов, которые помогут вам выполнить эту настройку:
Предварительная настройка: перед открытием приложения удостоверьтесь, что у вас установлена последняя версия iOS. Для этого перейдите в «Настройки» -> «Общие» -> «Обновление программного обеспечения» и проверьте наличие обновлений.
Обзор настроек приложения: после установки и открытия приложения, проведите обзор его настроек. Обычно настройки приложения можно найти внутри самого приложения или в меню «Настройки» на вашем айфоне.
Персонализация: настройте приложение в соответствии с вашими предпочтениями. Например, вы можете настроить уведомления, звуки или внешний вид интерфейса.
Управление разрешениями: некоторые приложения требуют доступа к различным функциям вашего айфона, таким как камера, микрофон или контакты. Если вы не предоставили разрешение, приложение может не работать должным образом. Проверьте настройки приложения и убедитесь, что вы предоставили все необходимые разрешения.
Синхронизация данных: если ваше приложение поддерживает синхронизацию данных между устройствами, установите соответствующие настройки синхронизации. Это позволит вам сохранить и синхронизировать данные между вашим айпадом и айфоном.
После завершения этих шагов вы должны быть готовы использовать приложение на айфоне. Убедитесь, что вы также проверили, требуется ли подписка или покупка для использования приложения на айфоне.
Другие статьи

Исправляем ошибку установки обновлений Windows 10
Windows 10 — это уже не самая новая операционная система от Microsoft, но иногда пользователи

Сброс сетевых настроек Windows - командная строка
Сетевые проблемы могут быть очень раздражающими и влиять на нашу работу и повседневную жизнь. В



