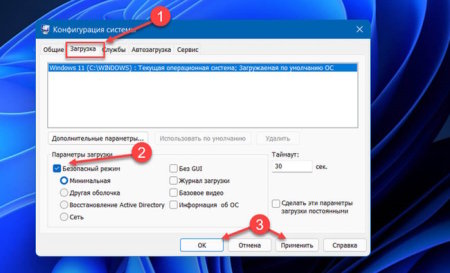Безопасный режим Windows 11
У безопасного режима достаточно много плюсов. К примеру, с его помощью ОС Windows 11 запускается, но набор служб, драйверов и параметров системы ограничен, поэтому удобно проводить диагностику и искать, по каким причинам возникают те или иные проблемы. К тому же настраивать оборудование или удалять программы иногда лучше через безопасный режим. Но как в него попасть? Мы рассмотрим три способа, как это сделать.
Способ номер один – войти в безопасный режим Виндоус 11, используя параметры. Там нам нужен пункт Расширенные параметры запуска. Идем дальше:
• В Расширенных параметрах выбираем Перезагрузить сейчас и подтверждаем клавишей Enter.
• Нажимаем Поиск и устранение неисправностей.
• Входим в Дополнительные параметры → Параметры загрузки → Перезагрузить.
• После перезапуска и появления окошка с выбором режима загрузки нажимаем F4 или Fn и F4 одновременно. Windows 11 запустится в безопасном режиме. Кстати, так же срабатывает и клавиша 4. Если безопасному режиму нужна поддержка Сети, то нажимаем F5 или просто 5.
Таким образом, система загрузится в той вариации безопасного режима, которую вы выберете.
Способ номер два – вход в безопасный режим через экран блокировки. Бывает так, что ОС никак «не хочет» грузиться. Однако возможно оказаться на экране блокировки. Вот как раз через него и есть шанс очутиться в безопасном режиме:
• Нажимаем кнопку питания на экране. Она расположена в нижнем углу справа.
• Удерживаем Shift и нажимаем при этом на Перезагрузку.
• Идем по пути Поиск и устранение неисправностей → Дополнительные параметры → Параметры загрузки.
• Кликаем перезагрузку и подтверждаем клавишей Enter.
• Нажимаем F4 или просто 4, чтобы попасть в безопасный режим.
И наконец, способ номер три – входим в безопасный режим в ситуации, когда система не загружается, а вместо экрана блокировки – черный экран.
Вариант первый: войти по возможности в Дополнительные параметры. Дальше путь должен быть таким: Поиск и устранение неисправностей → Дополнительные параметры → Параметры загрузки → Перезагрузить. Когда перезапуск завершится, нажимаем, как и в предыдущих способах, F4 или просто 4 и входим в безопасный режим.
Вариант второй: использовать принудительное выключение компьютера. Правда, диски могут не слишком «обрадоваться» такому методу, но зато он безотказно работает. Итак, когда Windows 11 начинает загружаться, нажимаем и удерживаем кнопку питания. Делаем так дважды. На третий раз система попытается восстановиться автоматически. Тогда идем по пути Дополнительные параметры → Поиск и устранение неисправностей → Дополнительные параметры → Параметры загрузки → Перезагрузить. Нажатие после перезапуска F4 или просто 4 позволит запустить систему в безопасном режиме.
— Регулярная проверка качества ссылок по более чем 100 показателям и ежедневный пересчет показателей качества проекта.
— Все известные форматы ссылок: арендные ссылки, вечные ссылки, публикации (упоминания, мнения, отзывы, статьи, пресс-релизы).
— SeoHammer покажет, где рост или падение, а также запросы, на которые нужно обратить внимание.
SeoHammer еще предоставляет технологию Буст, она ускоряет продвижение в десятки раз, а первые результаты появляются уже в течение первых 7 дней. Зарегистрироваться и Начать продвижение
Другие статьи

Исправляем ошибку установки обновлений Windows 10
Windows 10 — это уже не самая новая операционная система от Microsoft, но иногда пользователи

Сброс сетевых настроек Windows - командная строка
Сетевые проблемы могут быть очень раздражающими и влиять на нашу работу и повседневную жизнь. В