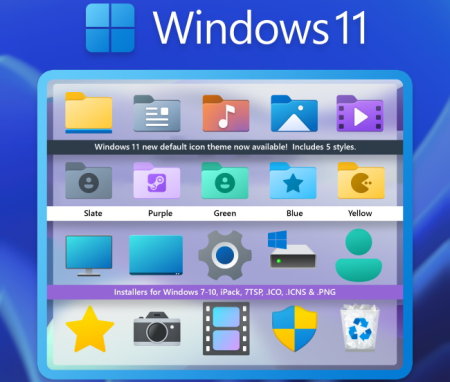Значки Windows 11
Оформляя операционную систему, пользователи обращают внимание на многие нюансы. В частности – на размер и вид значков рабочего стола. Как настроить иконки «под себя» в ОС Windows 11, расскажем далее.
Существует несколько вариантов увеличения и уменьшения иконок.
Самый простой способ заключается в следующем:
• Кликаем правой клавишей мышки в любой точке пространства рабочего стола. Главное, чтобы оно было пустым.
• В открывшемся контекстном меню выбираем Вид.
• Делаем выбор между обычными, крупными и мелкими значками.
Согласитесь, что способ предельно доступный, но довольно скучный, ведь вариативность размеров весьма ограничена.
Помочь в этом вопросе может другой системный метод:
• Воспользуйтесь сочетанием кнопок на клавиатуре. Эти сочетания указаны в пункте Вид: например, Ctrl, Shift и 2. Но вам нужна совсем другая комбинация: Ctrl, Shift и 1. Одновременное нажатие поможет сделать значки еще больше, чем заявленные крупные.
• А сделать иконки меньше, чем мелкие, поспособствует удерживание кнопки Ctrl и вращение колесика мышки вперед или назад.
Кстати, настройку размера значков можно провести и с помощью редактора реестра.
Для этого:
• Щелкаем правой клавишей мышки по Пуску.
• Выбираем Выполнить.
• Вводим regedit и подтверждаем ввод клавишей Enter. Откроется редактор реестра.
• Переходим HKEY_CURRENT_USER\Software\Microsoft\Windows\Shell\Bags\1\Desktop.
• Находим справа параметр IconSize и жмем на него два раза.
• Осуществляем переключение таким образом, чтобы система исчисления стала десятичной.
• Вводим какое-либо число из следующих чисел: 16, 32, 48, 64, 96, 128 или 256.
• Применяем настройки.
• Закрываем редактор.
• Перезапускаем проводник или выходим из системы (потом надо опять зайти).
Размеры иконок рабочего стола Виндоус 11 также возможно поменять через проводник:
• Кликаем правой клавишей мышки в любую точку свободного пространства проводника.
• Выбираем Вид → Размер.
Или: выбираем Просмотреть и размер.
— Регулярная проверка качества ссылок по более чем 100 показателям и ежедневный пересчет показателей качества проекта.
— Все известные форматы ссылок: арендные ссылки, вечные ссылки, публикации (упоминания, мнения, отзывы, статьи, пресс-релизы).
— SeoHammer покажет, где рост или падение, а также запросы, на которые нужно обратить внимание.
SeoHammer еще предоставляет технологию Буст, она ускоряет продвижение в десятки раз, а первые результаты появляются уже в течение первых 7 дней. Зарегистрироваться и Начать продвижение
Используемые сочетания кнопок для изменения размера в проводнике будут Ctrl и Shift, а третья кнопка – цифра от 1 до 8. Способ удерживания Ctrl и вращения колесика мышки также здесь работает.
И несколько слов о масштабировании. Иногда доступные варианты изменения вида иконок могут пользователя не устроить, тогда масштабирование приходит ему на помощь. Все просто: кликаем правой клавишей мышки по пустому месту на экране, выбираем в контекстном меню Параметры экрана → Масштаб. В этом пункте проценты задаются ручным способом, поэтому и диапазон величин более широкий.
Другие статьи

Исправляем ошибку установки обновлений Windows 10
Windows 10 — это уже не самая новая операционная система от Microsoft, но иногда пользователи

Сброс сетевых настроек Windows - командная строка
Сетевые проблемы могут быть очень раздражающими и влиять на нашу работу и повседневную жизнь. В