Работа в Word
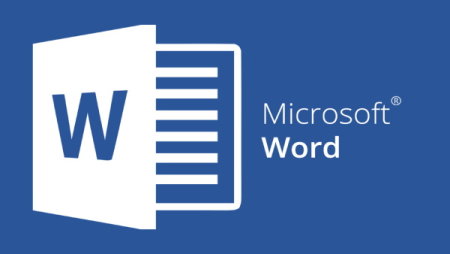
Как ускорить работу в текстовом редакторе Word в ОС Windows: 9 способов
Когда работаешь в Ворде, всегда хочется некоторые рутинные процессы сделать более легкими. Вам помогут следующие 9 способов:
1. Как быстро сменить регистр
Для этого выделите тот фрагмент, который вам нужен, и нажмите Shift и F3: прописные буквы станут строчными.
2. Как переместить пункты списка
Для того, чтобы элементы перечня поменялись местами, можно не пользоваться правой клавишей мышки и комбинацией «вырезать-вставить», а сразу применить кнопки Shift и Alt, после чего переместить пункт при помощи стрелок клавиатуры.
3. Как выделить отдельные фрагменты текста
Речь идет о непоследовательных фрагментах. Нажмите и не отпускайте Ctrl, пока мышкой выбираете те части, которые вам необходимы.
4. Как быстро попасть в буфер обмена
Для этого откройте «Параметры буфера обмена», включите функцию быстрого вызова. С этого момента вы получите возможность попадать в буфер, нажимая Ctrl и C.
5. Как повторить предыдущую команду
При нажатии F4 Ворд будет дублировать последнюю выполненную команду. Причем совсем не имеет значение, что именно вы перед этим делали: выделяли текст, вставляли, что-то корректировали или совершали какое-либо иного действие.
6. Как быстро создать скриншот
Скриншоты часто нужны, когда пишется, допустим, инструкция. Они помогают лучше воспринимать информацию и нагляднее ее подавать. Примените стандартный инструмент текстового редактора: надо выбрать вкладку «Вставка» и нажать кнопку, где камера. Редактор предоставит вашему вниманию все те окна, которые активны. Кликните на любое окно – и оно (его снимок) будет добавлен в текущий текст.
7. Как вставить новую страницу
Мы привыкли пользоваться многократным нажатием Enter, а лучше нажимать Ctrl и Enter.
8. Как быстро выделить слово или абзац
Перетаскивание – самый распространенный способ выделить слова или абзацы. Однако клики – метод более надежный и удобный. Кликните дважды – выделится одно слов, кликните трижды – выделится абзац. А кликните по цифрам или маркировкам списков – сможете менять их по вашему усмотрению.
— Регулярная проверка качества ссылок по более чем 100 показателям и ежедневный пересчет показателей качества проекта.
— Все известные форматы ссылок: арендные ссылки, вечные ссылки, публикации (упоминания, мнения, отзывы, статьи, пресс-релизы).
— SeoHammer покажет, где рост или падение, а также запросы, на которые нужно обратить внимание.
SeoHammer еще предоставляет технологию Буст, она ускоряет продвижение в десятки раз, а первые результаты появляются уже в течение первых 7 дней. Зарегистрироваться и Начать продвижение
9. Как изменить папку для сохранения документа
Как известно, документы Word сохраняются в облаке. Нажав F12, кликнув кнопку «Сервис» и выбрав «Параметры сохранения», выберите ту папку, куда хотите сохранить файл. Это же меню позволит поменять и многие другие настройки, к примеру – варианты автосохранения, форматы документов и так далее.
Другие статьи

Исправляем ошибку установки обновлений Windows 10
Windows 10 — это уже не самая новая операционная система от Microsoft, но иногда пользователи

Сброс сетевых настроек Windows - командная строка
Сетевые проблемы могут быть очень раздражающими и влиять на нашу работу и повседневную жизнь. В



