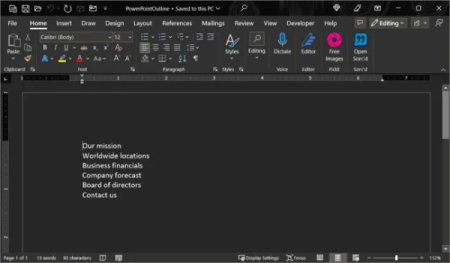Используем темный режим в Microsoft Word
Используя темный режим в своих приложениях, вы можете снизить нагрузку на глаза. Мы покажем вам, как включать и выключать темный режим Microsoft Word на Windows и Mac.
Темный режим в Microsoft Word в Windows
Вы можете установить тему для своих приложений Office или из темных вариантов в Windows всего за несколько шагов.
Откройте Word и выберите вкладку «Файл».
Выберите «Учетная запись», и вы увидите выпадающий
список «Тема Office» справа.
Или выберите «Параметры» > «Все» и перейдите в раздел «Персонализация вашей копии Microsoft Office» справа. При желании вы можете установить флажок, чтобы никогда не менять цвет страницы документа Word.
Для темы Office выберите темно-серый в раскрывающемся меню. Если вы являетесь подписчиком Microsoft 365, вы можете выбрать черную тему, если хотите. Темно-серый сохраняет белый цвет страницы, а черный меняет его на черный с белым текстом.
Обратите внимание, что когда вы используете темную тему в Word, она меняется и в других ваших приложениях Microsoft Office, таких как Outlook и Excel.
Если вы изменили параметр в параметрах Word, выберите «ОК», чтобы применить его. Если вы измените его в «Аккаунте», вы сразу увидите изменение.
Чтобы отключить темный режим позже, вернитесь к настройке тем Office и выберите «Цветной» или «Белый» в зависимости от ваших предпочтений.
Темный режим в Microsoft Word на Mac
Microsoft Office работает немного по-другому в macOS. Когда вы включаете темный режим на своем Mac, вы можете использовать Microsoft Word и использовать темный режим. Однако в настоящее время у вас нет возможности использовать темный режим в Word без его использования в macOS.
Чтобы включить темный режим на Mac, откройте «Системные настройки» с помощью значка в Dock или значка Apple в строке меню.
В macOS Ventura или более поздней версии выберите «Внешний вид» слева. Для более ранних версий macOS выберите «Общие».
Вверху выберите «Темный» , чтобы включить темный режим. Кроме того, вы можете выбрать «Авто» , чтобы ваш Mac использовал темный режим только ночью.
— Регулярная проверка качества ссылок по более чем 100 показателям и ежедневный пересчет показателей качества проекта.
— Все известные форматы ссылок: арендные ссылки, вечные ссылки, публикации (упоминания, мнения, отзывы, статьи, пресс-релизы).
— SeoHammer покажет, где рост или падение, а также запросы, на которые нужно обратить внимание.
SeoHammer еще предоставляет технологию Буст, она ускоряет продвижение в десятки раз, а первые результаты появляются уже в течение первых 7 дней. Зарегистрироваться и Начать продвижение
Как только вы войдете в темный режим на своем Mac, вы настроите Word, открыв приложение и выбрав Word > «Настройка» в строке меню.
Переключитесь на Общие в верхнем левом углу.
В «Персонализации» у вас есть три варианта:
Отключить темный режим : используйте это, чтобы отключить темный режим в Word, даже если он включен на вашем Mac.
Темный режим имеет темный цвет страницы: используйте его для отображения окна Word, меню и цветов страницы в темном режиме.
Темный режим имеет белый цвет страницы: используйте его для отображения окна Word и меню в темном режиме, но оставьте белый цвет страницы.
Выбрав параметр, вы можете закрыть настройки Word и сразу увидеть изменения.
Темный режим может иметь большое значение при работе в условиях низкой освещенности, так что имейте это в виду.
Другие статьи

Исправляем ошибку установки обновлений Windows 10
Windows 10 — это уже не самая новая операционная система от Microsoft, но иногда пользователи

Сброс сетевых настроек Windows - командная строка
Сетевые проблемы могут быть очень раздражающими и влиять на нашу работу и повседневную жизнь. В