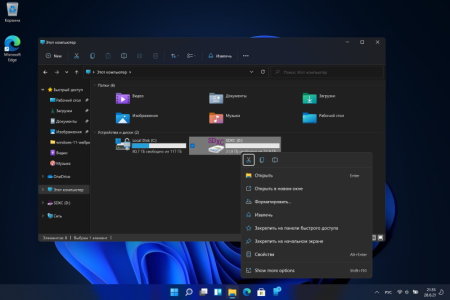Проблемы Windows 11
4 неудобных новшества в Windows 11: варианты решения проблемы
Тем пользователям, которые буквально прикипели душой к ОС Windows 10, могут очень сильно не понравиться некоторые новшества 11-й версии системы. Давайте скажем несколько слов о четырех из них и разберемся, как же исправить ситуацию в лучшую сторону.
Перво-наперво, на что обращаешь внимание, – это панель задач с иконками, явно не так выглядящая. Речь идет о том, что теперь значки находятся в центральной части панели. При открытии новых программ происходит смещение этих значков, поэтому нажать на нужный ярлычок, как говорится, не глядя уже не получится: можно запросто промахнуться.
Решение проблемы такое:
• Кликаем таскбар – нашу панель – при помощи правой кнопки.
• Выбираем Параметры панели задач.
• Открываем Поведение панели задач.
• Ищем раздел Выравнивание панели задач.
• Меняем значение По центру на значение Слева.
Второе – это перетаскивание иконок на таскбар. Увы, в Виндоус 11 эта функция стала недоступной. Как быть?
Для сохранения ярлыка программы на панели задач делаем следующее:
• Запускаем программу.
• Кликаем правой кнопкой по ярлычку.
• Выбираем Закрепить на панели задач.
Да, придется потратить немного времени, но потом будет проще работать.
Третье новшество: красота проводника превосходит его функциональность. Он «потерял» многие привычные элементы управления и лишился ленты с теми инструментами, которые наиболее часто используются.
Необходимо:
• Открыть редактор реестра.
• Отыскать в нем HKEY\LOCAL_MACHINE\SOFTWARE\Microsoft\Windows\CurrentVersion\Shell Extensions.
• Создать там раздел под названием Blocked.
• Внутри Blocked указать {e2bf9676-5f8f-435c-97eb-11607a5bedf7}.
• Перезапустить ПК.
С этого момента внешний вид проводника будет такой же, как и в 10-й версии Виндоус. И снова появится лента.
И наконец, новшество номер четыре – излишняя навязчивость браузера Edge. В предыдущей версии смена браузера была элементарной процедурой. В Windows 11 она оказалась несколько более заковыристой, да и еще и от самой системы вам будут поступать советы не делать этого.
— Регулярная проверка качества ссылок по более чем 100 показателям и ежедневный пересчет показателей качества проекта.
— Все известные форматы ссылок: арендные ссылки, вечные ссылки, публикации (упоминания, мнения, отзывы, статьи, пресс-релизы).
— SeoHammer покажет, где рост или падение, а также запросы, на которые нужно обратить внимание.
SeoHammer еще предоставляет технологию Буст, она ускоряет продвижение в десятки раз, а первые результаты появляются уже в течение первых 7 дней. Зарегистрироваться и Начать продвижение
Но мы все же попробуем:
• Нажимаем Пуск.
• Открываем Параметры.
• Заходим в Приложения по умолчанию.
Вам осталось отыскать в данном разделе тот браузер, к которому вы привыкли, и установить его вместо Edge. Необходимо учитывать те типы файлов, для которых будет установлен браузер. К ним относятся файлы:
• HTTPS.
• HTM.
• SHTML.
• XHTML.
• PDF (по желанию).
• HTTP.
Приготовьтесь к тому, что каждая строчка настраивается ручным способом, но без этого ситуацию не изменить.
Другие статьи

Исправляем ошибку установки обновлений Windows 10
Windows 10 — это уже не самая новая операционная система от Microsoft, но иногда пользователи

Сброс сетевых настроек Windows - командная строка
Сетевые проблемы могут быть очень раздражающими и влиять на нашу работу и повседневную жизнь. В