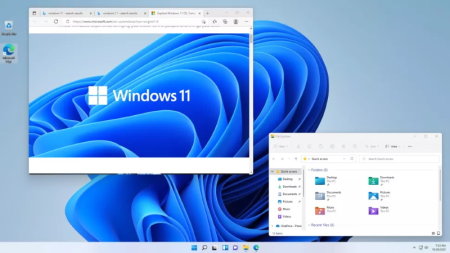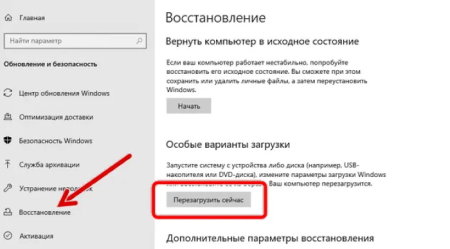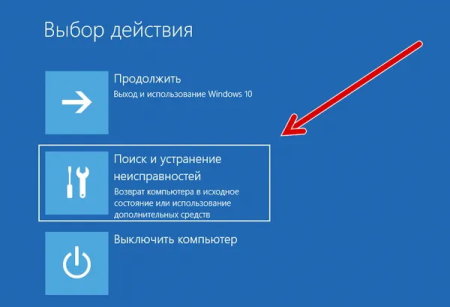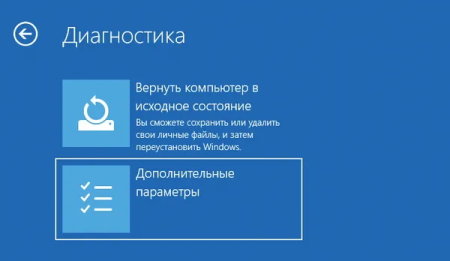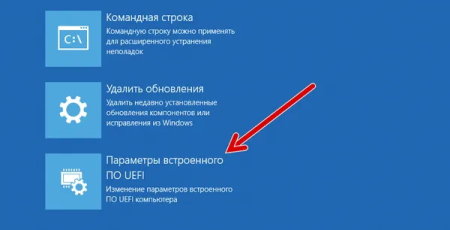Включение безопасной загрузки для Windows 11
В дополнение к Доверенному платформенному модулю (TPM) ваш компьютер также должен иметь включенную безопасную загрузку для обновления до Windows 11.
Secure Boot – это функция безопасности, встроенная в большинство устройств с современным оборудованием и прошивкой UEFI, которая обеспечивает безопасную среду для запуска Windows и предотвращает проникновение вредоносных программ в систему во время процесса загрузки.
Другими словами, безопасная загрузка позволяет компьютеру загружаться только с доверенным программным обеспечением от производителя оригинального оборудования (OEM).
Преимуществом этой функции является более безопасный опыт, что является одной из причин, по которой Microsoft делает её обязательным требованием для установки Windows 11.
Однако, есть один нюанс: включение этой опции предотвращает запуск других операционных систем, таких как Linux.
В этом руководстве по Windows 11 мы расскажем, как проверить и включить безопасную загрузку для обновления устройства с Windows 10.
Как проверить состояние безопасной загрузки в Windows 10
Чтобы проверить, включена ли безопасная загрузка, выполните следующие действия:
- Откройте меню «Пуск».
- В поисковой строке введите сведения о системе и щелкните верхний результат, чтобы открыть приложение.
- В левой колонке щелкните «Сведения о системе» на левой панели.
- Проверьте информацию «Состояние безопасной загрузки». Если отображается значение Вкл., значит она включена. Если отображается значение Откл., значит она отключена или недоступна.
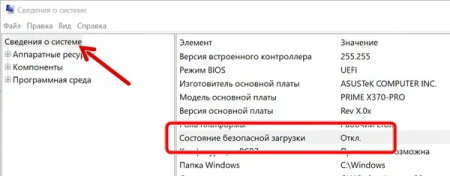
- Проверьте информацию «Режим BIOS». Если он установлен как UEFI, вы можете включить безопасную загрузку. Если – Legacy (BIOS), вы можете включить эту функцию, но для этого потребуются дополнительные действия.
После выполнения этих шагов, если функция отключена и режим BIOS установлен на UEFI, вы можете использовать шаги, описанные ниже, чтобы обеспечить более безопасную работу с Windows 11.
Если для параметра «Состояние безопасной загрузки» задано значение Откл., а для «Режим BIOS» установлено значение «Устаревшая», создайте резервную копию компьютера, воспользуйтесь этими инструкциями для преобразования установки из MBR в GPT, а затем выполните следующие действия, чтобы включить безопасную загрузку.
Как включить безопасную загрузку в Windows 10
Чтобы включить безопасную загрузку на компьютере с UEFI, выполните следующие действия:
Предупреждение: изменение настроек прошивки может помешать правильному запуску вашего устройства. Вам следует обращаться к настройкам материнской платы только тогда, когда у вас есть веская причина. Предполагается, что вы знаете, что делаете.
- Откройте Параметры.
- Щелкните Обновление и безопасность.
- Щелкните Восстановление.
- В разделе «Расширенный запуск» нажмите кнопку Перезагрузить сейчас.
- Щелкните Поиск и устранение неисправностей.
- Щелкните Дополнительные параметры.
- Выберите Параметры встроенного ПО UEFI.
Совет: если у вас устаревшая версия BIOS, эта опция будет недоступна.
- Нажмите кнопку Перезагрузить.
- Откройте страницу настроек загрузки или безопасности.
Краткое примечание: настройки UEFI различаются в зависимости от производителя и даже модели компьютера. В результате вам может потребоваться посетить веб-сайт поддержки вашего производителя для получения более подробной информации, чтобы найти соответствующие настройки.
Забиваем Сайты В ТОП КУВАЛДОЙ - Уникальные возможности от SeoHammerКаждая ссылка анализируется по трем пакетам оценки: SEO, Трафик и SMM. SeoHammer делает продвижение сайта прозрачным и простым занятием. Ссылки, вечные ссылки, статьи, упоминания, пресс-релизы - используйте по максимуму потенциал SeoHammer для продвижения вашего сайта.Что умеет делать SeoHammer— Продвижение в один клик, интеллектуальный подбор запросов, покупка самых лучших ссылок с высокой степенью качества у лучших бирж ссылок.
— Регулярная проверка качества ссылок по более чем 100 показателям и ежедневный пересчет показателей качества проекта.
— Все известные форматы ссылок: арендные ссылки, вечные ссылки, публикации (упоминания, мнения, отзывы, статьи, пресс-релизы).
— SeoHammer покажет, где рост или падение, а также запросы, на которые нужно обратить внимание.
SeoHammer еще предоставляет технологию Буст, она ускоряет продвижение в десятки раз, а первые результаты появляются уже в течение первых 7 дней. Зарегистрироваться и Начать продвижение - Найдите и выберите вариант Secure Boot Control и нажмите Enter.
- Выберите вариант Enabled и нажмите Enter.
- Выйдите из настроек UEFI.
- Подтвердите изменения, чтобы перезагрузить компьютер.
После того, как вы выполните эти шаги, функция безопасности будет включена, и теперь устройство должно соответствовать требованиям Windows 11.
Как включить безопасную загрузку при запуске
Кроме того, вы можете включить безопасную загрузку, загрузившись в прошивку UEFI во время запуска вместо использования приложения «Настройки».
Чтобы получить доступ к микропрограмме устройства во время процесса загрузки, выполните следующие действия:
- Нажмите кнопку питания.
- Посмотрите на заставку на экране, чтобы определить клавишу, которую необходимо нажать для входа в прошивку (если применимо).
- Нажимайте требуемую кнопку несколько раз, пока не войдёте в режим настройки. Обычно нужно нажать Esc, Delete или одну из функциональных клавиш (F1, F2, F10 и т.д.).
- Откройте страницу настроек загрузки или безопасности (при необходимости).
- Выберите вариант Secure Boot Control и нажмите Enter.
- Выберите вариант Enabled и нажмите Enter.
- Выйдите из настроек UEFI.
- Подтвердите изменения, чтобы перезагрузить компьютер.
После выполнения этих шагов безопасная загрузка позволит вам поддерживать установку Windows 11.
Если вы не можете получить доступ к прошивке с помощью клавиатуры, вам может потребоваться проверить документацию производителя, чтобы определить клавишу, которую нужно нажать во время загрузки. Вот некоторые бренды и соответствующие ключи для доступа к прошивке устройства:
Важно отметить, что в процессе разработки Microsoft не полностью соблюдает все системные требования. Однако это может измениться, когда выйдет окончательная версия.
Другие статьи

Исправляем ошибку установки обновлений Windows 10
Windows 10 — это уже не самая новая операционная система от Microsoft, но иногда пользователи

Сброс сетевых настроек Windows - командная строка
Сетевые проблемы могут быть очень раздражающими и влиять на нашу работу и повседневную жизнь. В