Удаление драйвера видеокарты поэтапно
В процессе работы на компьютере или ноутбуке драйверы его компонентов, включая видеокарту, обновляются автоматически. В некоторых случаях, однако, возникает необходимость в ручном удалении старых драйверов видеокарты. В частности, это нужно при замене видеокарты, по рекомендации производителя, для избавления от сомнительной версии драйвера. Удаление драйверов видеокарты может быть осуществлено как встроенными средствами Windows, так и посредством сторонних приложений.
После запуска CCleaner щёлкаем на изображении гаечного ключа («Инструменты») в левой части окна. В выпадающем меню «Инструментов» самым верхний и выбираемый по умолчанию раздел – как раз нужный нам «Удаление программ». Прокручиваем сверху вниз центральный список для обнаружения подлежащего удалению драйвера.
Обращаем особое внимание читателя на то, что название драйвера может отличаться от того, какое было в системном окне удаления. Вместо «Драйвер HD-графики Intel» мы видим строку Intel Processor Graphics. Здесь нам не даёт ошибиться версия драйвера в последнем столбике, совпадающая с той, которая была в системном средстве (см. выше).
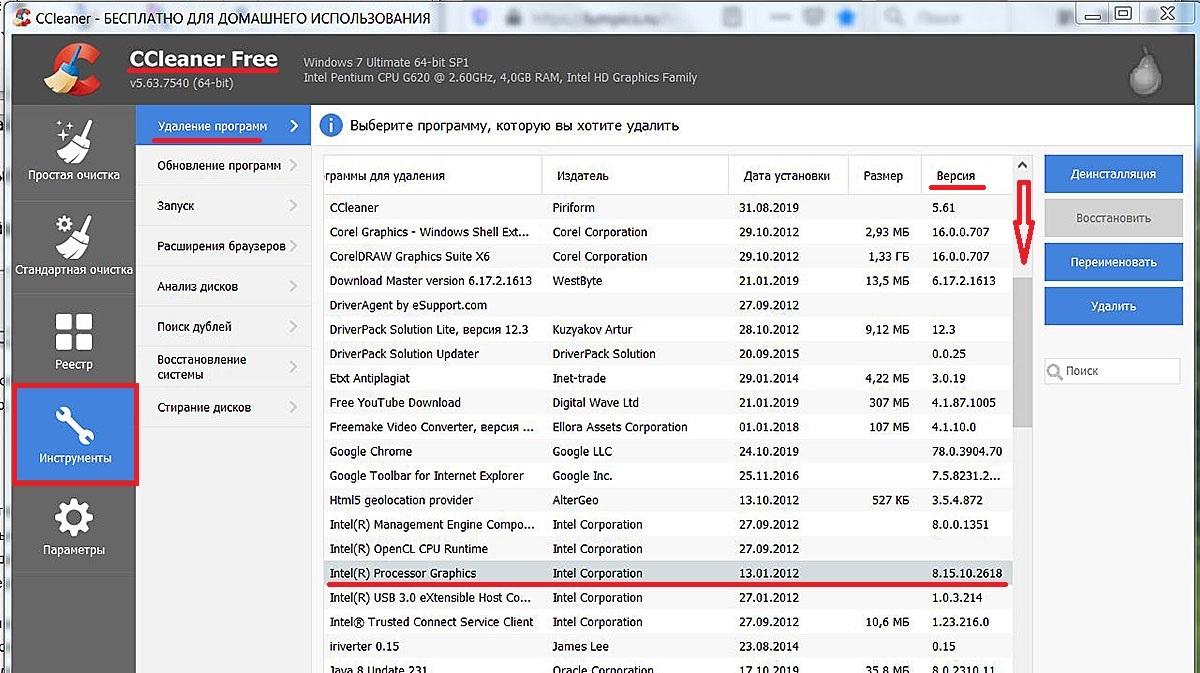 Находим установленный видеодрайвер.
Находим установленный видеодрайвер.
Выделяем найденную строку и щёлкаем пункт «Деинсталляция» в правой части окна.
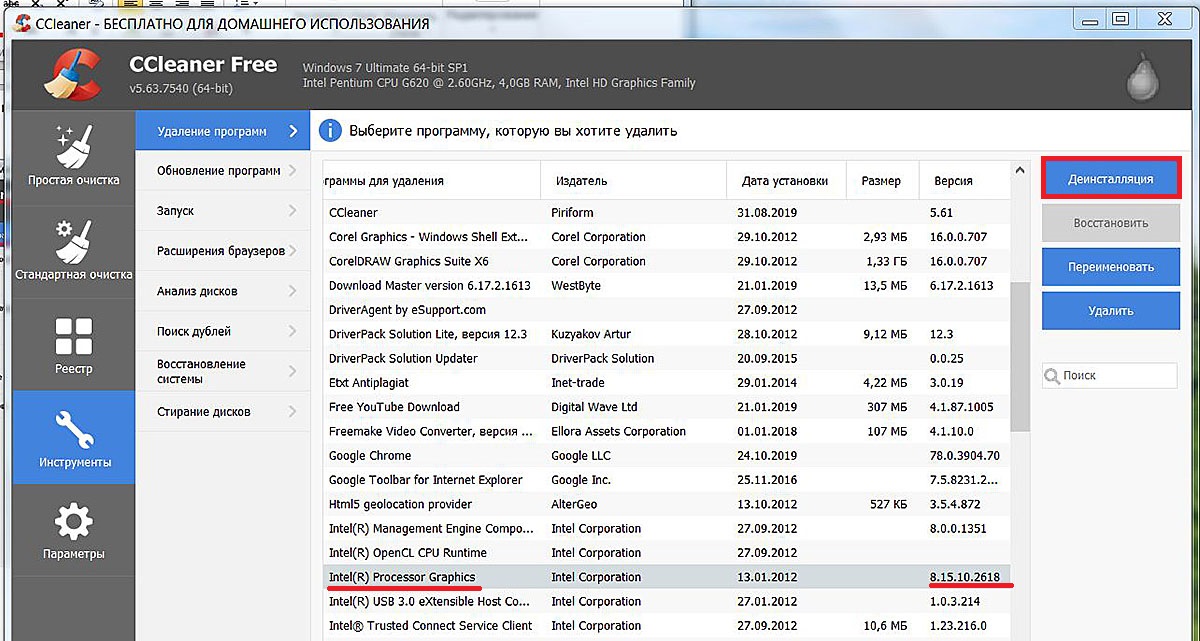 Запускаем деинсталляцию видеодрайвера.
Запускаем деинсталляцию видеодрайвера.
После этого инициируется процесс удаления драйвера, описанный в шагах 4–6 блока «Панель управления».
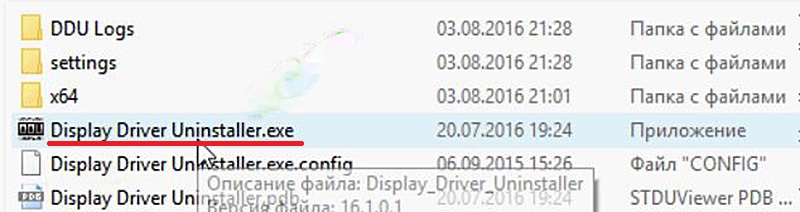
Встроенные системные средства
Панель управления
- Вызываем «Панель управления» в контекстном (Windows 10) или обычном (Windows 7) меню кнопки «Пуск».
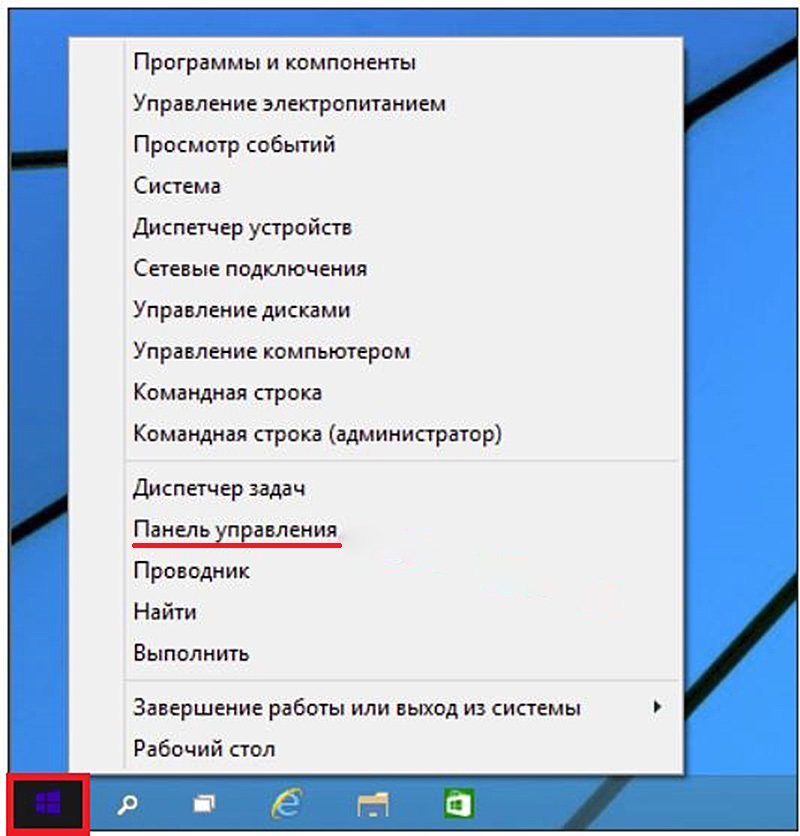 Вызываем панель управления.
Вызываем панель управления. - В открывшемся окне устанавливаем режим просмотра «(Мелкие) значки», и щёлкаем пункт «Программы и компоненты».
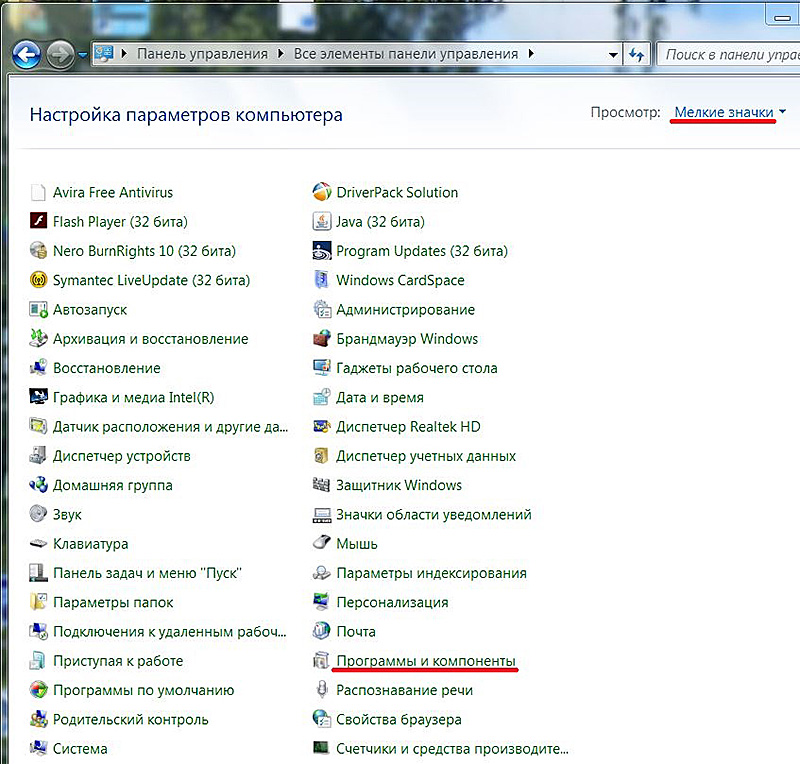 Выбираем «Программы и компоненты».
Выбираем «Программы и компоненты».
Самые распространённые в компьютерах видеокарты производятся компаниями nVidia, AMD и Intel. На примере последней будет продемонстрировано удаление её драйвера. Для двух других видеокарт последовательность действий будет аналогичной. - В списке установленных программ находим строку «Драйвер HD-графики Intel», выделяем её и щёлкаем «Удалить».
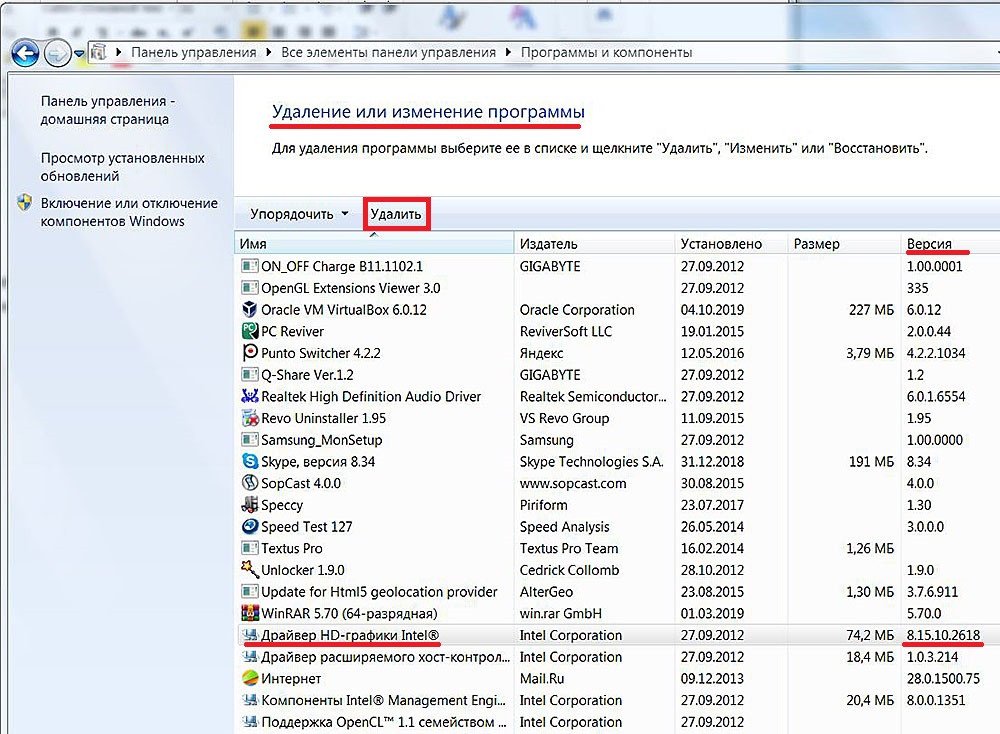 Выбираем удаляемый видеодрайвер.
Выбираем удаляемый видеодрайвер. - «Поздоровавшись» с программой удаления Intel, отмечаем, что, попутно с выбранным драйвером видеокарты, будет удалён и аудиодрайвер того же производителя, и щёлкаем «Далее».
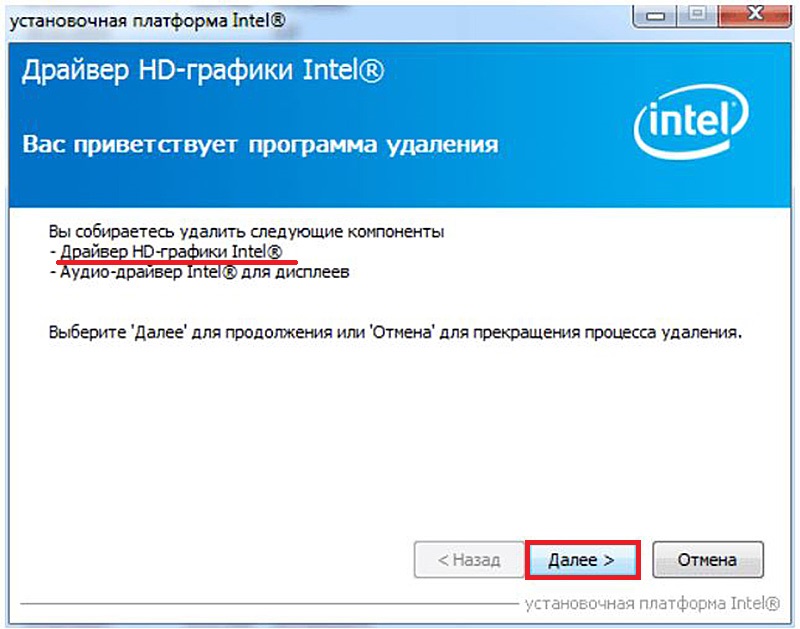 Запускаем удаление видеодрайвера.
Запускаем удаление видеодрайвера. - Понаблюдав некоторое время за процессом удаления, продолжаем его, снова щёлкнув «Далее».
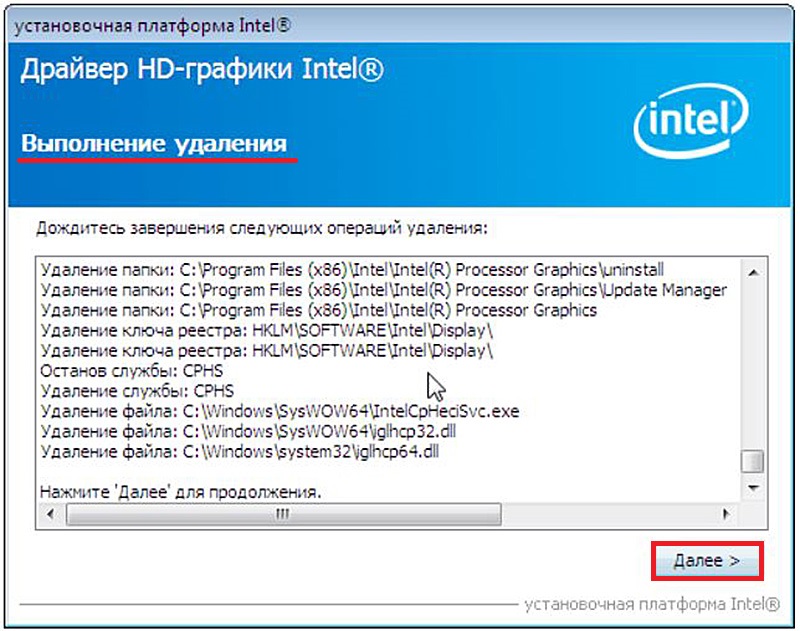 Удаляем драйвер видеокарты с его «шлейфом».
Удаляем драйвер видеокарты с его «шлейфом». - После завершения удаления даём согласие на перезагрузку компьютера, щёлкнув «Готово».
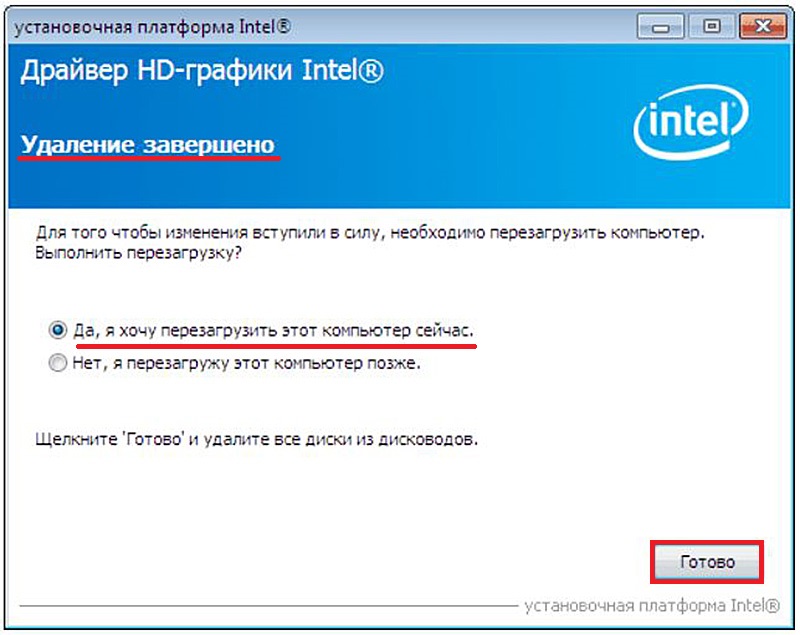 Перезагружаем компьютер.
Перезагружаем компьютер.
Диспетчер устройств
С помощью «Диспетчера устройств» можно, в частности, удалить оригинальный драйвер видеокарты.- В контекстном (для Windows 10) меню кнопки «Пуск» вызываем «Диспетчер устройств».
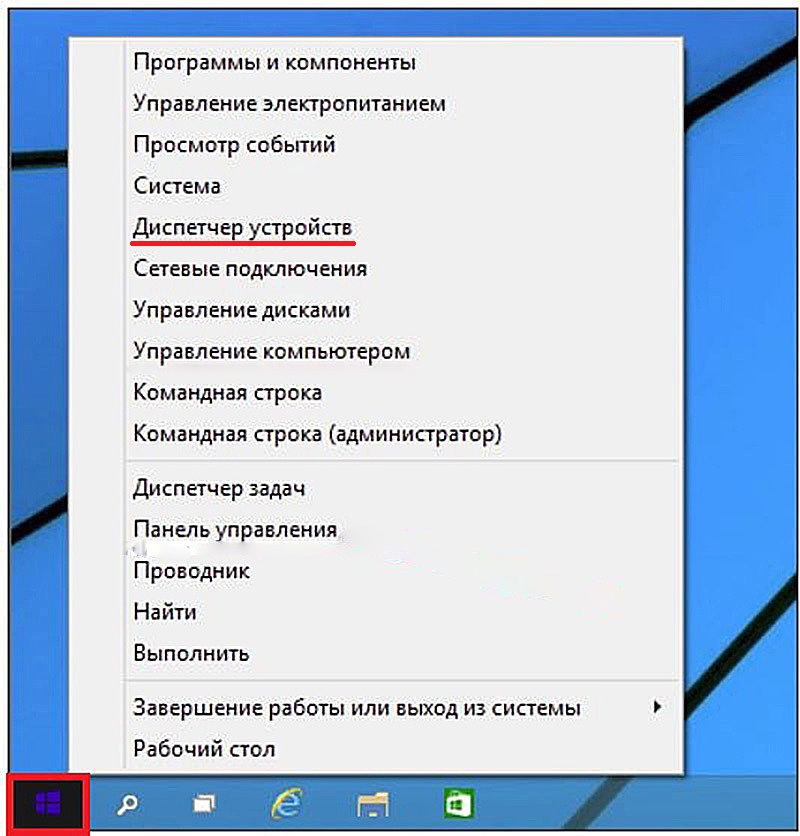 Переходим к Диспетчеру устройств.
Переходим к Диспетчеру устройств. - В левом списке появившегося окна в разделе «Видеоадаптеры» выделяем название видеокарты и в его контекстном меню щёлкаем «Свойства».
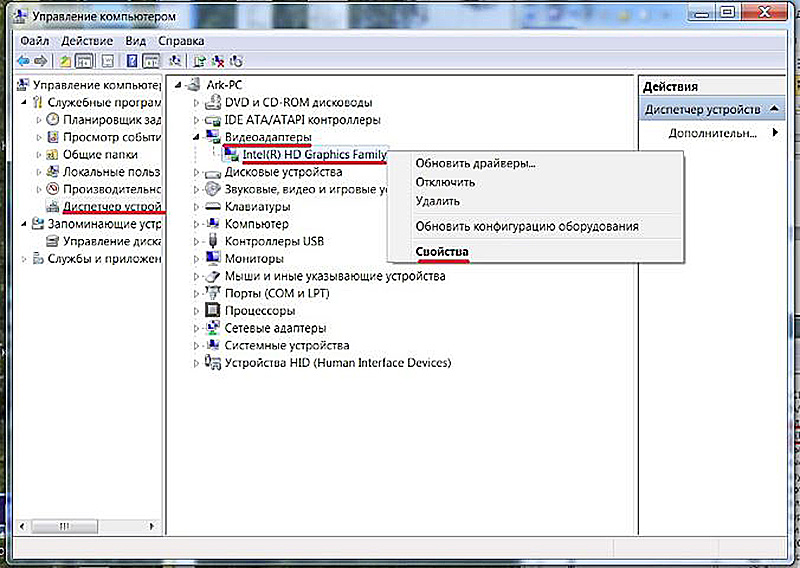
- Нам нужны «свойства» видеоадаптера.
- В появившемся одноимённом окне переходим на вкладку «Драйвер» и щёлкаем «Удалить».
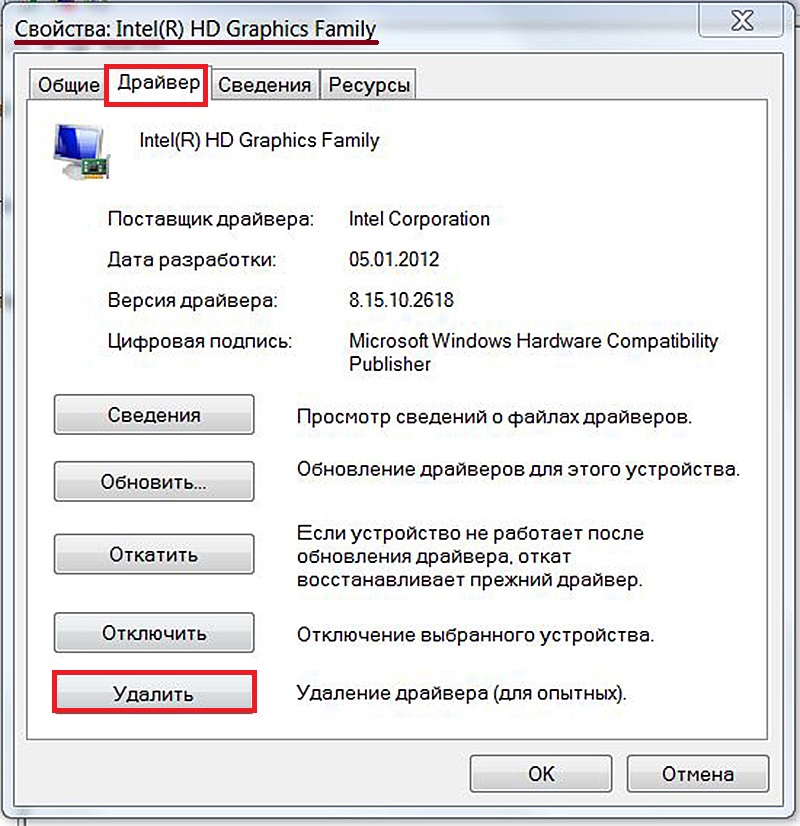 Запускаем удаление видеодрайвера.
Запускаем удаление видеодрайвера.
Сторонние программы
CCleaner
Очень популярная программа очистки компьютера от «мусора» CCleaner, используемая многими пользователями, предлагает ряд сервисных возможностей в дополнение к основной функции. Одна из них – альтернативное системному удаление или изменение программ. Этим бонусом можно воспользоваться для удаления драйвера видеокарты.После запуска CCleaner щёлкаем на изображении гаечного ключа («Инструменты») в левой части окна. В выпадающем меню «Инструментов» самым верхний и выбираемый по умолчанию раздел – как раз нужный нам «Удаление программ». Прокручиваем сверху вниз центральный список для обнаружения подлежащего удалению драйвера.
Обращаем особое внимание читателя на то, что название драйвера может отличаться от того, какое было в системном окне удаления. Вместо «Драйвер HD-графики Intel» мы видим строку Intel Processor Graphics. Здесь нам не даёт ошибиться версия драйвера в последнем столбике, совпадающая с той, которая была в системном средстве (см. выше).
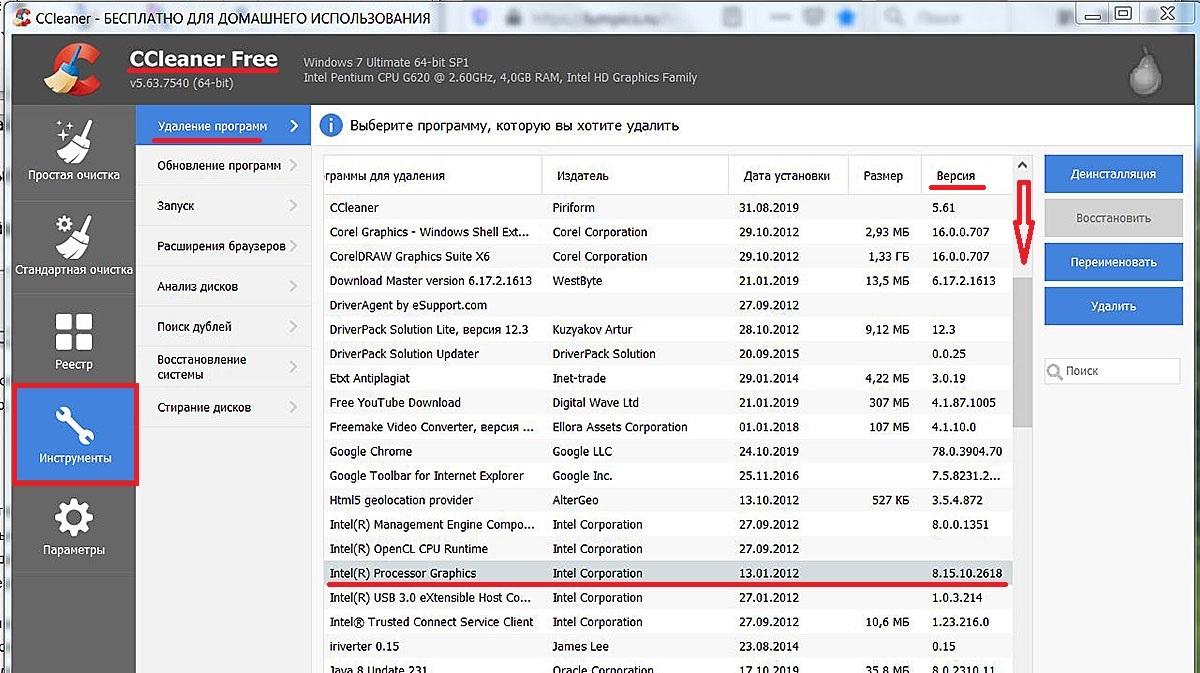 Находим установленный видеодрайвер.
Находим установленный видеодрайвер.Выделяем найденную строку и щёлкаем пункт «Деинсталляция» в правой части окна.
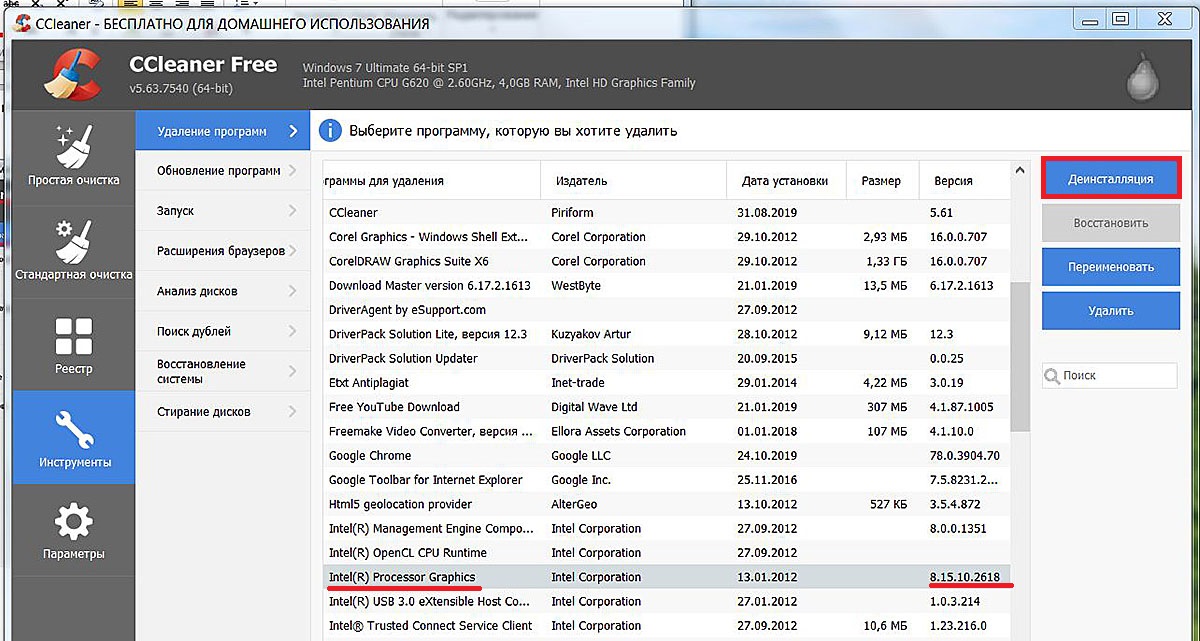 Запускаем деинсталляцию видеодрайвера.
Запускаем деинсталляцию видеодрайвера.После этого инициируется процесс удаления драйвера, описанный в шагах 4–6 блока «Панель управления».
Программа Display Driver Uninstaller
Для автоматического удаления драйверов видеокарты разработана специальная программа. Display Driver Uninstaller можно скачать с официального сайта. Эта программа не нуждается в системной установке. После распаковки скачанного архива достаточно запустить выполняемый файл Display Driver Unstaller.exe.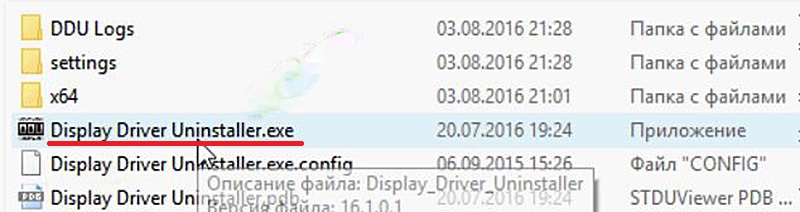
Запускаем выполняемый файл после распаковки архива.
- В выпадающем списке Launch option (параметрах загрузки) окна, возникающего после запуска этого файла, выбираем режим, в котором будет происходить удаление драйвера видеокарты. Кроме показанного на скриншоте обычного режима Normal, можно (но необязательно) предварительно выбрать Safe mode (Безопасный режим), рекомендуемый производителем программы. Показанное тревожным красным цветом уведомление относится именно к этому режиму Windows 10: в нём невозможен вход в систему по PIN-коду вместо пароля. К режиму Normal это не относится. Мы щёлкаем Launch (Загрузка) в нижней части окна.
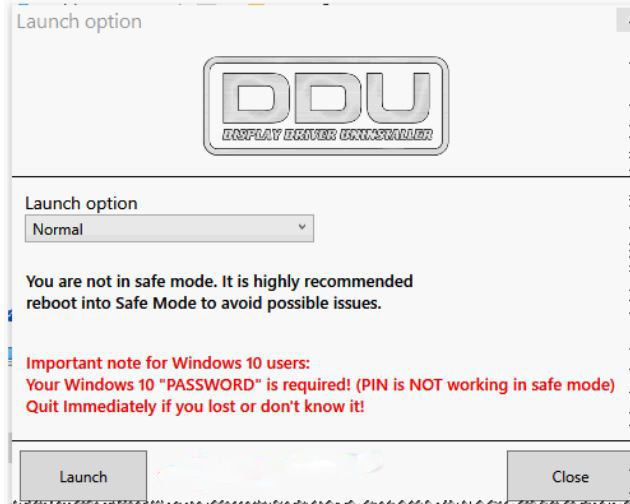
- Выбираем режим работы компьютера.
- В появившемся рабочем окне программы Display Driver Uninstaller в разделе Selected language выбираем Russian, после чего выведенная информация становится русскоязычной.
- Как видно, установленный драйвер видеокарты автоматически определяется с отображением его логотипа. В маловероятном случае ошибочной идентификации или при наличии нескольких видеокарт выбираем правильный драйвер видеокарты в разделе «Выбор видеодрайвера». В верхней части окна выбираем «Удалить и перезагрузить». (Вариант «Удалить без перезагрузки» удобен при наличии нескольких видеокарт и последовательном удалении их драйверов. Вариант «Удалить и выключить» удобен при замене видеокарты.)
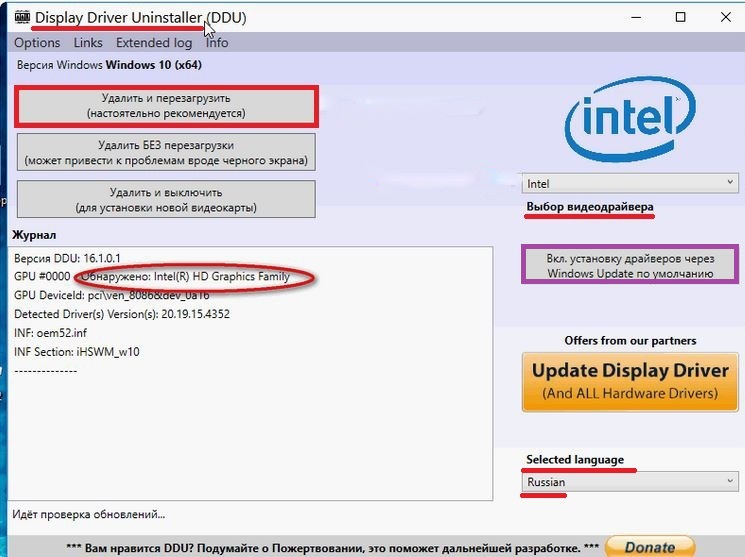
- Запускаем удаление видеодрайвера.
- Для того чтобы удаляемый драйвер вновь не был установлен в рамках автоматического обновления, программа Display Driver Uninstaller блокирует эту функцию. Щёлкаем OK.
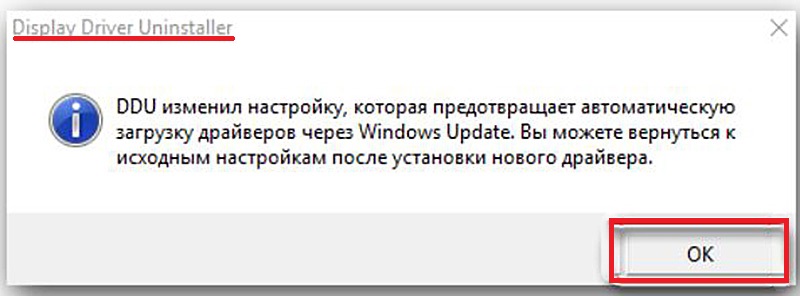
- Блокируем автоматическое обновление драйверов.
Источник: httрs://tеhnichка.рro/remove-drivers-of-graphics-card/
Другие статьи

Исправляем ошибку установки обновлений Windows 10
Windows 10 — это уже не самая новая операционная система от Microsoft, но иногда пользователи

Сброс сетевых настроек Windows - командная строка
Сетевые проблемы могут быть очень раздражающими и влиять на нашу работу и повседневную жизнь. В




