Правильный разгон видеокарты

С каждым выходом новой игры системные требования становятся все выше и выше. Чаще всего это задевает графику, за которую отвечает видеокарта. Если ее своевременно не обновлять (не покупать более новую и мощную версию), то можно столкнуться со снижением FPS в играх. Но что же делать тем, кто не может свеженькую видеокарту? Копить деньги?
Есть и другой вариант — попробовать разогнать свою видеокарту. Это может повысить FPS в играх и дать новую жизнь видеоадаптеру. Обо всем этом мы сегодня и поговорим в нашей статье.
Как работает разгон видеокарты
Разгон компьютера (англ. Overclocking) – это повышение быстродействия компонентов компьютера за счёт эксплуатации их в нештатных режимах работы. Увеличение рабочих частот, как правило, приводит к увеличению энергопотребления, тепловыделения, шума, а в некоторых случаях к нестабильной работе и уменьшению рабочего ресурса компонента. Разгон любой видеокарты на практике сводится к увеличению частот памяти и ядра.Сам принцип разгона и рекомендации:
- Как мы выяснили, добиться разгона видеокарты можно с помощью повышения частоты. Добиться ее можно путем повышения напряжения на ядре и микросхемах памяти.
- Основным средством для разгона видеокарт является специальный софт, о котором мы поговорим чуть позднее.
- Увеличение напряжения прямо пропорционально увеличению тепловыделения, поэтому заранее следует позаботиться о системе охлаждения видеокарты.
- Повышение частоты необходимо осуществлять постепенно и пошагово. Частота шага равняется 5–15% от исходной частоты видеокарты.
Подготовка компьютера
Перед тем как перейти к разгону видеокарты, нужно выполнить несколько процедур, чтобы избежать дальнейших проблем. Для начала стоит сказать, что выполнять разгон видеокарты мы будем исключительно на стационарном компьютере, то есть ноутбуки, планшеты и прочие устройства затрагиваться не будут.Итак, для начала снимем крышку с корпуса компьютера и посмотрим, что там происходит. Если там твориться ужас в виде вечного запыления, то от этого нужно будет срочно избавиться. Для этого полностью отключим устройство от питания и произведем тщательную очистку кисточкой. Также можно использовать и пылесос, но будьте с ним аккуратны!
Следующим этапом убеждаемся, что мощность блока питания подходит для разгона видеокарты. Для этого переходим на любой сайт крупного магазина компьютерной техники и находим там свою видеокарту. В ее характеристиках можно посмотреть рекомендованный блок питания. Обычно там указана его минимальная мощность.
Например, если будет указана рекомендованная мощность 400 Вт, то можно легко прибавлять 100-150 Вт, потому как во время разгона требуется немного больше мощности. Его недостаток спровоцирует зависание, а то и выключение компьютера.
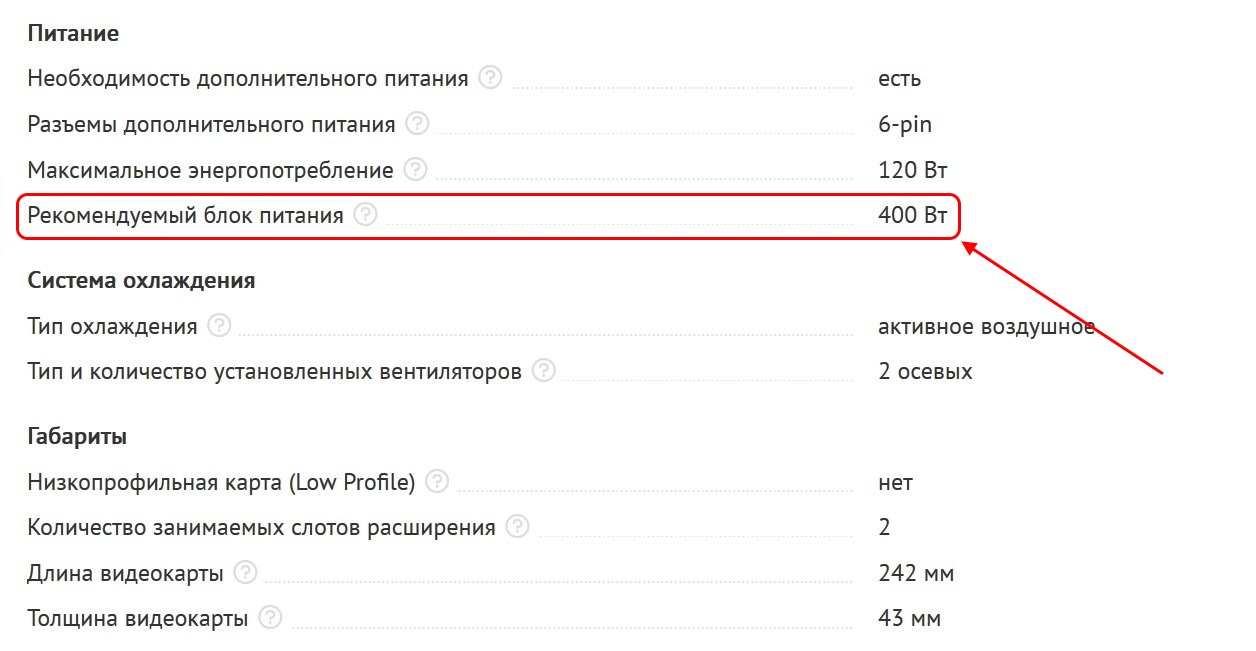 Узнаем мощность блока питания для видеокарты.
Узнаем мощность блока питания для видеокарты.И, наконец, последний этап – настройка электропитания. Как вам уже должно быть известно, в Windows есть 3 режима питания: экономия энергии, сбалансированный, высокопроизводительный. Здесь лучше всего выбрать сбалансированный или высокопроизводительный режим. Но если вы хотите дать системе «отдохнуть», то включайте сбалансированный. Он не влияет на производительность, а лишь разумно расходует ресурсы.
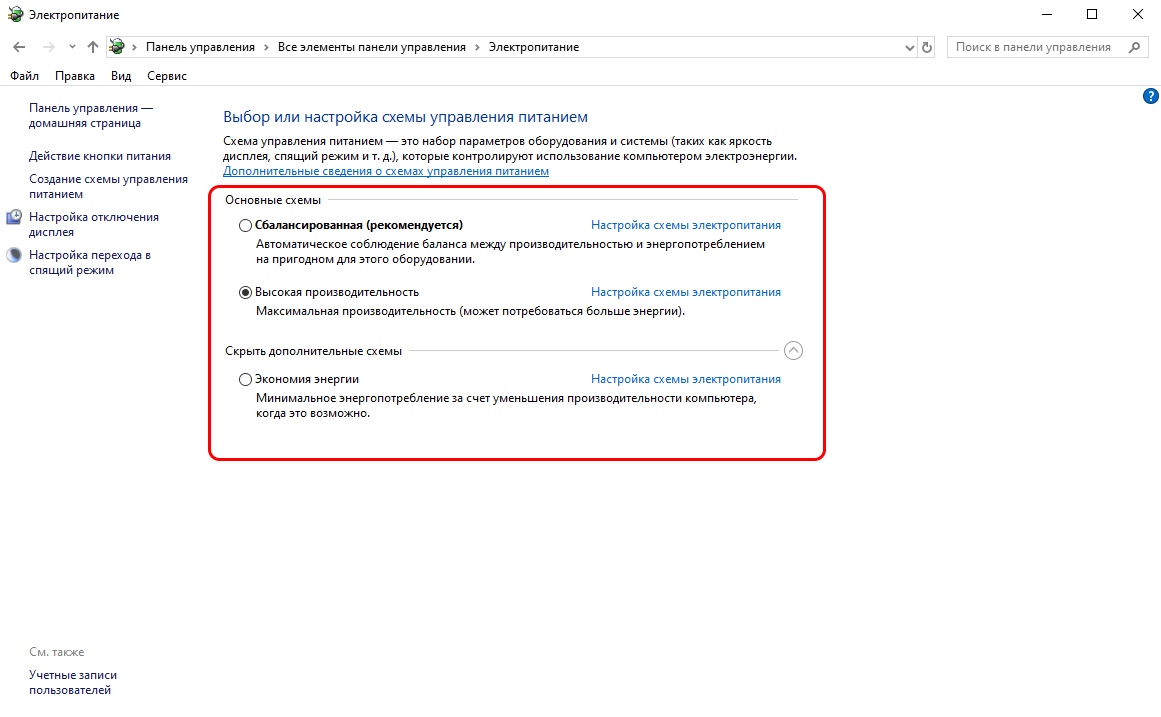 Устанавливаем один из режимов
Устанавливаем один из режимовДалее перейдем к специальному софту, который нам поможет в «оживлении» нашей видеокарты.
Какой для этого нужен софт?
На данный момент есть немалое количество программного обеспечения, которое позволяет разгонять то или иное устройство компьютера. Мы же остановимся на двух программах, которые помогут нам разогнать нашу видеокарту.Первая – это GPU-Z, в которой содержится основная информация о подключенной видеокарте. Она отображает технические характеристики графического процессора, определяет производителя и название видеоадаптера, тип видеопроцессора и его характеристики, размер и тип видеопамяти, дату и версию видеодрайвера, а также показывает поддерживаемые видеопроцессором графические технологии и стандарты.
Загрузить ее вы можете с официального сайта. Для этого достаточно перейти по указанной ссылке и активировать свою почту.
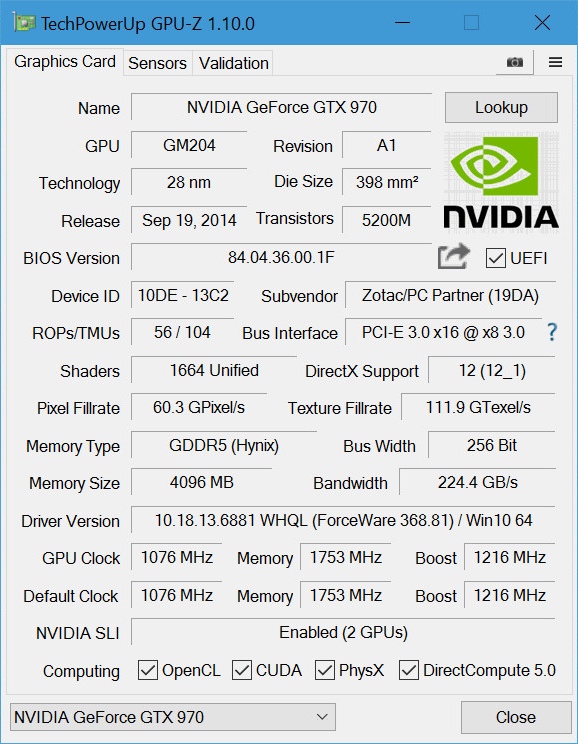
GPU-Z позволяет посмотреть все характеристики установленной видеокарты.
Второй программой для нас послужит Nvidia Inspector, которая как раз таки и будет отвечать за разгон видеокарты. Опции этих программ мы разберем в следующем разделе.
Как разогнать видеокарту?
Наконец, мы подошли к самому интересному – разгону видеокарты. Надеюсь, что вы уже загрузили программу GPU-Z и Nvidia Inspector, о которых мы говорили в предыдущем разделе, и немного «покопались» в них.В следующей инструкции мы будем производить разгон видеокарты GeForce Nvidia. Если в ваших руках находится AMD Radeon, то вы также можете воспользоваться указанной инструкцией, потому как процесс на всех видеокартах аналогичен. Единственное, что придется сделать, так это воспользоваться утилитой MSI Afterburner вместо Nvidia Inspector.
Итак, разгоняем видеокарту от Nvidia:
- Сначала узнаем частоту графического ядра, памяти и шейдерных блоков. Ниже будут приведены описания указанных характеристик.
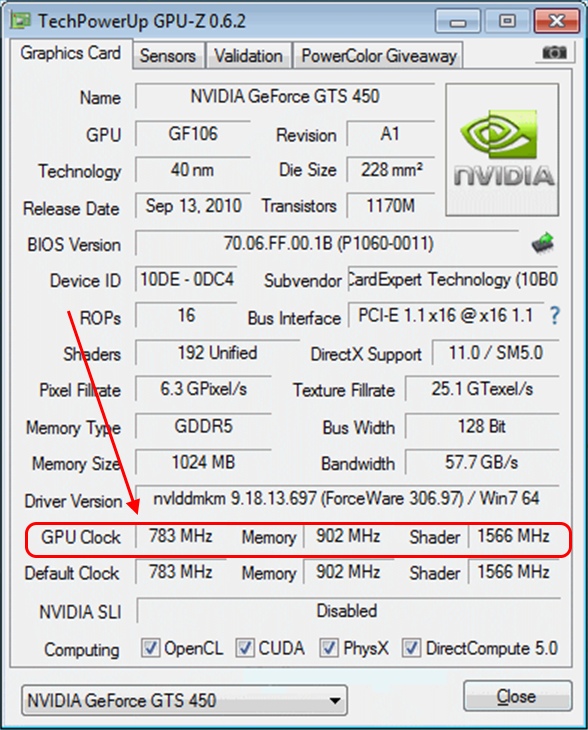
- Узнаем параметры, действующие в данный момент.
GPU Clock (частота графического ядра) — 783 МГц.
Memory (частота памяти видеокарты) — 902 МГц.
Shader (частота шейдерных блоков) — 1566
Далее мы будем работать с этими параметрами, и для этого нам потребуется утилита Nvidia Inspector. - Запускаем дополнительную программу и кликаем по кнопке «Show Overclocking», расположенной в нижнем правом углу.
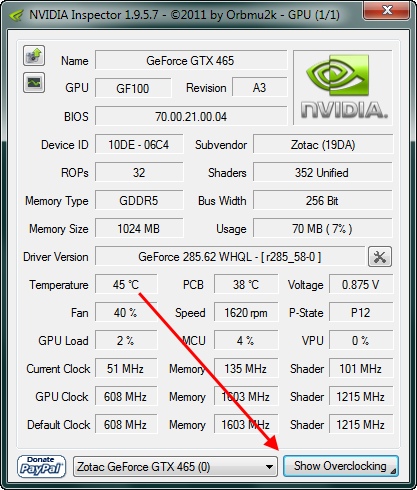
- Открываем параметры, позволяющие ускорить видеокарту.
- Далее перед нами открывается расширенная вкладка, в которой мы и будем производить все основные действия. Для начала увеличиваем параметр «Shader Clock» на 15%, передвинув ползунок на значение 1800 МГц.
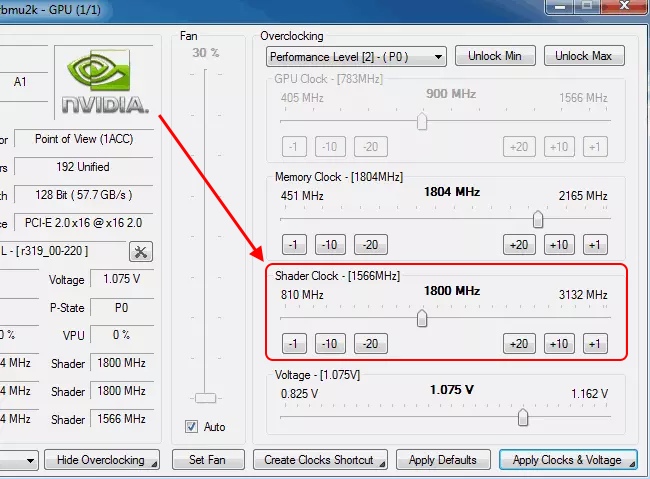
- Обратите внимание, что вслед за ним ползет и ползунок GPU Clock.
- Следующим шагом сохраняем созданные характеристики с помощью кнопки «Apply Clocks & Voltage», которая расположена в нижнем правом углу.
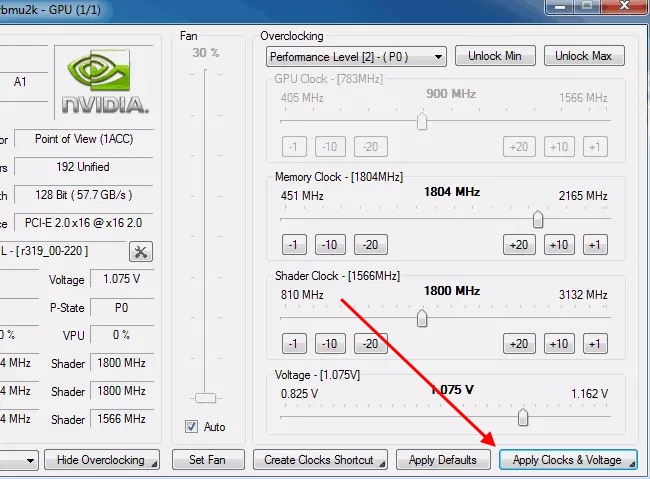
- Сохраняем настройки.
- Далее рекомендуется проверить все изменения, которые мы произвели. Например, с помощью программы FurMark, которую можно свободно загрузить с официального сайта.
- Проследите во время теста за температурой устройства. Если она превышает 90°C, то стоит приостановить тест и снизить показатель, который мы изменили ранее.
- Если все в порядке, то увеличиваем частоту памяти с помощью ползунка «MemoryClock».
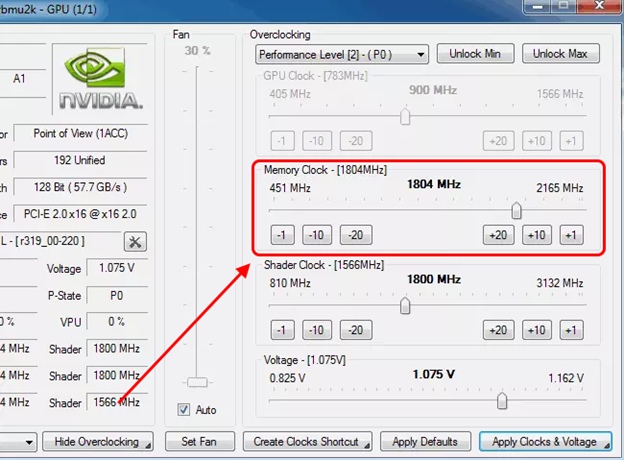
- Увеличиваем частоту памяти.
- Также для стабильности рекомендуется немного увеличить и параметр «Voltage». Например, в нашем случае мы увеличили его с 1.075В до 1.125В.
- Возвращаемся в программу GPU-Z и смотрим результаты проделанной работы.
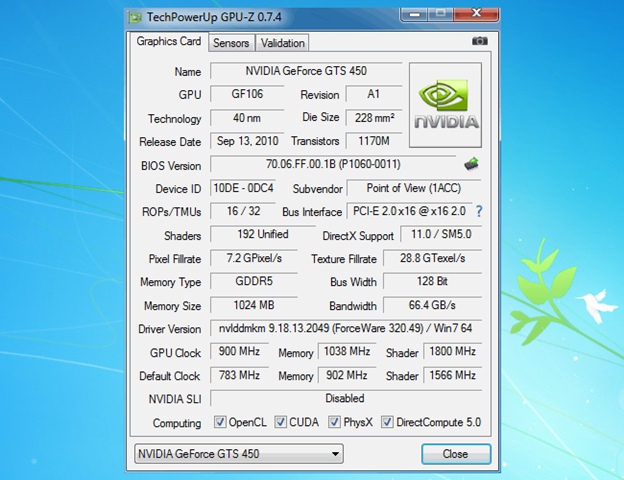
- Результат значительно улучшился!
В данном случае имеем дело с линейной зависимостью — увеличение частот на 15% дало 15% прирост производительности. Сохранить все выполненные шаги можно с помощью кнопки «Create Clocks Shorcut». Она создаст на рабочем столе специальный файл, который впоследствии можно будет использовать для разгона видеокарты. Если же вы захотите, чтобы разгон происходил автоматически, то добавьте созданный файл в раздел автозагрузок.
На этом наша статья заканчивается. Надеюсь, что вам помогли вышесказанные рекомендации, и вы смогли увеличить мощность своей видеокарты. Спасибо за внимание!
Источник: httрs://tеhnichка.рro/acceleration-of-graphics-card/
Другие статьи

Исправляем ошибку установки обновлений Windows 10
Windows 10 — это уже не самая новая операционная система от Microsoft, но иногда пользователи

Сброс сетевых настроек Windows - командная строка
Сетевые проблемы могут быть очень раздражающими и влиять на нашу работу и повседневную жизнь. В



