Устанавливаем пароль на жесткий диск
Все файлы, которые имеются на компьютере, хранятся на жестком диске. Чтобы предотвратить доступ к данным, можно при надобности прибегнуть к шифрованию файлов или установить код на нужный раздел накопителя. В нашей статье мы расскажем, как можно это осуществить различными способами.
Способы установки пароля на жесткий диск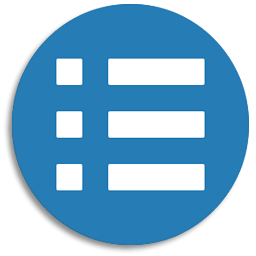
Задать пароль можно как полностью на весь накопитель, так и на его определённые разделы. Осуществляется такая операция при помощи встроенных в операционную систему средств или с использованием специализированного программного обеспечения. Также задать пароль на вход в Windows с помощью административных средств системы для определенного профиля. Если требуется ограничить доступ к внешнему или стационарному накопителю, то для этого потребуется использовать специальные программы. Рассмотрим каждый из доступных вариантов более подробно.
Вариант №1: Приложение TrueCrypt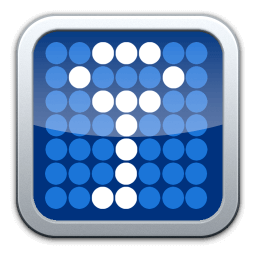
Эта программа бесплатна для пользования, и установить пароль с её помощью можно без инсталляции самого приложения, используя портативную версию. TrueCrypt умеет задавать пароли как для определённых разделов накопителя, так и для других носителей данных. Из недостатков программы можно отметить то, что TrueCrypt работает только с накопителями, которые имеют структуру MBR. Задать пароль на жёстком диске со структурой GPT не представляется возможным.
Итак, чтобы установить код на раздел жесткого диска с помощью TrueCrypt потребуется выполнить следующие операции:
Скачать приложение с официального ресурса.
- После загрузки программы запускаем её.
- Далее нажимаем на меню «Тома» и выбираем пункт «Создать новый том».
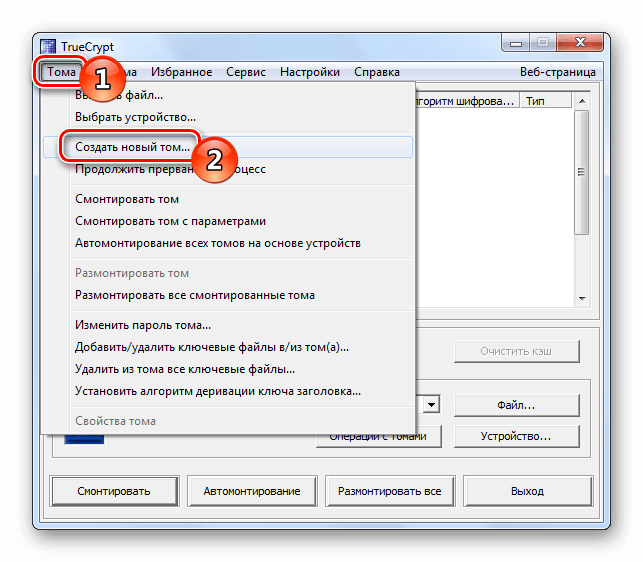
- Открываем мастер создания томов.
- Выбираем вариант «Зашифровать раздел или весь диск с системой», если нужно установить пароль на системный раздел диска.
- Кликаем по кнопке «Далее».
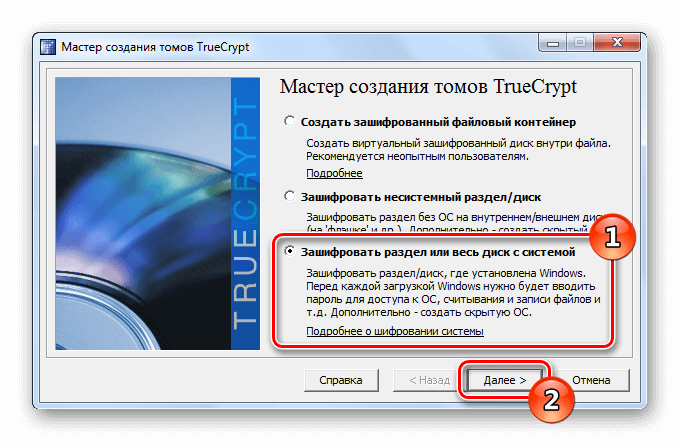
- Выбираем шифрование системного диска.
- На следующем этапе можно выбрать вариант шифрования. Мы выберем первый тип — «Обычный».
- Кликаем по кнопке «Далее».
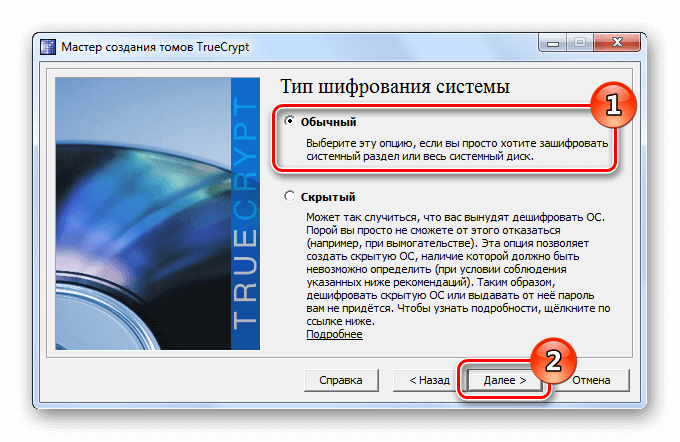
- Указываем тип шифрования.
- В следующем окне приложение спросит, нужно ли зашифровать защищённую область диска. Выбираем вариант «Нет» и кликаем по кнопке «Далее».
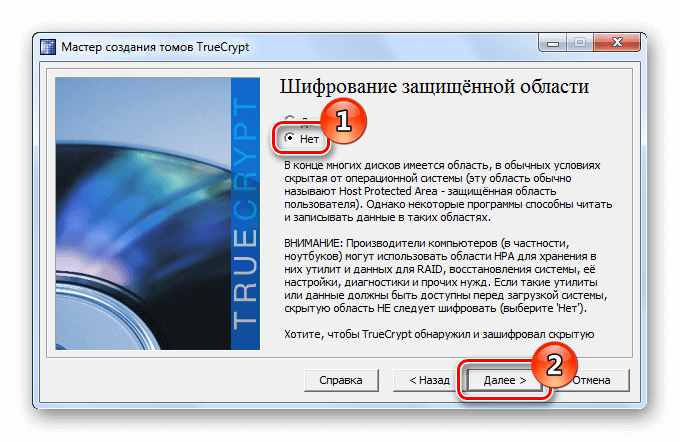
- Отключаем шифрование защищенной области диска.
- Указываем количество операционных систем, установленных на диске. Выбираем вариант «Одиночная загрузка», если на компьютере имеется только одна ОС.
- Кликаем по кнопке «Далее».
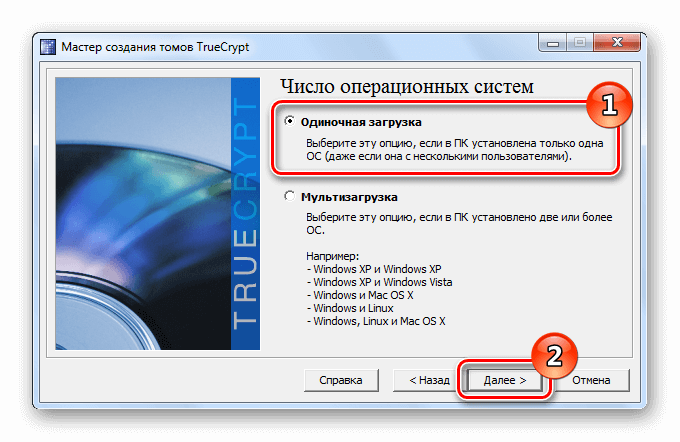
- Указываем количество операционных систем.
- Теперь в следующем окне потребуется выбрать нужный алгоритм шифрования. Рекомендуется оставить настройки по умолчанию и использовать тип шифрования «AES», а алгоритм хеширования установить «RIPMED-160». Также при желании можно воспользоваться любым другим вариантом.
- Установив опции, кликаем по кнопке «Далее».
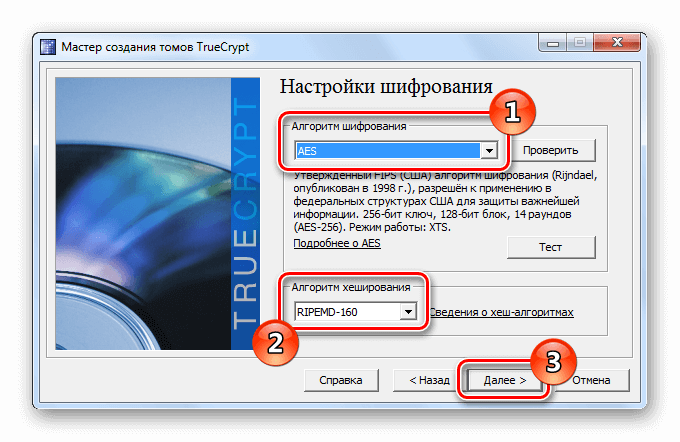
- Устанавливаем настройки шифрования.
- В новом окне нужно будет выписать пароль и после этого подтвердить его, введя код ещё раз в нижней строчке. Длина пароля не должна превышать 64 символа. Рекомендуется для надежности использовать латинский алфавит, а также добавить в пароль несколько цифр.
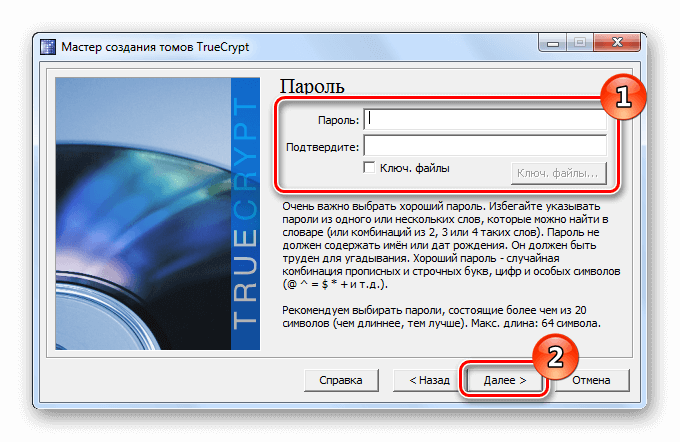
- Вводим пароль.
- После произведенных операций программа начнет создание криптоключа. По завершении операции приложение его сгенерирует, и на этом установка пароля для указанного раздела будет закончена.
Вариант №2: Программа Disk Password Protection
Ещё одно приложение, при помощи которого можно установить код — это Disk Password Protection. Программа умеет работать как с отдельными разделами, так и с дисками в целом, при этом на одном накопителе для каждого из разделов можно задавать собственный пароль. С официального сайта можно скачать пробную версию приложения. Чтобы задать пароль для одного из дисков при помощи Disk Password Protection, потребуется выполнить следующие операции:
- После того как приложение скачано и установлено, запускаем его и выбираем нужный нам раздел, которому следует задать пароль.
- Кликаем правой кнопкой и выбираем вариант «Установить защиту загрузки».
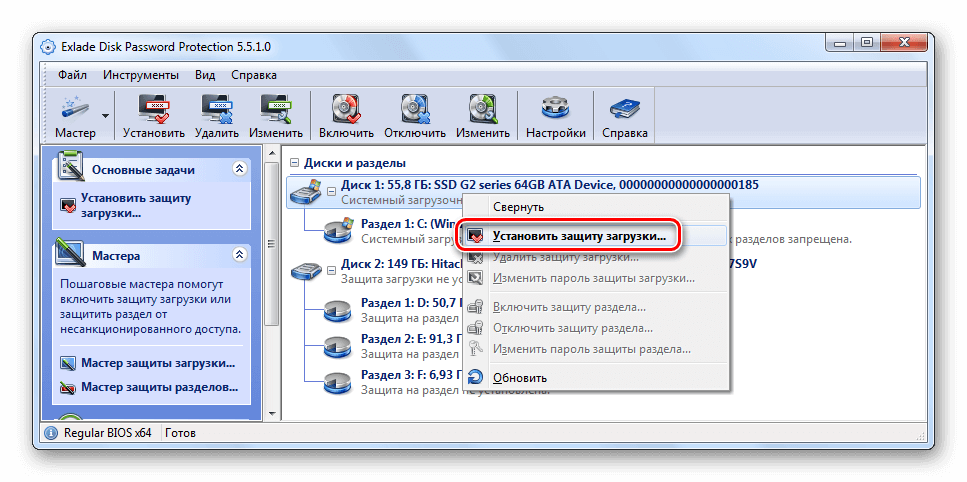 Открываем мастер защиты загрузки.
Открываем мастер защиты загрузки. - Далее вписываем нужный нам пароль и повторяем его в следующей графе. В качестве кода можно использовать не только буквы и цифры, но также и произвольные символы.
- При желании можно добавить подсказку к паролю, которая поможет вспомнить установленный код. Для этого следует нажать на ссылку «Подсказка к паролю» и в появившемся окне вывести нужный текст.Кроме стандартной функции установки защиты на накопитель, приложение может использовать скрытый режим, который при вводе неправильного кода симулирует зависание операционной системы, а если код введен правильно, то ОС загружается в обычном режиме.
- После установки нужных параметров кликаем по кнопке «ОК».
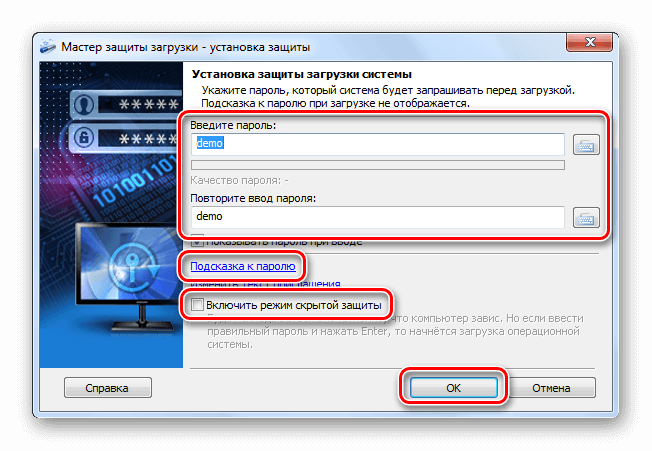
- Вводим пароль и устанавливаем настройки.
Примечание: чтобы скрыть файлы памяти компьютера, необязательно устанавливать пароль на весь диск. Можно ограничить их использование при помощи встроенных в систему административных функций.
Вариант №3: Настройки BIOS
Некоторые материнские платы позволяют задать пароль на включение компьютера и доступ к диску. Чтобы при помощи такого способа установить пароль, потребуется сделать следующие операции: - Перезагружаем систему и перед началом загрузки несколько раз нажимаем на клавишу «Del».
- После этого на экране появится BIOS, в котором нужно перейти на вкладку «Security» при помощи стрелок на клавиатуре.
- Тут ищем пункт «Set HDD Password» или «HDD Password Status» и нажимаем «Enter».
- Далее вводим пароль в появившееся окно и повторяем его.
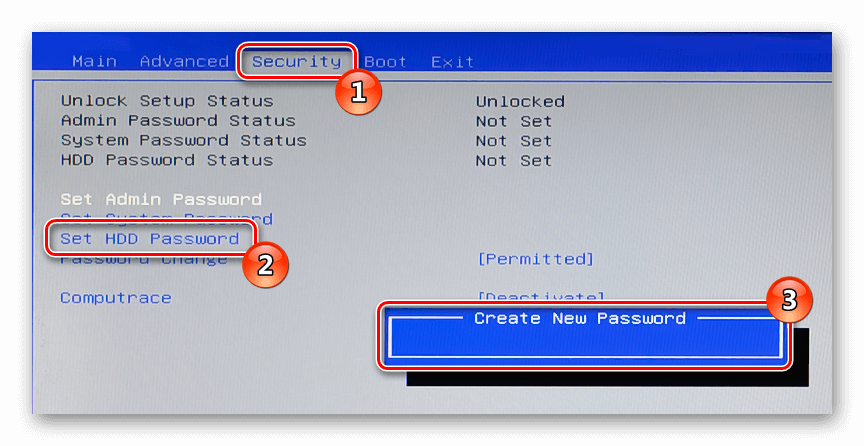 Установка пароля в BIOS.
Установка пароля в BIOS. - Выходим из BIOS, сохранив настройки.
Примечание: существует много разновидностей BIOS, в которых указанные в инструкции пункты могут называться по-другому. А в некоторых моделях потребуется активировать функцию «Hardware Password Manager»,чтобы получить доступ к настройке пароля.
После проделанных операций для загрузки системы нужно будет ввести указанный пароль, без которого компьютер не включится. При надобности можно убрать его, просто не вводя никаких символов и оставив графу изменения кода пустой.
На этом наша статья подошла к концу. Используя описанные в инструкции способы, можно будет установить пароль на жесткий диск компьютера без особых затруднений.
На этом наша статья подошла к концу. Используя описанные в инструкции способы, можно будет установить пароль на жесткий диск компьютера без особых затруднений.
httрs://tеhnichка.рro/set-password-on-hard-drive/
Другие статьи

Исправляем ошибку установки обновлений Windows 10
Windows 10 — это уже не самая новая операционная система от Microsoft, но иногда пользователи

Сброс сетевых настроек Windows - командная строка
Сетевые проблемы могут быть очень раздражающими и влиять на нашу работу и повседневную жизнь. В




