BIOS не отображает жесткий диск
BIOS отвечает за распознавание подключенного оборудования. Если он не видит жёсткий диск, то и в системе тот не отображается. Это приводит к различным проблемам, в том числе к невозможности запуска Windows. Как обнаружить и устранить причину неполадки — давайте разбираться.
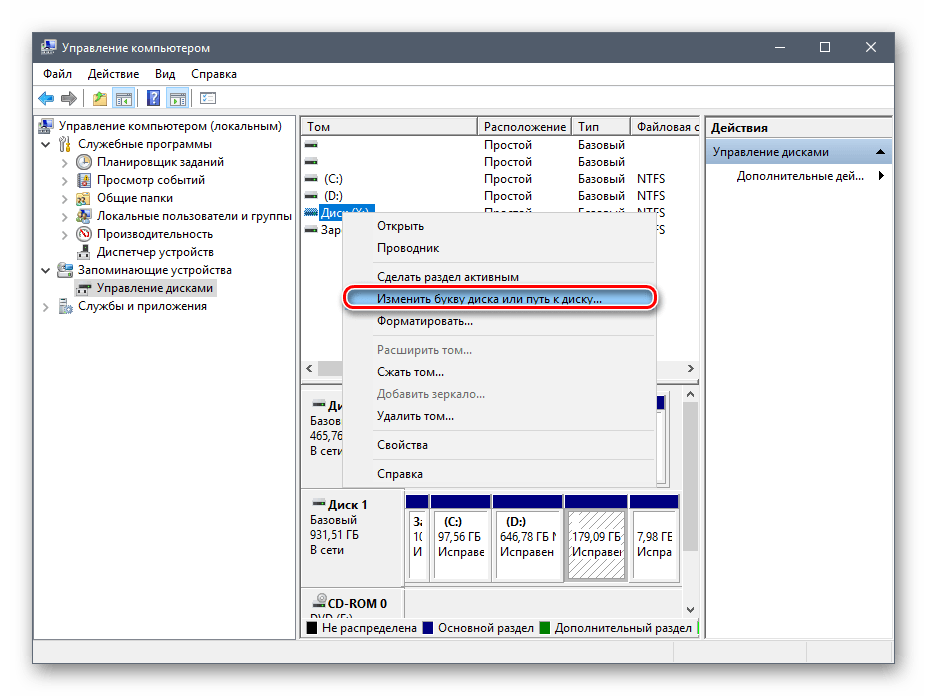 Обычно буква назначается по умолчанию, но иногда приходится менять её вручную.
Обычно буква назначается по умолчанию, но иногда приходится менять её вручную.
Ещё одна возможная причина того, что диск не определяется — неправильная файловая система. Изменить её можно с помощью форматирования. Выбираем файловую систему NTFS и ждём, пока завершится подготовка диска. Единственный недостаток этого способа — с диска будут удалены все файлы, которые были сохранены на нём ранее.
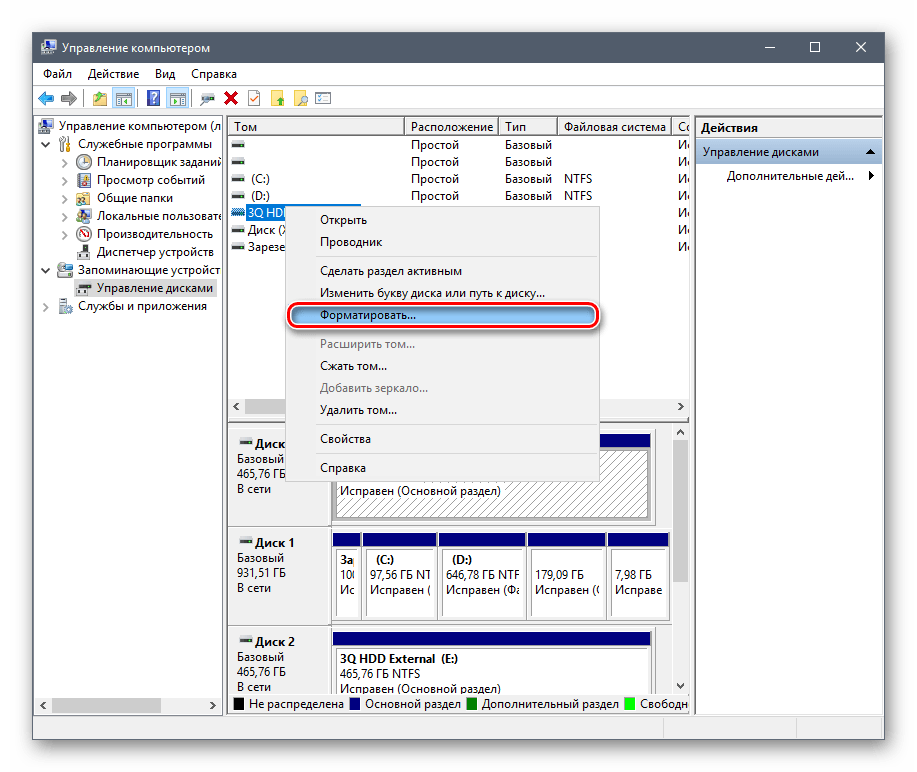 Форматируем в NTFS, чтобы раздел стал виден системе.
Форматируем в NTFS, чтобы раздел стал виден системе.
Бывают и более сложные ситуации, когда BIOS действительно не видит подключенный диск. Причиной такого поведения могут стать неправильные настройки. В первую очередь речь идёт о режиме SATA. Обычно используется IDE для старых накопителей и AHCI для новых дисков. Если накопитель поддерживает один режим, а подключенный диск — другой, то при его обнаружении могут возникнуть ошибки.
Чтобы проверить режим SATA:
Программные ошибки
BIOS обнаруживает подключенный носитель сразу после включения компьютера. При этом накопитель может не отображаться в «Компьютере», если он подключен как второй диск и на нём ещё не созданы разделы. Однако это не значит, что BIOS его не видит. Чтобы убедиться в том, что всё в порядке, воспользуемся утилитой «Управление дисками».- Нажимаем на клавиатуре сочетание клавиш Win+R и выполняем команду compmgmt.msc.
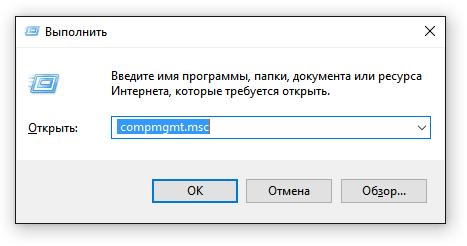
- Запускаем утилиту для управления компьютером.
- Переходим к инструменту «Управление дисками».
- Находим подключенный накопитель и смотрим, почему он не отображается в «Компьютере».
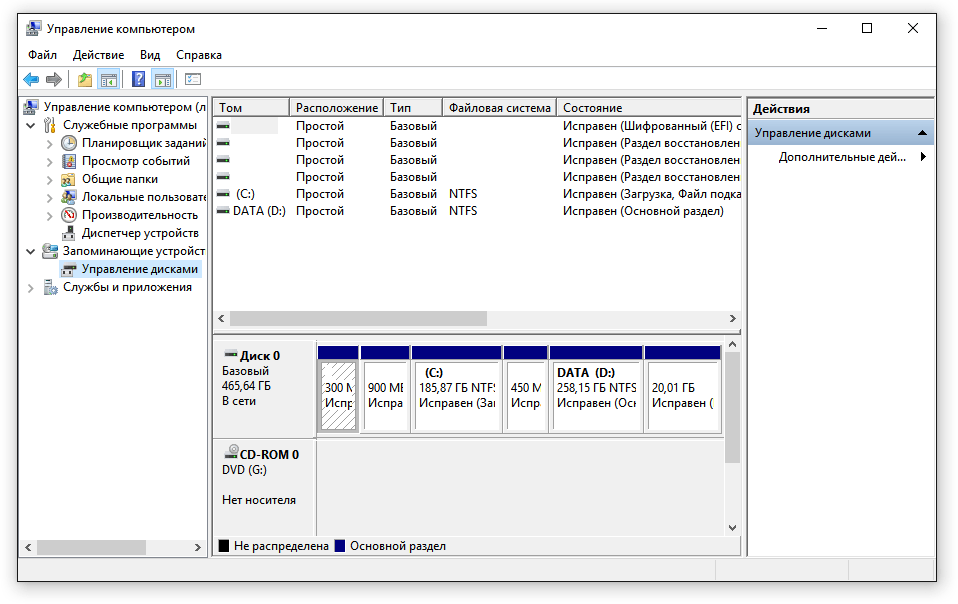 BIOS диск обнаружил, а вот система — нет.
BIOS диск обнаружил, а вот система — нет.
- Кликаем правой кнопкой по неразмеченному пространству.
- Выбираем опцию «Создать простой том».
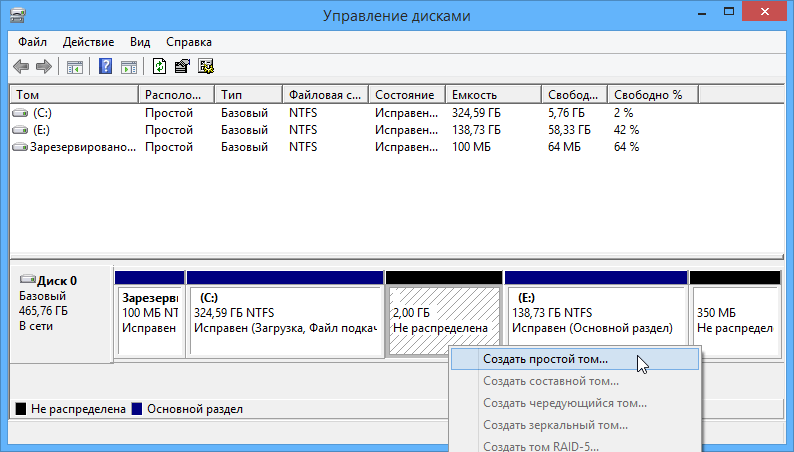
- Без разделов диск не отображается в «Проводнике», даже если BIOS его обнаружил.
- Указываем размер.
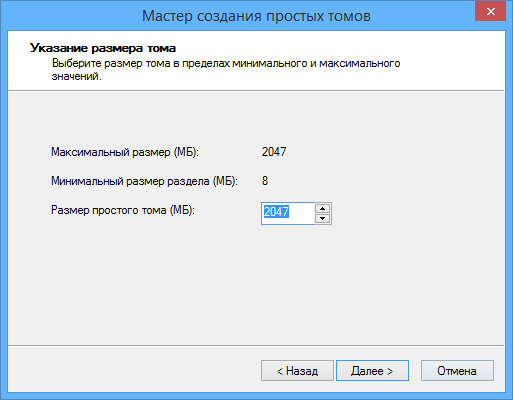
- Можно оставить полный объём или разделить пространство на несколько томов
- Выбираем букву и файловую систему NTFS.
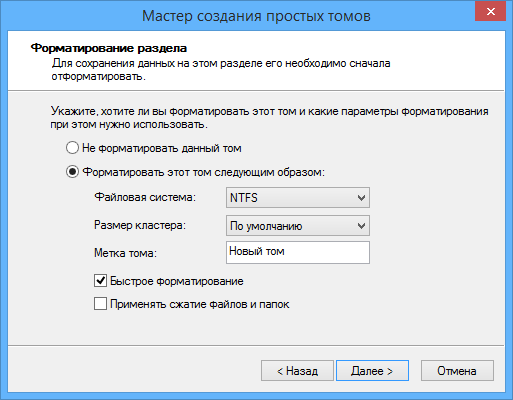
- NTFS — самый распространённый тип файловой системы.
- Запускаем процесс создания логического раздела.
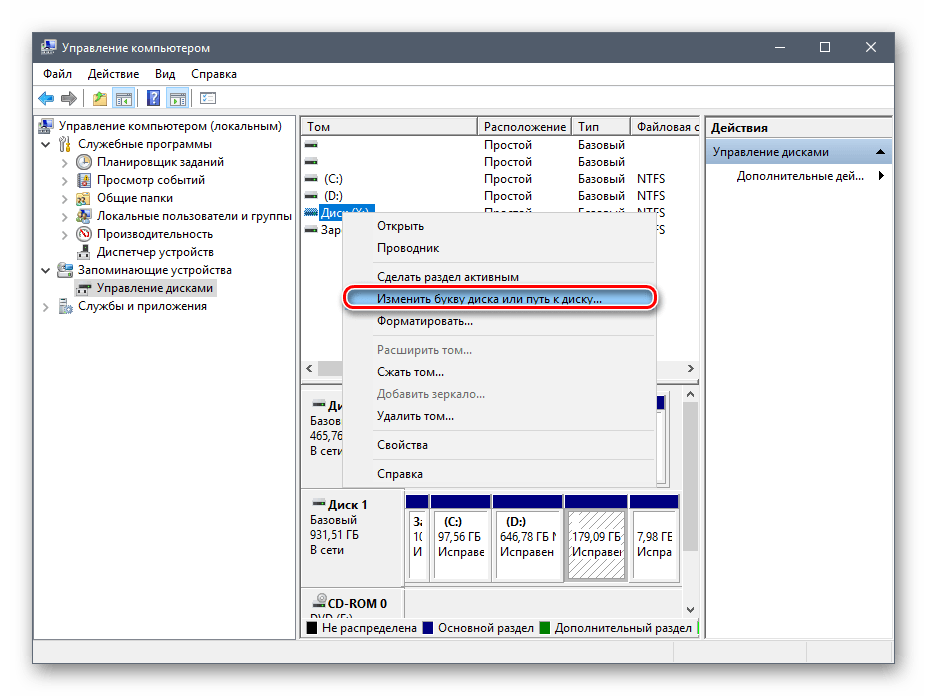 Обычно буква назначается по умолчанию, но иногда приходится менять её вручную.
Обычно буква назначается по умолчанию, но иногда приходится менять её вручную.Ещё одна возможная причина того, что диск не определяется — неправильная файловая система. Изменить её можно с помощью форматирования. Выбираем файловую систему NTFS и ждём, пока завершится подготовка диска. Единственный недостаток этого способа — с диска будут удалены все файлы, которые были сохранены на нём ранее.
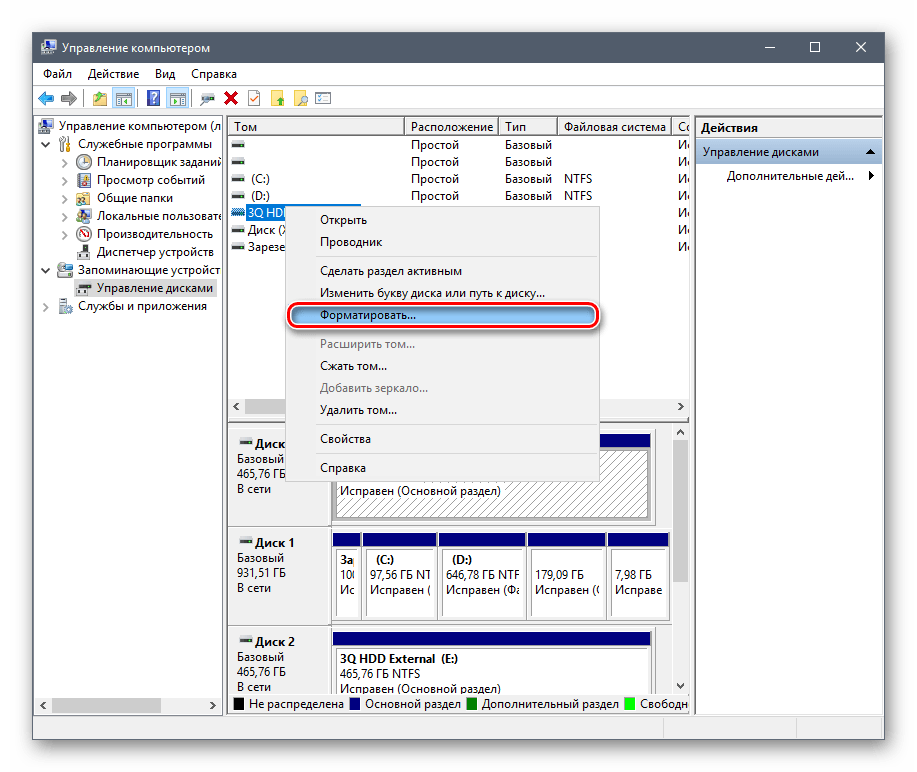 Форматируем в NTFS, чтобы раздел стал виден системе.
Форматируем в NTFS, чтобы раздел стал виден системе.Бывают и более сложные ситуации, когда BIOS действительно не видит подключенный диск. Причиной такого поведения могут стать неправильные настройки. В первую очередь речь идёт о режиме SATA. Обычно используется IDE для старых накопителей и AHCI для новых дисков. Если накопитель поддерживает один режим, а подключенный диск — другой, то при его обнаружении могут возникнуть ошибки.
Чтобы проверить режим SATA:
- Перезагружаем компьютер и заходим в BIOS.
- Находим настройки режима SATA.
- Меняем AHCI на IDE или наоборот и проверяем, обнаруживает ли теперь BIOS жёсткий диск.
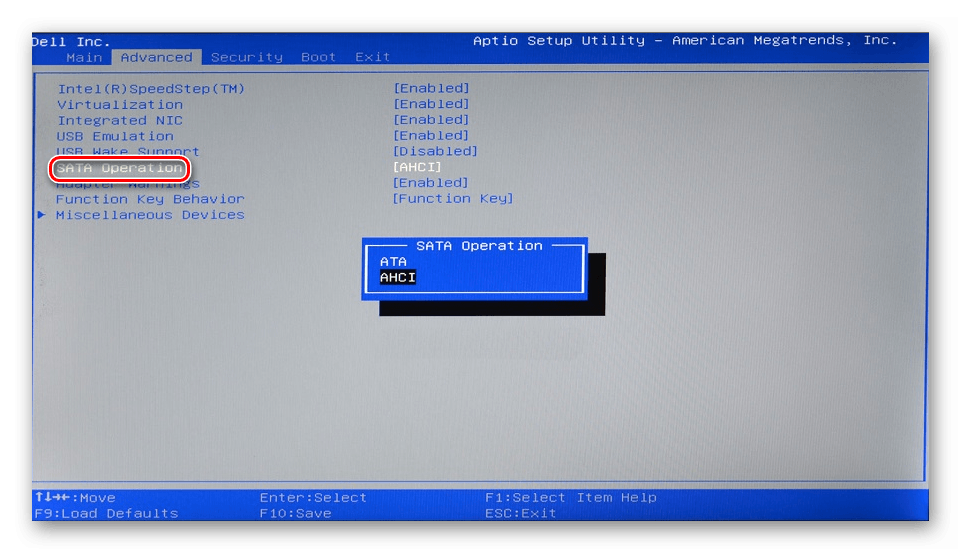 Самая большая трудность — обнаружить настройки SATA в интерфейсе BIOS.
Самая большая трудность — обнаружить настройки SATA в интерфейсе BIOS.
- Advanced — System Configuration — Sata Controller Mode.
- Main — SATA Mode.
- Integrated Peripherals — SATA Config.
- Storage Configuration — Configure SATA as.
- Зайти в раздел Exit и выбрать опцию Load Setup Defaults.
- Вскрыть корпус и извлечь батарейку CMOS, которая отвечает за сохранение настроек BIOS.

- Так выглядит батарейка, благодаря которой в BIOS сохраняются настройки.
Аппаратные неполадки
Самые неприятные причины имеют аппаратный характер. Они могут даже привести к тому, что вам придётся заменять неисправный жёсткий диск. Вот несколько распространённых факторов:- Ошибки производителя (заводской брак).
- Неисправные электронные компоненты.
- Механический сбой.
- Перегрев накопителя.

Внешне жёсткий диск может выглядеть исправным, чего не скажешь о его внутреннем состоянии.
Проблемы могут быть не только с диском, но и с другими комплектующими. Чтобы их исключить, попробуйте подключить другой накопитель, заведомо рабочий. Если он тоже не определяется, то искать причину нужно в других устройствах. На что обратить внимание:
Проблемы могут быть не только с диском, но и с другими комплектующими. Чтобы их исключить, попробуйте подключить другой накопитель, заведомо рабочий. Если он тоже не определяется, то искать причину нужно в других устройствах. На что обратить внимание:
- Блок питания выходит из строя и не даёт достаточной мощности для запуска всего оборудования.
- Повреждены интерфейсы, через которые подключается жёсткий диск.
httрs://tеhnichка.рrо/bios-does-not-see-hard-drive/
Другие статьи

Исправляем ошибку установки обновлений Windows 10
Windows 10 — это уже не самая новая операционная система от Microsoft, но иногда пользователи

Сброс сетевых настроек Windows - командная строка
Сетевые проблемы могут быть очень раздражающими и влиять на нашу работу и повседневную жизнь. В




