Переключение видеокарты на ноутбуке
Ноутбук сегодня – это не просто печатная машинка, способная работать в любом месте, но и мощное устройство, которое может вполне заменить стационарный компьютер. Процессоры на подобных устройствах используются разные: от слабых до высокопроизводительных, а вот дела с видеоадаптерами обстоят совершенно иначе.
Обычно встроенные графические системы не столь производительны, так что зачастую пользователям приходится устанавливать дополнительные дискретные видеокарты. Но здесь всплывает одно но… А как же ее активировать?
Обо всем это читайте далее, сегодня мы поговорим о всевозможных способах переключения графических карт.
Обычно такая проблема возникает у тех пользователей, которые пытаются самостоятельно выполнить установку графического адаптера. При неправильном подключении он может вовсе оставаться незадействованным, и поэтому игры, программы или видеоролики могут серьезно тормозить. Также ошибки могут возникать из-за неправильных драйверов или отключения необходимых функций в BIOS.
Все нижеуказанные способы будут работать только в том случае, если правильно установлена дискретная видеокарта и загружены все необходимые драйверы.
На практике же Optimus не всегда переключает видеокарты, потому что не считает это нужным. Далее попробуем решить эту проблему, чтобы переключение между видеокартами работало всегда, когда это нужно.
Обычно встроенные графические системы не столь производительны, так что зачастую пользователям приходится устанавливать дополнительные дискретные видеокарты. Но здесь всплывает одно но… А как же ее активировать?
Обо всем это читайте далее, сегодня мы поговорим о всевозможных способах переключения графических карт.
Как работают две видеокарты
Работоспособность двух видеокарт в паре регулируется специальным программным обеспечением, которое определяет степень нагрузки на графическую систему. В том случае, если требуется больше нагрузки, то происходит отключение встроенной карты и активация дискретного устройства. Часто у пользователей возникает проблема, по которой данной программное обеспечение начинает некорректно работать.Обычно такая проблема возникает у тех пользователей, которые пытаются самостоятельно выполнить установку графического адаптера. При неправильном подключении он может вовсе оставаться незадействованным, и поэтому игры, программы или видеоролики могут серьезно тормозить. Также ошибки могут возникать из-за неправильных драйверов или отключения необходимых функций в BIOS.
Все нижеуказанные способы будут работать только в том случае, если правильно установлена дискретная видеокарта и загружены все необходимые драйверы.
Способ 1: Официальное программное обеспечение
После установки драйверов для видеокарт Nvidia и AMD устанавливается программное обеспечение, включающее в себя специальное приложение. В случае с первым производителем, устанавливается GeForce Experience, со вторым – AMD Catalyst Control Center. Рассмотрим далее, как с помощью них можно сменить видеокарту.GeForce Experience
Если вы владелец Nvidia, то следуйте следующей инструкции для подключения второго видеоадаптера:- Воспользуемся комбинацией клавиш «Win+R» для перехода в окно «Выполнить» и введем запрос control.
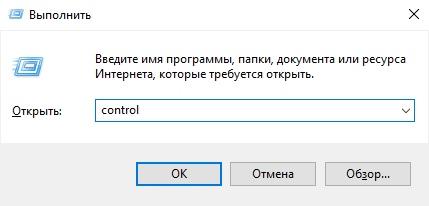
- Запускаем панель управления.
- В отобразившемся окне изменяем вид на «Мелкие значки» и находим ярлык под названием «Панель управления NVIDIA», открываем его.
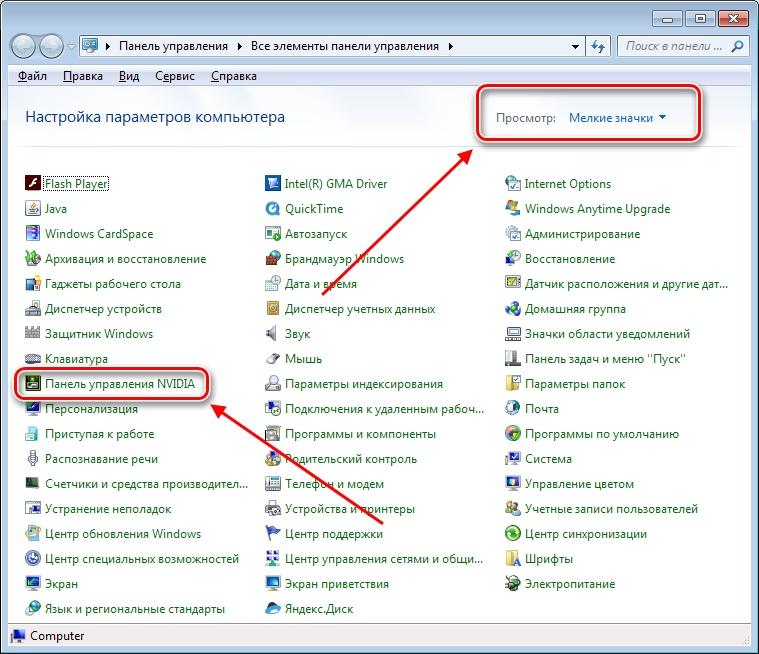
- Переходим в параметры NVIDIA.
- Далее в левой части окна находим раздел «Параметры 3D» и переходим в подраздел «Управление параметрами 3D».
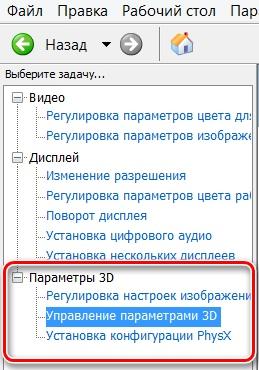
- Кликаем по кнопке «Управление параметрами 3D».
- Открываем вкладку «Глобальные параметры» и выбираем из выпадающего меню один из подходящих вариантов.
- Выбираем нужный графический процессор.
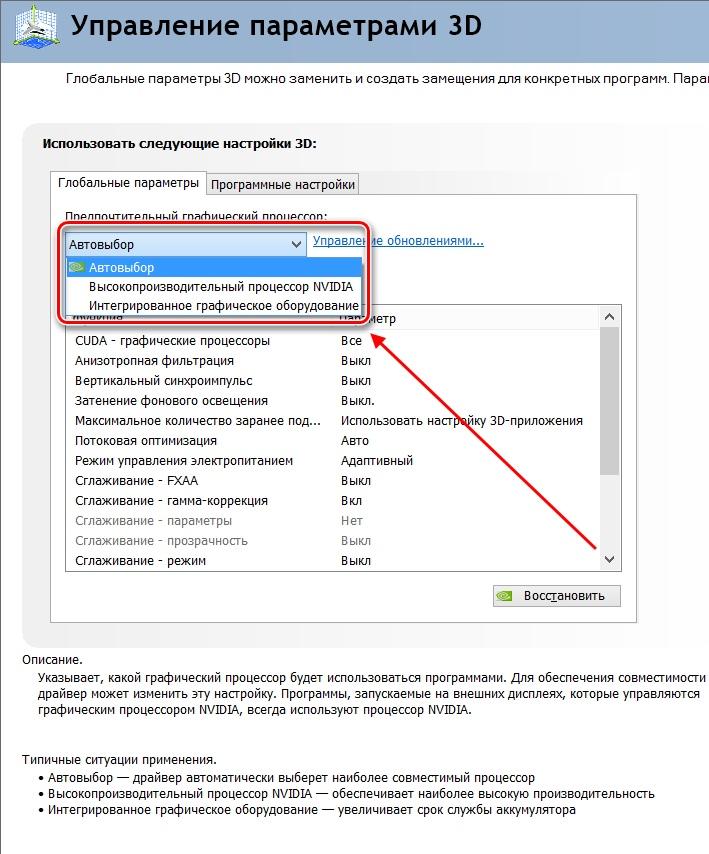
AMD Catalyst Control Center
Если вы используете графическую систему от AMD, то воспользуйтесь следующей инструкцией:- Кликаем на рабочем столе по любому свободному полю правой кнопкой мыши и переходим в раздел «Свойства графики».
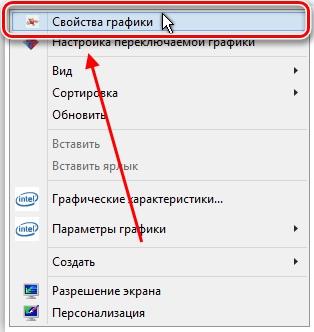
- апускаем приложение Catalyst Control Center.
- Далее открываем в левой части окна вкладку «Питание» и переходим в подраздел «Переключаемые графические адаптеры». Затем в правой части окна выбираем какой графический адаптер будет использоваться.
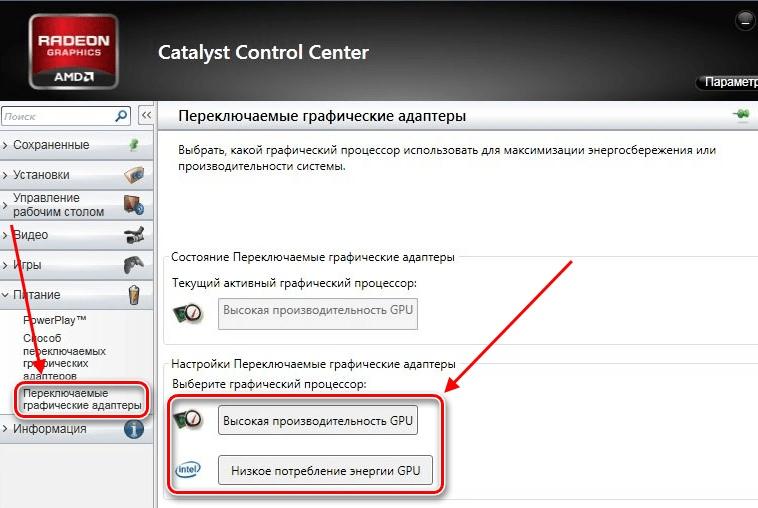
- Выбираем подходящий графический адаптер.
Способ 2: Nvidia Optimus
Данная программа обеспечивает автоматическое переключение между графическими платами в ноутбуке, когда в этом возникает необходимость. В теории, Nvidia Optimus должен включать дискретный ускоритель только тогда, когда в нём действительно есть необходимость, а остальное время ноутбук должен работать от встроенного графического чипа, чтобы сэкономить энергию.На практике же Optimus не всегда переключает видеокарты, потому что не считает это нужным. Далее попробуем решить эту проблему, чтобы переключение между видеокартами работало всегда, когда это нужно.
- Выполняем первые 3 пункта из раздела «GeForce Experience».
- Переходим в раздел «Программные настройки» и выбираем программу, для которой нужно установить автоматическое переключение между видеокартами. Затем нажимаем на кнопку «Добавить» и выбираем предпочтительный графический процессор для этой программы.
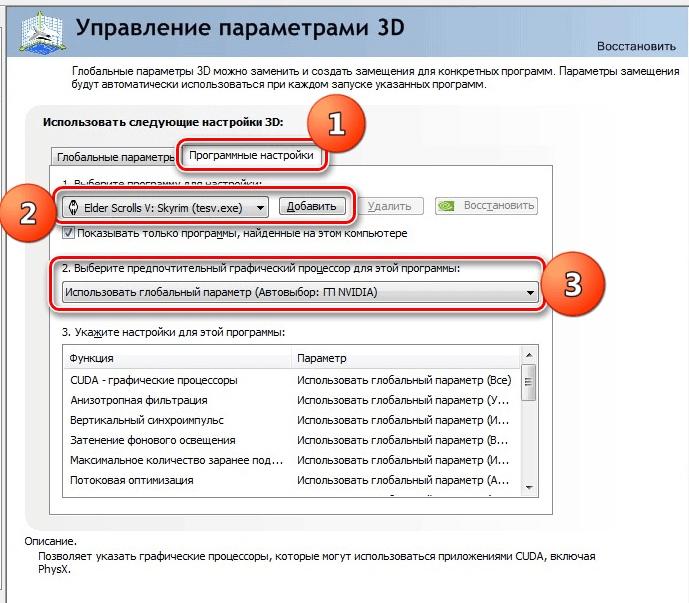
- Добавляем программу и указываем видеокарту, с помощью которой она будет запускаться.
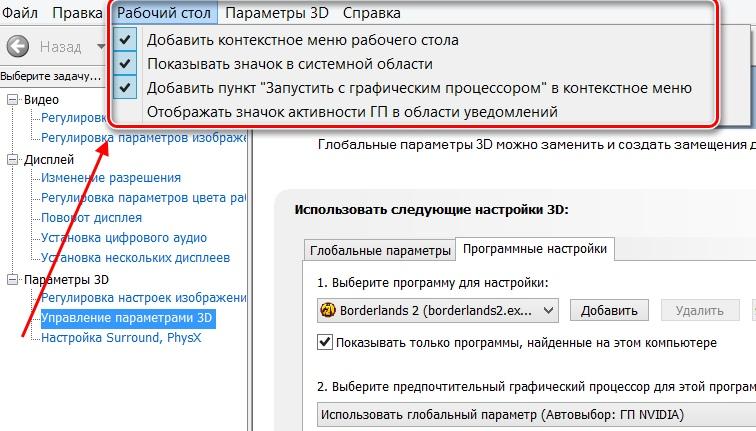
Отмечаем указанные пункты.
После этого кликаем правой кнопкой мыши по программе, которую нужно запустить с помощью определенной видеокарты, и выбираем опцию «Запустить с графическим процессором».
После этого кликаем правой кнопкой мыши по программе, которую нужно запустить с помощью определенной видеокарты, и выбираем опцию «Запустить с графическим процессором».
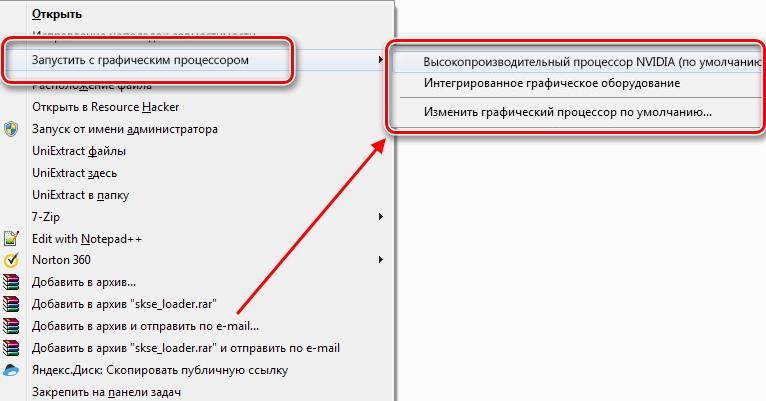
Запускаем приложение с помощью выбранной видеокарты.
Способ 3: Системные настройки
Данный способ подойдет в том случае, если ни один из вышеуказанных методов не подошел. Суть его заключается в том, чтобы изменить системные настройки монитора и видеокарты. Сделать это можно следующим образом:- Кликаем на рабочем столе правой кнопкой мыши и выбираем опцию «Разрешение экрана».

- Открываем настройки экрана.
- В отобразившемся окне нажимаем на кнопку «Найти».
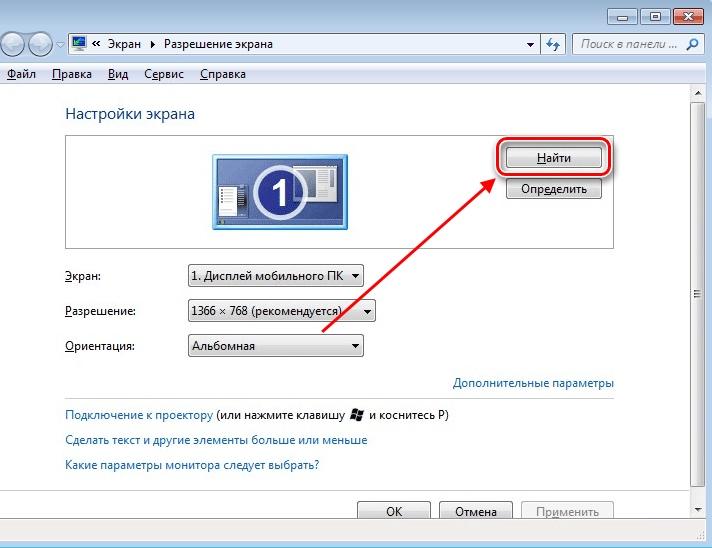
- Ищем дополнительные экраны.
- Далее система определит два необнаруженных экрана – это нормально. Здесь нам нужно будет выбрать тот монитор, которому соответствует видеокарта. Определить это можно будет по вкладке «Экран».
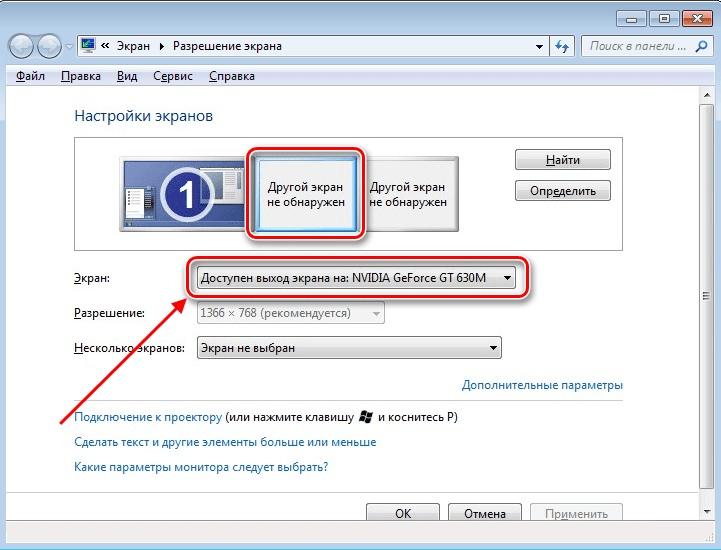
- Выбираем нужный экран.
- Следующим шагом открываем нижний выпадающий список и выбираем пункт «Попытаться в любом случае подключиться к: VGA».
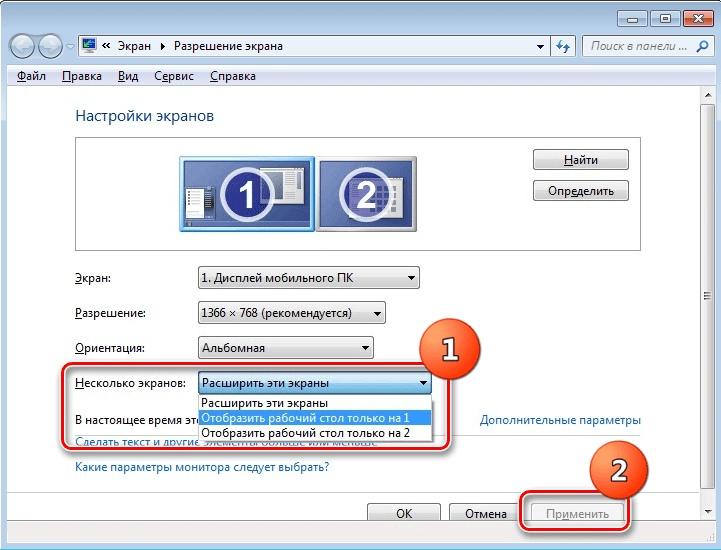
- Отмечаем указанную опцию.
- В результате выбираем опцию «Расширить эти экраны» и нажимаем на кнопку «Применить».
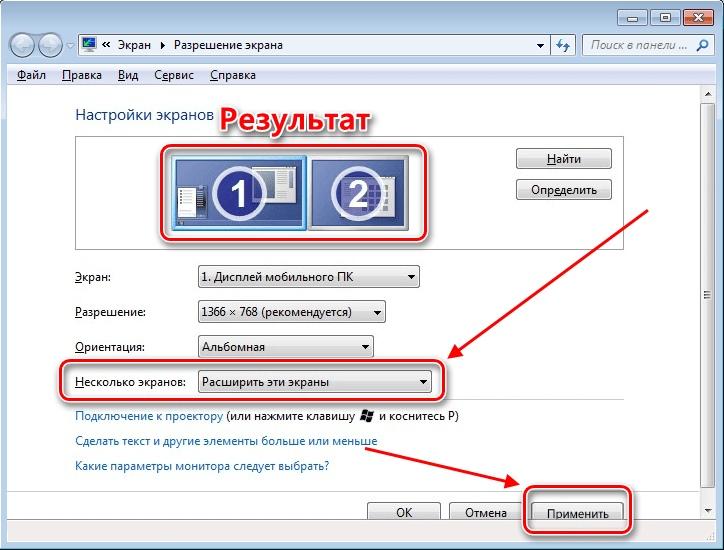
- Расширяем экраны и сохраняем настройки.
- Возвращаемся в параметры экрана и в пункте «Несколько экранов» выбираем опцию «Отобразить рабочий стол только на 1», затем сохраняем настройки.
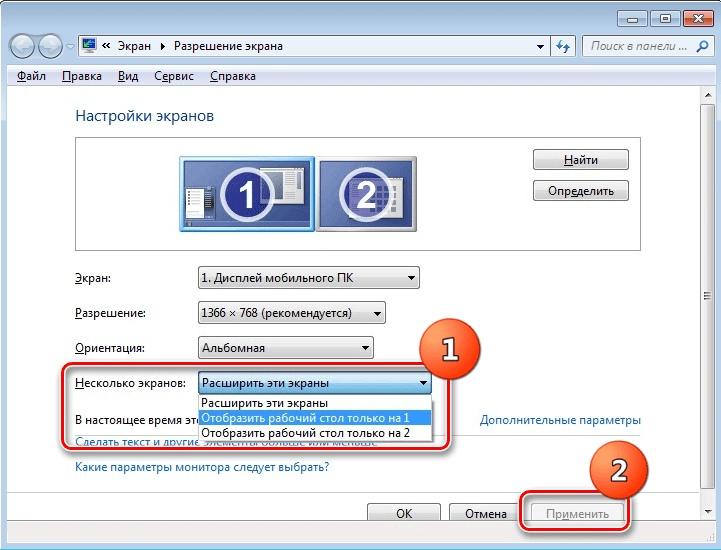
- Включаем отображение рабочего стола только одном мониторе.
- После этого выбираем дополнительный монитор и в пункте «Несколько экранов» удаляем монитор.
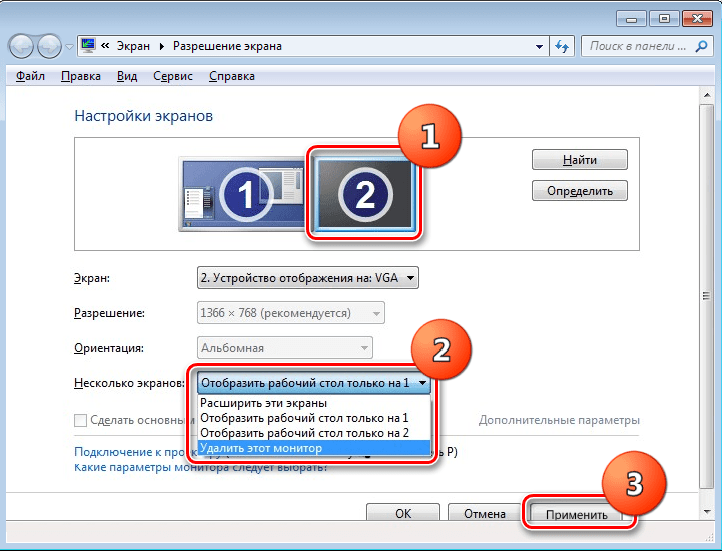
- Удаляем лишний дисплей.
Другие статьи

Исправляем ошибку установки обновлений Windows 10
Windows 10 — это уже не самая новая операционная система от Microsoft, но иногда пользователи

Сброс сетевых настроек Windows - командная строка
Сетевые проблемы могут быть очень раздражающими и влиять на нашу работу и повседневную жизнь. В




