Создаем загрузочный жесткий диск
Загрузочным диском в данном случае мы называем носитель, с которого запускается установленная операционная система. Он может быть подключен к компьютеру в качестве основного или дополнительного накопителя. Принципиальной разницы нет — в обоих случаях для его выбора в качестве загрузочного необходимо изменить в BIOS список приоритетов.
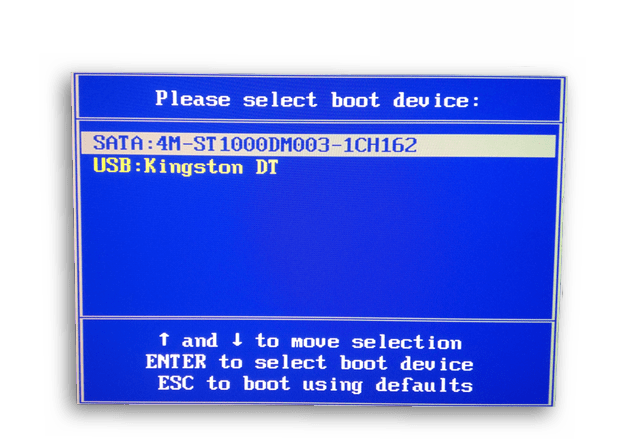
Изменение порядка загрузки
Чтобы жёсткий диск был загрузочным по умолчанию, поставим его на первое место в приоритете загрузки.- Перезагружаем компьютер.
- Нажимаем на Delete при повторном включении. Клавиша может быть другой — обычно она указана на первом экране загрузки.
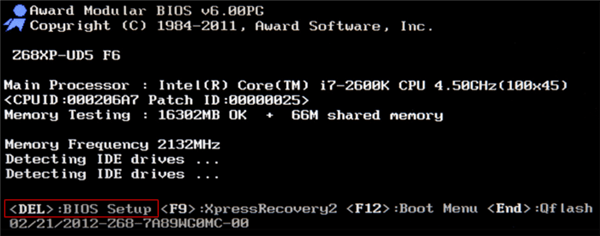
- Так обозначена клавиша, которая открывает BIOS.
- В настройках BIOS находим раздел Boot или Advanced BIOS Features.
- В поле First Boot Device указываем жёсткий диск, который должен быть загрузочным.
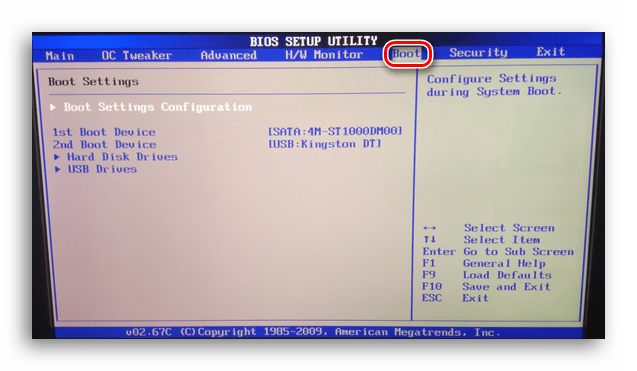
- Названия разделов и пунктов в BIOS могут быть другими, но порядок от этого не меняется.
- Нажимаем на клавишу F10 и соглашаемся с перезагрузкой с применением новой конфигурации.
- Открываем «Панель управления».
- Переходим в раздел «Электропитание».
- Кликаем по ссылке «Действия кнопки питания».
- Переходим к изменению параметров, которые сейчас недоступны.
- В поле «Параметры работы» убираем отметку с пункта «Включить быстрый запуск».
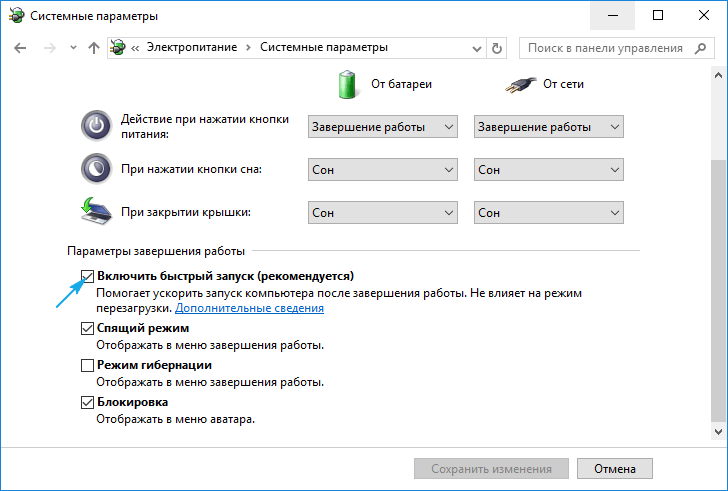
- Отключим на время быстрый запуск, чтобы попасть в BIOS.
Использование Boot Menu
Если диск нужно сделать загрузочным только на один раз, то нет смысла менять приоритет оборудования. Гораздо удобнее воспользоваться Boot Menu. Для его вызова во время загрузки ПК нужно нажимать на клавишу F8 — это самый распространённый вариант. Быстрый запуск также должен быть отключен.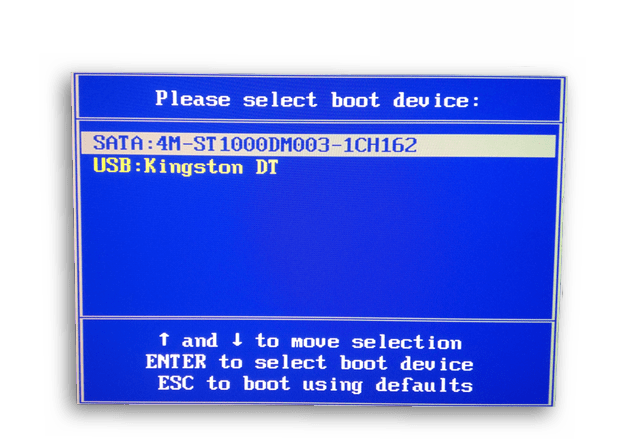
Мы можем загрузиться с диска, флешки или по сети.
В Boot Menu отображаются все подключенные накопители, которые могут быть использованы в качестве загрузочных. Выбираем жёсткий диск стрелочками и нажимаем на Enter. Система запустится с указанного носителя. В отличие от изменения приоритета загрузки, этот способ работает только для конкретного запуска. При следующем включении загрузочным будет тот носитель, который указан в BIOS.
В Boot Menu отображаются все подключенные накопители, которые могут быть использованы в качестве загрузочных. Выбираем жёсткий диск стрелочками и нажимаем на Enter. Система запустится с указанного носителя. В отличие от изменения приоритета загрузки, этот способ работает только для конкретного запуска. При следующем включении загрузочным будет тот носитель, который указан в BIOS.
Другие статьи

Исправляем ошибку установки обновлений Windows 10
Windows 10 — это уже не самая новая операционная система от Microsoft, но иногда пользователи

Сброс сетевых настроек Windows - командная строка
Сетевые проблемы могут быть очень раздражающими и влиять на нашу работу и повседневную жизнь. В




