Подключение жесткого диска от ПК к ноутбуку
Рассказываем, как подключить жесткий диск от компьютера к ноутбуку.
Какие встречаются жесткие диски?
Существует несколько типов носителей информации. Я остановлюсь на двух самых популярных: HDD — классический жесткий диск с магнитным механизмом и SSD — твердотельный флэш-накопитель.Жесткий диск HDD (или, как их называли в нулевых, «винчестер»)
Эти диски обычно сильно крупнее SSD-накопителей и имеют ряд неприятных особенностей. Такие жесткие диски медленные. Они чаще выходят из строя (считается, что стандартный HDD может прожить около 6 лет). Иногда работают ощутимо шумно. Прилично нагреваются и даже перегреваются. А еще их легче сломать. Если такой диск хорошенько тряхнуть во время работы. Например, если уронить невыключенный ноутбук с запущенным HDD, то беды не миновать. Есть вероятность потерять часть данных или вовсе угробить устройство.Единственное значимое преимущество HDD — дешевизна. Можно вполне за разумные деньги (в пределах 5 000 рублей) купить себе «винчестер» объемом больше 500 гигабайт. Для SSD такие размеры — роскошь.
Так выглядит HDD-диск…
SSD-диск
Это небольшой твердотельный накопитель, лишенный почти всех недостатков HDD. Собственно, поэтому он так дорого стоит. Он супербыстрый, суперустойчивый к разного рода дефектам. И вообще — это будущее.Такие чаще встречаются в современных ультрабуках и игровых компьютерах. А в вашем системном блоке наверняка стоит старый добрый HDD.
 А вот так выглядит SSD-диск.
А вот так выглядит SSD-диск.Отключаем жесткий диск от компьютера
Выяснили, что у нас, скорее всего, стандартный магнитный жесткий диск. Его мы и будем извлекать из системного блока, а потом подключать к ноутбуку.- Сначала выключаем компьютер, чтобы точно ни один компонент не был активен.
- Затем отключаем питание. Для этого нужно нажать на красную кнопку на обратной стороне системного блока, а потом вытащить оттуда черный штекер с тремя зубьями.
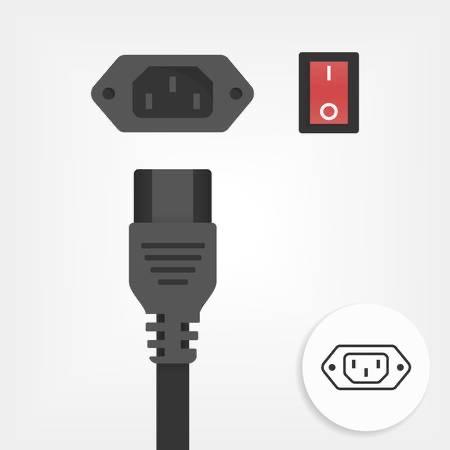
Вот стандартный штекер блока питания.

- После этого надо снять крышку. В разных блоках она снимается по-разному, но обычно работает следующая схема:
- откручиваем болты с тыльной стороны компьютера;
- сдвигаем боковую крышку на себя и вынимаем ее из блока.

Тыльная сторона системного блока с болтами и той самой крышкой.

- Добравшись до внутренностей компьютера, ищем жесткий диск. Это массивная металлическая пластина без внешних микросхем.
- Отключаем все шлейфы и порты от него.

Благодаря этим кабелям HDD связывается с материнской платой и работает.

- Затем откручиваем болты, на которых жесткий диск держится в системном блоке.

Болты вкручиваются с внешней стороны лотка под HDD.
- Аккуратно вынимание диск, не задевая остальные компоненты.
Выбираем переходник и подключаем диск к ноутбуку
Воткнуть HDD в ноутбук, конечно, не получится. Да и задача у нас другая. Нам нужны именно данные с диска и возможность ими управлять. А для этого отлично подходит специализированный переходник. Чтобы его выбрать, нужно обратить внимание на три критерия:Размер HDD
Переходник напоминает собой некий чехол для HDD-накопителя, поэтому при его выборе надо учесть размер диска. Они делятся на 3,5-дюймовые и 2,5-дюймовые. Если не знаете, какой у вас, то измерьте его ширину. У первого варианта получится значение в 10,2 сантиметра, а у второго — 7 сантиметров. На чехле-переходнике должен быть указан такой же размер.Интерфейс диска
HDD подключаются к материнской плате по одному из двух распространенных интерфейсов: SATA или IDE. Они друг с другом несовместимы и сильно отличаются визуально. Первый похож на две площадки с небольшим набором контактов, а второй представляет собой целый ряд зубъев-контактов. IDE встречается сильно реже, чем SATA, и вы вряд ли на него наткнетесь.
Вот эти площадки SATA.
 Еще один «винчестер» с интерфейсом SATA.
Еще один «винчестер» с интерфейсом SATA.
С характеристиками разобрались. Чехол выбрали и купили. Теперь надо его подключить.
Тип подключения к ноутбуку
Ну и не стоит забывать, что чехол-переходник как-то надо подключить к ноутбуку. Обычно используется стандартный USB-A порт. Иногда встречается FireWire. В новых моделях USB-C. Выбрать легко. Какой в ноутбуке разъем есть, с таким интерфейсом чехол и покупаем. Разве что упор надо делать на самые скоростные порты типа USB третьего поколения. Еще один «винчестер» с интерфейсом SATA.
Еще один «винчестер» с интерфейсом SATA.С характеристиками разобрались. Чехол выбрали и купили. Теперь надо его подключить.
 К этой плате подключаем жесткий диск из компьютера.
К этой плате подключаем жесткий диск из компьютера.Тут все тоже должен быть легко и понятно:
- Обычно на них есть крышка. Открываем ее, аккуратно вставляем диск так, чтобы контакты совпадали с пазами в переходнике.
- Закрываем и включаем.
 Вот один из вариантов чехла.
Вот один из вариантов чехла. В закрытом виде это добро выглядит как-то так.
В закрытом виде это добро выглядит как-то так.
Есть еще такие гаджеты, сочетающие в себе входы для всех носителей сразу от HDD до SD и microSD.
Если в коробке с чехлом для HDD лежал компакт-диск с драйверами, то незачем искать их где-то еще. Устанавливаем комплектное программное обеспечение и приступаем к работе.
Настраиваем программную часть
Всю физическую работу выполнили. Жесткий диск стоит в переходнике и уже подключен к ноутбуку проводом. Правда, не факт, что все заработало. Нужно проделать еще несколько операций уже в системе.Устанавливаем драйвер
Сначала устанавливаем драйвер для переходника. Это можно сделать двумя способами: с помощью специального ПО, которое идет в комплекте с переходником, или системными средствами.Если в коробке с чехлом для HDD лежал компакт-диск с драйверами, то незачем искать их где-то еще. Устанавливаем комплектное программное обеспечение и приступаем к работе.
Если в вашем лэптопе нет привода для оптических дисков (что вполне реально), то придется найти такой же драйвер в сети или прибегнуть ко второму методу.
Второй способ найти драйверы таков:
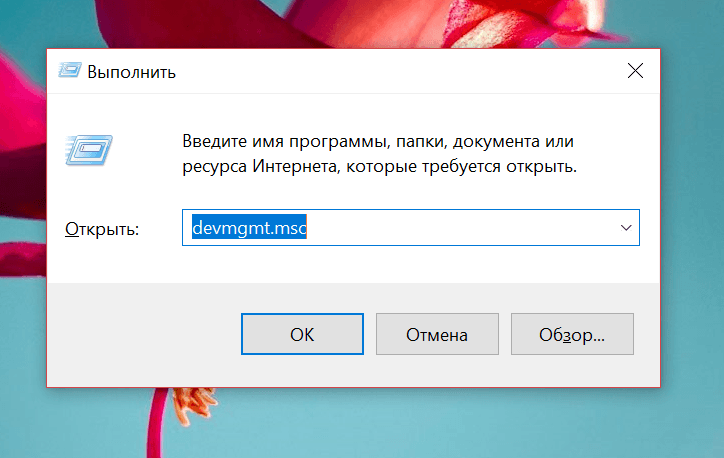
- Одновременно нажимаем клавиши Win + R.
- В появившуюся строку вводим слово devmgmt.msc
- Нажимаем на клавишу «Ввод» (Enter).
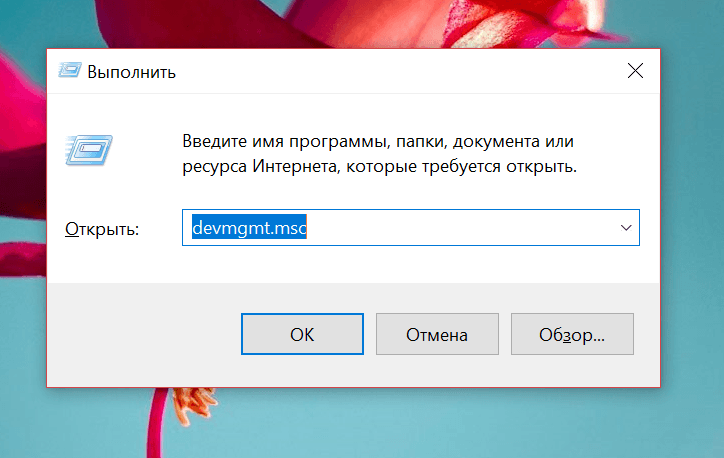
Это менеджер запуска команд в Windows. Короткий путь к диспетчеру устройств и другим меню системы.
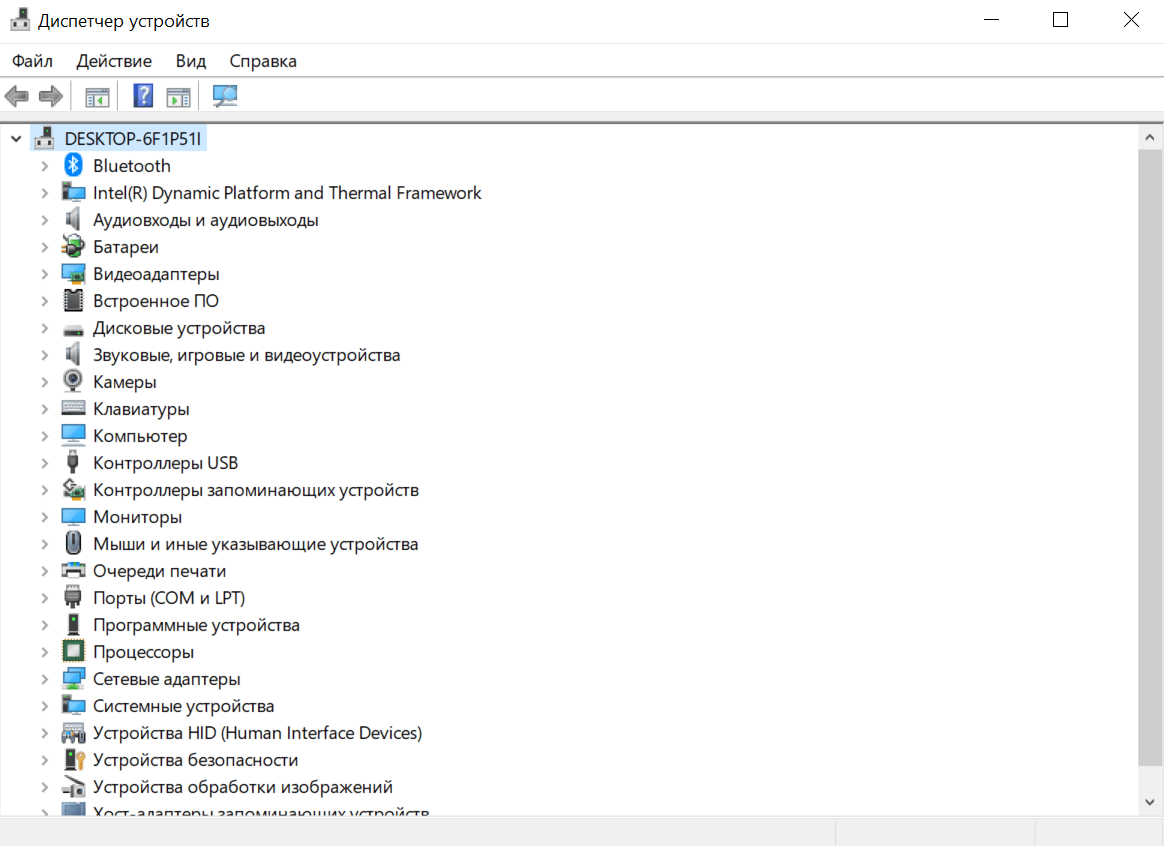
- В открывшемся списке устройств ищем неизвестное и кликаем по нему правой кнопкой мыши.
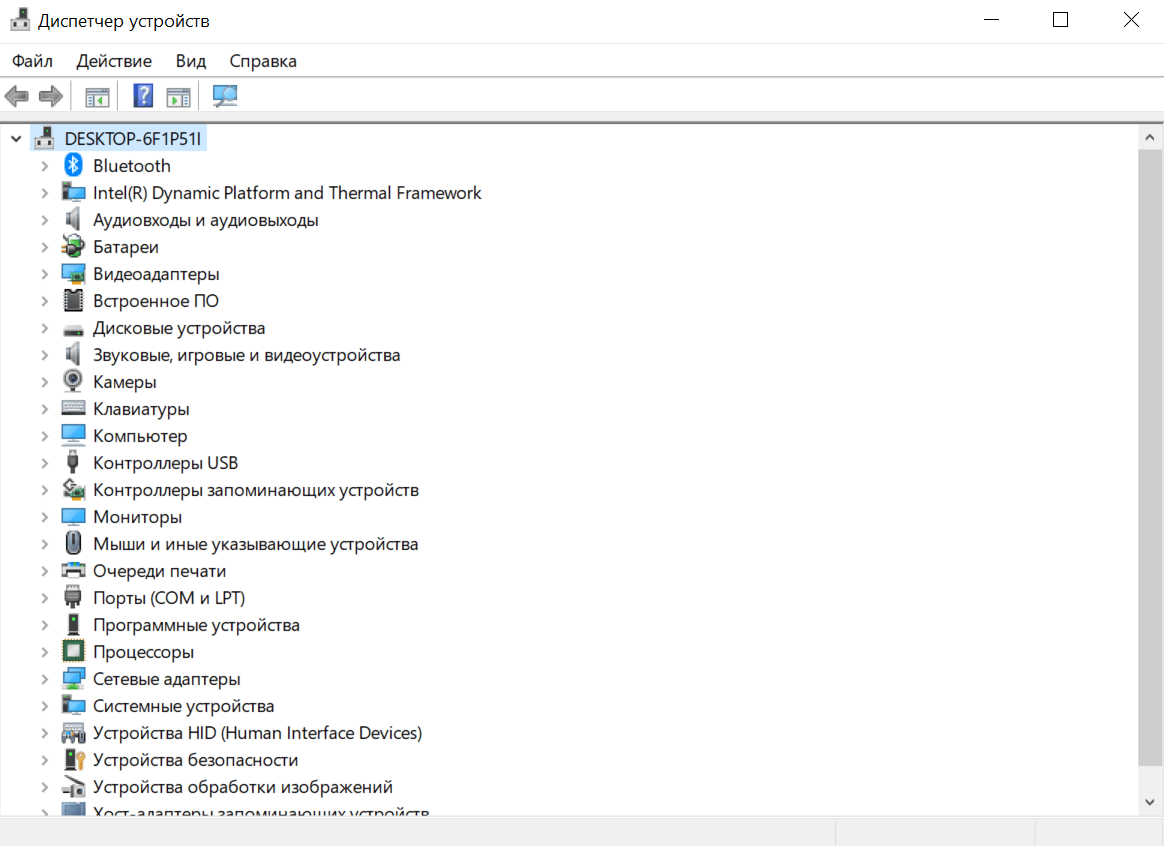
Неизвестные устройства обычно помечены восклицательным знаком на желтом фоне.
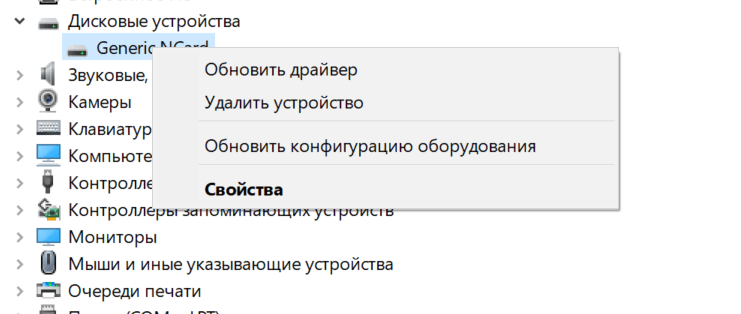
- Появится контекстное меню, в котором надо выбрать пункт «Обновить драйвер».
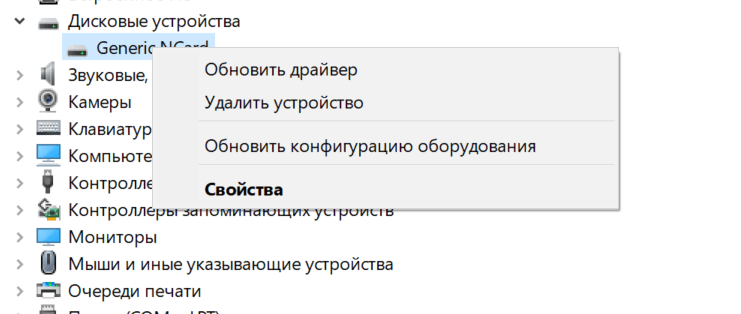
Windows сама отыщет подходящий драйвер. Но она не всегда справляется. Возможно, все равно придется лезть на сайт производителя
После этого ноутбук должен заметить ваш переходник и работать с ним без проблем.
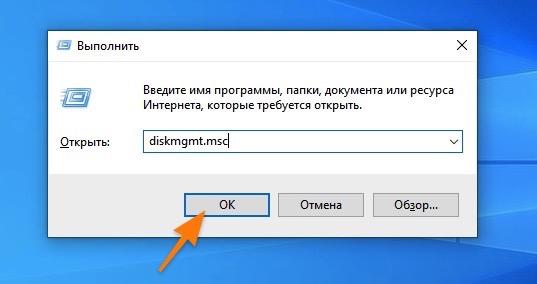
После этого ноутбук должен заметить ваш переходник и работать с ним без проблем.
Инициализируем диск
Если вы купили себе «чистый» HDD, который еще не использовался ни в одном компьютере, то такое устройство придется сначала инициализировать.- Одновременно нажимаем клавиши Win + R.
- В появившуюся строку вводим слово diskmgmt.msc
- Нажимаем на клавишу «Ввод».
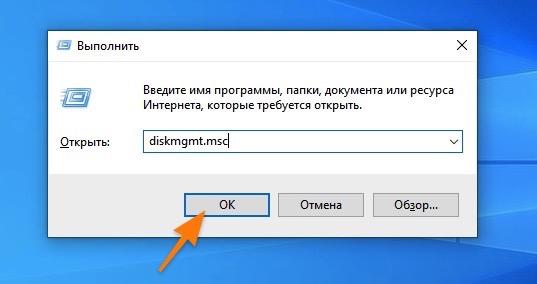
Открываем менеджер управления дисками.
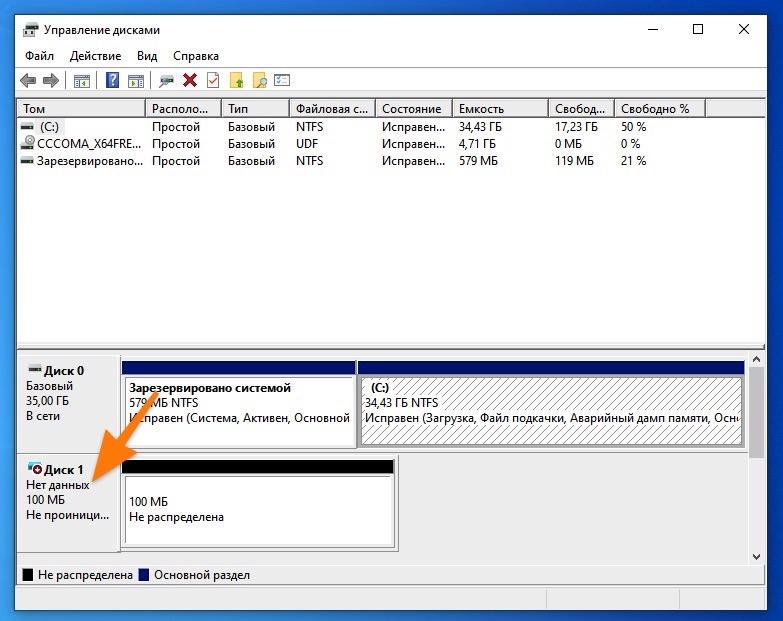
- Ищем новый диск. Он будет помечен значком в виде стрелки на красном фоне. Кликаем по нему правой кнопкой мыши.
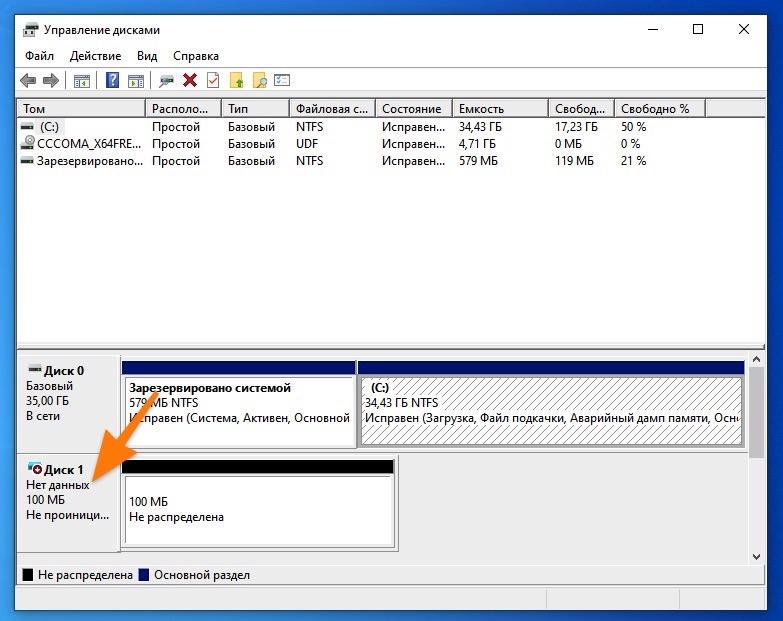
Вот наши диски.
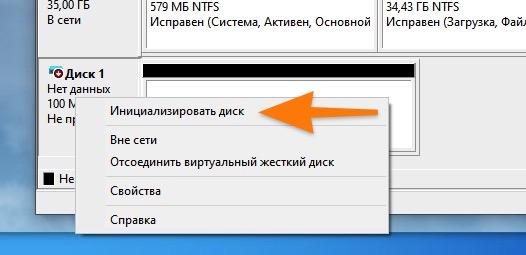
- В открывшемся меню выбираем пункт «Инициализировать диск».
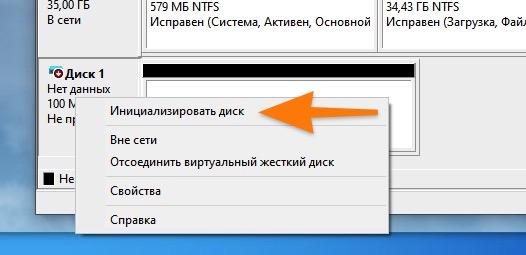
HDD почти готов.
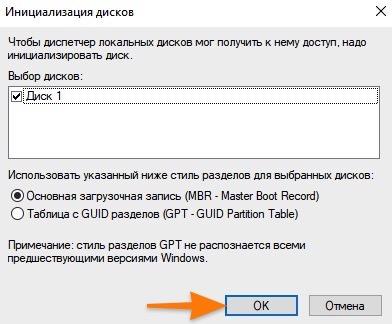
- На следующем этапе выбираем вариант MBR и жмем по кнопке OK.
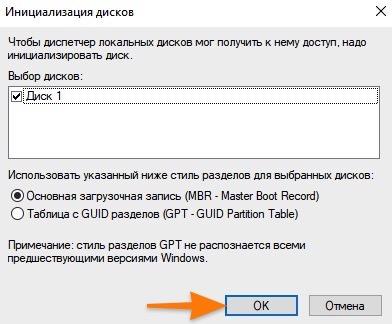
На этом все.
httрs://tеhnichка.рro/connect-hard-drive-from-pc-to-notebook/
Другие статьи

Исправляем ошибку установки обновлений Windows 10
Windows 10 — это уже не самая новая операционная система от Microsoft, но иногда пользователи

Сброс сетевых настроек Windows - командная строка
Сетевые проблемы могут быть очень раздражающими и влиять на нашу работу и повседневную жизнь. В




