Проверка скорости жесткого диска
Краткая инструкция по измерению скорости работы жесткого диска.
Многие пользователи отмечают, что после перехода со стандартного HDD-диска на SSD-носитель операционная система начинает работать разительно быстрее. Но даже переход с диска, в котором магнитная головка совершает 5400 оборотов в минуту, на диск, в котором она совершает 7200 оборотов, может оказаться довольно ощутимым.
Пара слов о производительности жестких дисков
Такой параметр, как скорость работы жесткого диска, длительное время недооценивался пользователями, хотя на самом деле он играет важную роль и значительно влияет на производительность компьютера.Многие пользователи отмечают, что после перехода со стандартного HDD-диска на SSD-носитель операционная система начинает работать разительно быстрее. Но даже переход с диска, в котором магнитная головка совершает 5400 оборотов в минуту, на диск, в котором она совершает 7200 оборотов, может оказаться довольно ощутимым.
Есть еще диски со скоростью оборотов 10 000 в минуту и даже 15 000 в минуту, но в пользовательские компьютеры таких монстров не ставят.
Но ориентироваться только на показатели «на бумаге» нельзя. Отдельное внимание заслуживают тип памяти и множество других характеристик, каждая из которых оказывает влияние на общую скорость работы диска. Поэтому и появились специальные программы для оценки производительности накопителей.
Эта утилита хороша своей простотой и наглядностью. В ней всего пара кнопок и максимум необходимой информации. Всего она содержит в себе 4 отдельных теста, каждый из которых отображает определенные данные о производительности HDD или SSD (просто проверяет скорость в разных условиях).

Измеряем скорость с помощью программы CrystalDiskMark
В Windows часто используют приложение CrystalDiskMark. Это уже некий стандарт. Его все советуют. На результаты программы ориентируются в обзорах жестких дисков.Эта утилита хороша своей простотой и наглядностью. В ней всего пара кнопок и максимум необходимой информации. Всего она содержит в себе 4 отдельных теста, каждый из которых отображает определенные данные о производительности HDD или SSD (просто проверяет скорость в разных условиях).
- Для начала скачаем CrystalDiskMark с официального сайта разработчиков.
- Затем дважды кликаем по загруженному установщику.
- В появившемся окошке кликаем по кнопке, которая находится в центре.
- Перед нами появится список доступных языков. Выбираем английский (English), ведь с иероглифами вряд ли разберетесь.

Выбираем понятный язык установки.
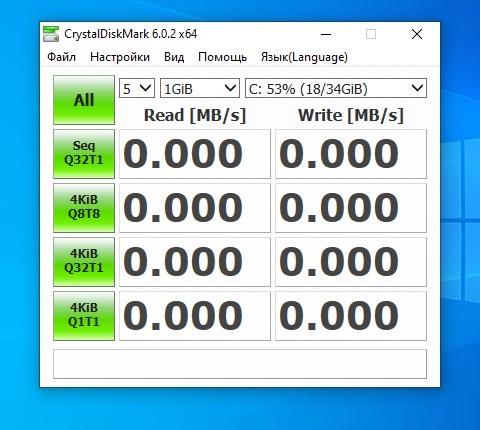
- После этого следуем стандартным инструкциям установщика. Это легко.
- Выключаем все программы, которые могут чересчур сильно нагружать жесткий диск. Это касается видеоигр, торрент-клиентов и структурно-сложных приложений.
- Запускаем CrystalDiskMark.
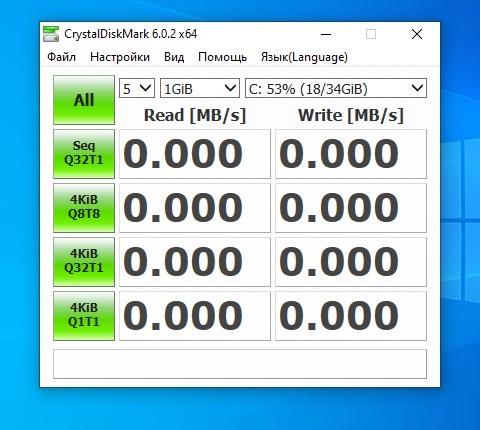
Это значения по умолчанию.
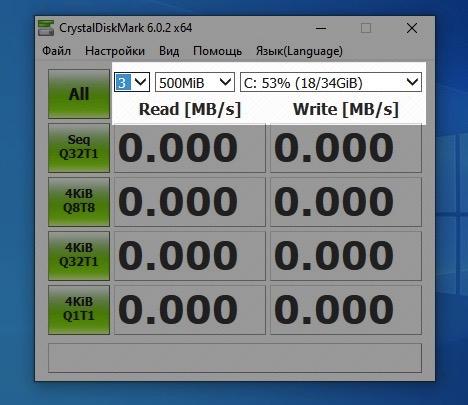
- В верхней панели указываем параметры:
- В первой графе (сразу справа от слово All) отображается то количество циклов чтения и записи файла, которое будет происходить в ходе теста. Цифра 5 — стандартное значение, необходимое для получения более точных результатов.
- Следом идет размер того самого файла, который будет читать и перезаписываться. По умолчанию установлен один гигабайт. Можно так и оставить. Сокращайте в том случае, если у вас нет свободного места на диске или просто нет времени на длительное тестирование.
- Третий параметр — диск, который будет тестироваться.
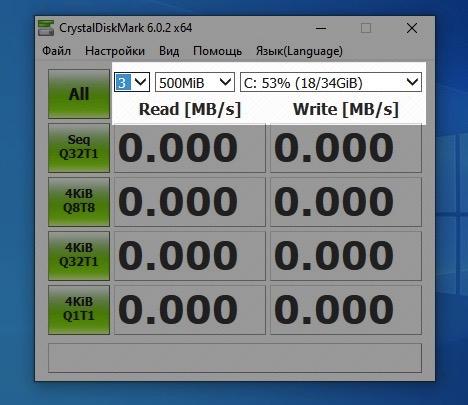
Более оптимальные параметры для быстрого тестирования.
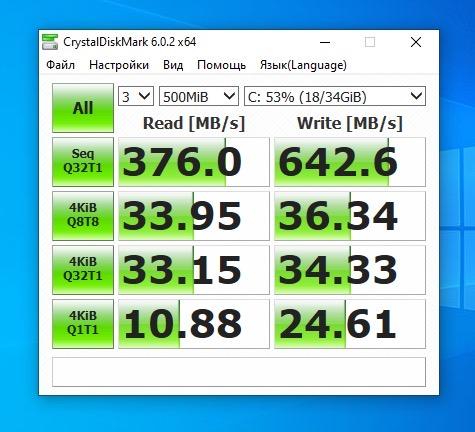
- Настроив показатели в верхней панели переходим к следующему шагу — тестированию. Это можно сделать несколькими способами:
- Запустить сразу все варианты тестов, нажав на кнопку All.
- Запустить только тест Seq Q32T1.
- Тест 4KiB Q8T8.
- Только тест 4KiB Q32T1.
- Ну и 4KiB Q1T1.
- Все просто. Кликаем по нужному тесту и ждем.
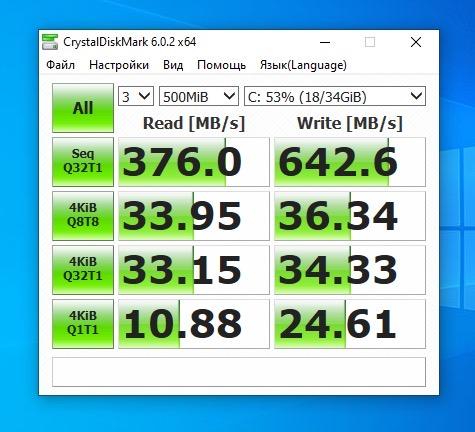
Результаты тестирования для быстрого SSD-диска.
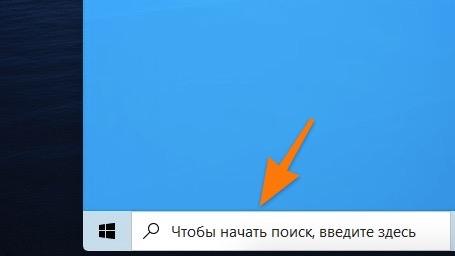
Особенности тестирования
Теперь разберемся, что представляют собой указанные варианты тестирования.- Seq Q32T1. Это многопоточная запись и чтение файлов с размером блоков по 128 килобайт. Это основной тест. Оптимальные результаты для HDD-диска варьируются в пределах 150 мегабайт в секунду для чтения и 130 мегабайт для записи. Этот тест проверяет, как жесткий диск справляется с обработкой больших файлов.
- 4KiB Q8T8. Этот тест работает с 8 потоками и пишет блоки по 4 килобайта. Средние результаты для HDD составляют около 1 мегабайта в секунду. Причем как для записи, так и для чтения.
- 4KiB Q32T1. Те же параметры, что и в предыдущем варианте, с той лишь разницей, что очередность составляет не 8, а 32 пункта. Средние значения сопоставимы с теми, что показывает тест 4KiB Q8T8.
- 4KiB Q1T1. Пишет файлы размером 4 килобайта в однопоточном режиме. Средние значения для HDD-диска около 0,5 мегабайта.
Последние два теста особенно важны для оценки скорости дисков, на которых установлена операционная система. Это обусловлено малым размером системных файлов и документов.
Используем командную строку Windows
В Windows есть иной инструмент для оценки скорости работы жесткого диска. Речь идет о специализированной текстовой утилите. Чтобы ее запустить:- Кликаем по поисковому полю Windows.
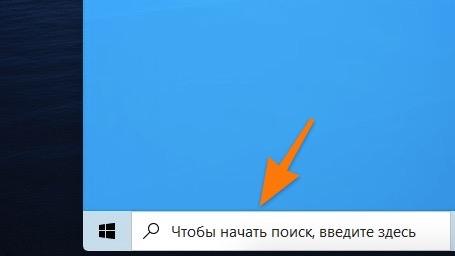
Ищем нужное приложение.
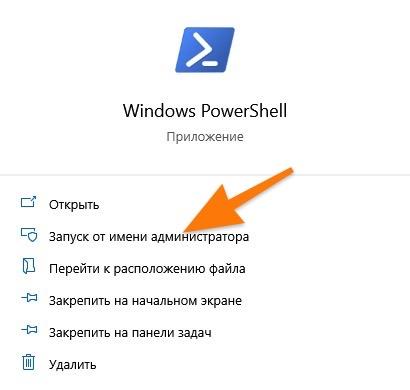
- Вводим туда название приложения Windows PowerShell или cmd.exe и запускаем от имени администратора.
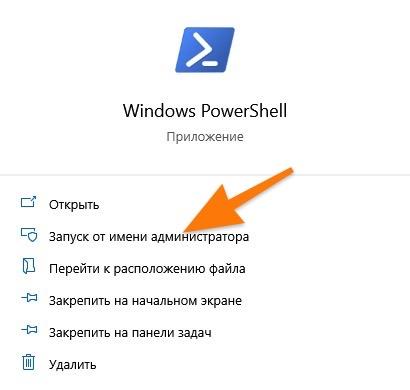
Для взаимодействия с дисками и системными компонентами нужно получить права администратора.
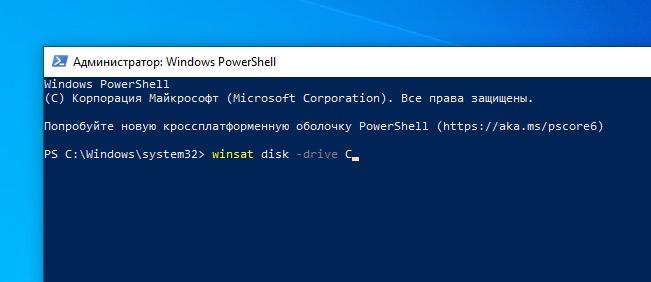
- Затем используем специальную команду для оценки производительности накопителя. Она выглядит так winsat disk -drive буква, которой помечен диск для тестирования
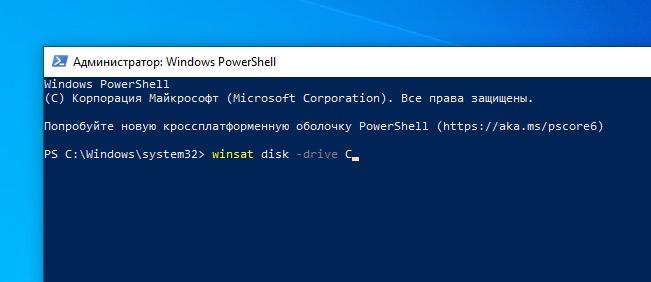
В моем примере будет оцениваться скорость работы диска C.
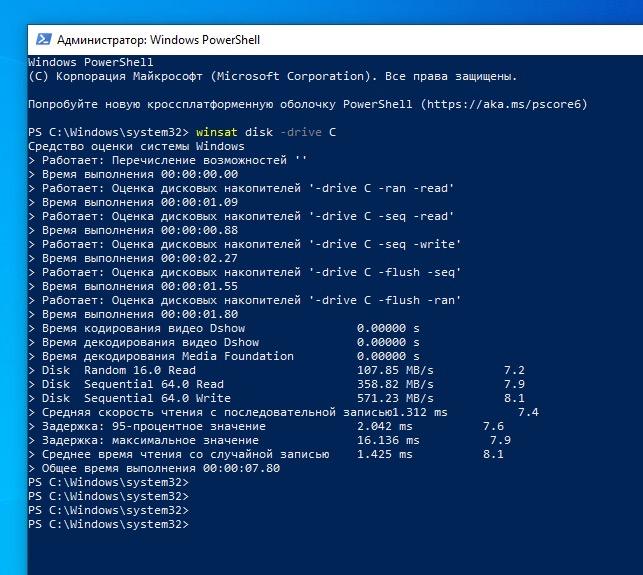
- После этого запустится краткосрочный тест, который выдаст сразу большое количество данных:
- Во-первых, можно ориентироваться на скорость выполнения каждого отдельного теста для сравнения с другими дисками.
- Во-вторых, реальные показатели скорости ниже. Это касается записей Disk Random, Disk Sequenital Read и Disk Sequential Write (чтение и запись соответственно).
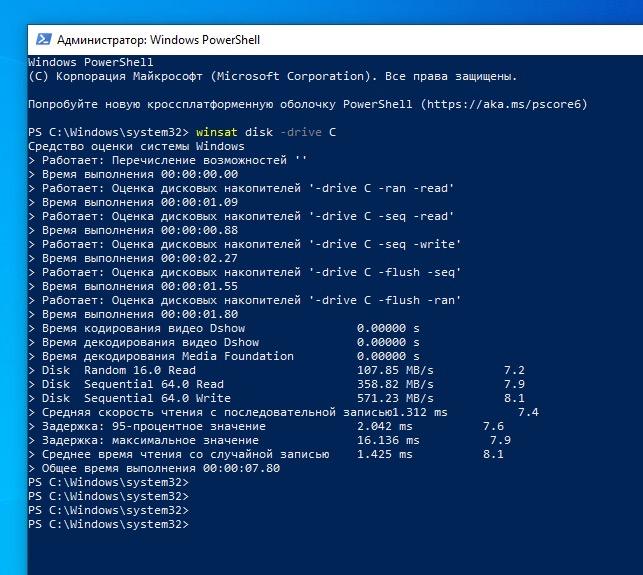
Вот такие результаты. В самом правом столбце указывается индекс производительности. Прямо как в Панели управления.
Описанные тесты работают по-разному. В них задействованы разные алгоритмы, поэтому не стоит сравнивать их результаты. Сравнивайте показатели только из одинаковых инструментов для тестирования.
Проверяем скорость жесткого диска в macOS
По умолчанию в macOS нет бенчмарка для оценки производительности жесткого диска, но такие утилиты есть в Mac App Store. Одна из таких BlackMagic Speed Test. Чтобы ею воспользоваться:- Открываем страницу приложения в Mac App Store.
- Нажимаем на кнопку «Загрузить» в правом верхнем углу.
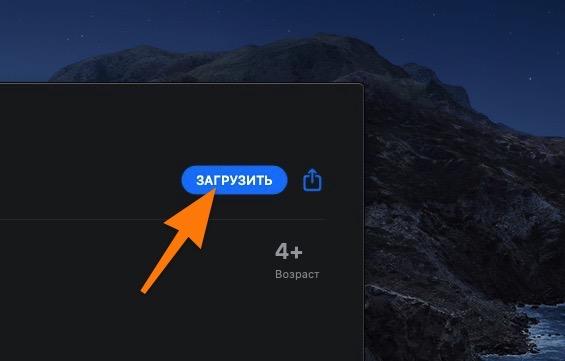
Скачиваем программу с соответствующей страницы.
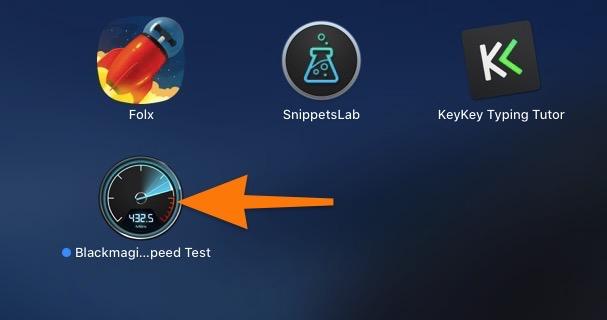
- Ждем, пока приложение загрузится и установится.
- Затем открываем список установленных программ, нажав на клавишу F4.
- Ищем BlackMagic Speed Test и запускаем.
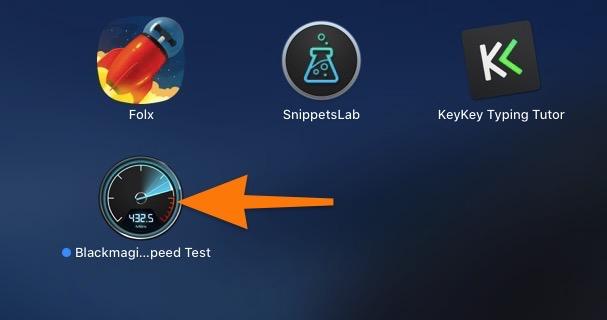
Иконка BlackMagic Speed Test.
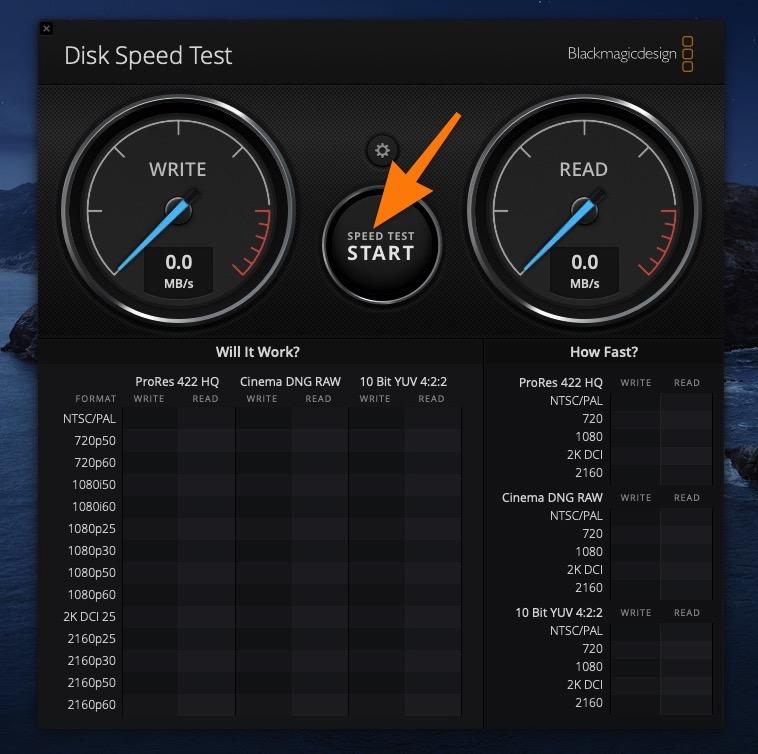
- На главном экране приложения ищем кнопку Speed Test Start и кликаем по ней.
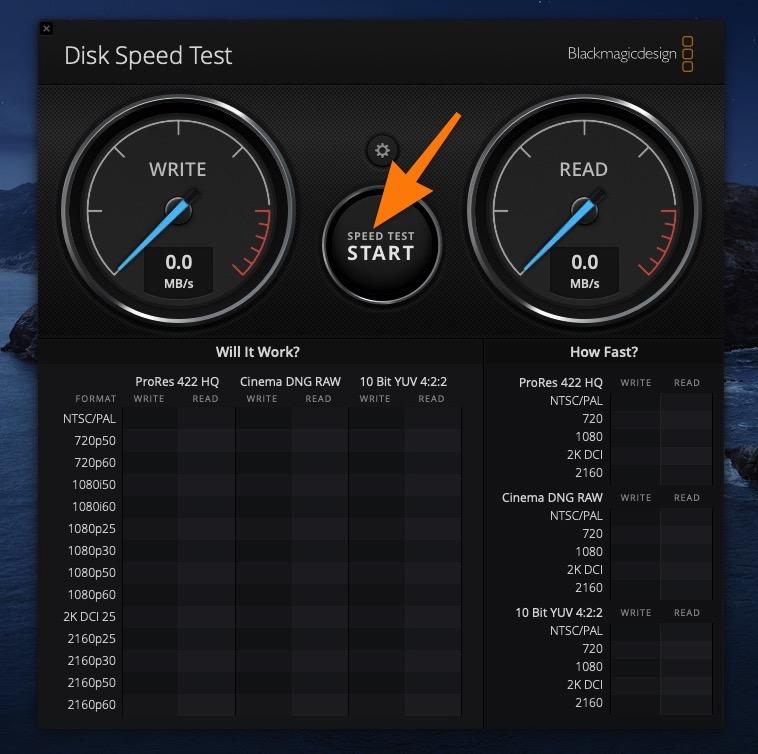
Запускаем тестирование.
Сразу после этого начнется довольно длительное тестирование. В результатах можно увидеть целый набор показателей, но они все привязаны к определенным типам файлов. В частности, речь идет о видео с разной кодировкой и в разных форматах.
Приложение оценивает не только общую скорость записи и чтения диска, но также отдельно скорость записи и чтения для файлов с заранее заданными характеристиками.
Сразу после этого начнется довольно длительное тестирование. В результатах можно увидеть целый набор показателей, но они все привязаны к определенным типам файлов. В частности, речь идет о видео с разной кодировкой и в разных форматах.
Приложение оценивает не только общую скорость записи и чтения диска, но также отдельно скорость записи и чтения для файлов с заранее заданными характеристиками.
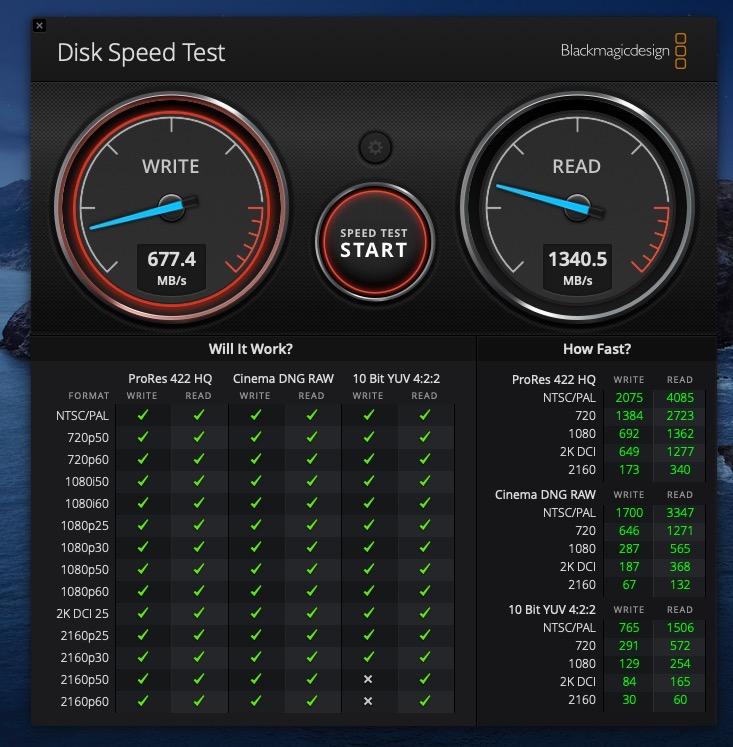
Вот так выглядят результаты.
httрs://tеhnichка.рrо/check-hard-drive-diagnostics/
Другие статьи

Исправляем ошибку установки обновлений Windows 10
Windows 10 — это уже не самая новая операционная система от Microsoft, но иногда пользователи

Сброс сетевых настроек Windows - командная строка
Сетевые проблемы могут быть очень раздражающими и влиять на нашу работу и повседневную жизнь. В




