Нагревается жесткий диск
Рассказываем о том, почему перегревается жесткий диск и как с этим справиться.
Чаще всего это происходит по одной из 4 причин, описанных ниже.
Средний срок жизни HDD составляет около 6 лет. Бывают, конечно, экземпляры, которые способны проработать и 8 лет. А некоторые выходят из строя чуть раньше. И повышенная температура может быть одним из главных симптомов скорой «смерти» накопителя. И это отличный повод заменить HDD на новый.
Почему нагревается жесткий диск?
Если вы заметили, что температура HDD сильно выросла (обнаружили это во время диагностики, например) или заподозрили перегрев из-за того, что диск начал работать не так эффективно, как раньше, надо тут же провести дополнительную проверку и выяснить, по какой причине растет температура.Чаще всего это происходит по одной из 4 причин, описанных ниже.
- Длительный срок эксплуатации.
- Окисление контактов.
- Плохое соединение с материнской платой.
- Проблемы в системе охлаждения.
Износ
У тех жестких дисков, которые ставят в пользовательские компьютеры есть определенный временной ресурс. Спустя длительный срок использования конструкция HDD постепенно выходит из строя. Вместе с этим возрастает и температура носителя.Средний срок жизни HDD составляет около 6 лет. Бывают, конечно, экземпляры, которые способны проработать и 8 лет. А некоторые выходят из строя чуть раньше. И повышенная температура может быть одним из главных симптомов скорой «смерти» накопителя. И это отличный повод заменить HDD на новый.
Окисление
Это довольно распространенная причина, которую в то же время зачастую тяжело опознать сразу. На некоторых контактах платы жесткого диска могут образовываться оксидные отложения. Появляются они из-за того, что в корпус HDD может попадать влажный воздух.Окисление ведет к перегреву и замедлению работы жесткого диска. При этом диагностировать эту проблему можно только полностью разобрав накопитель, а исправить только удалением окисления или заменой HDD. Другие методы восстановления попросту не сработают.

Вот как выглядят окисления на контактах. Золотистая поверхность покрывается серым налетом.
Плохое соединение с материнской платой
Жесткий диск подключается к материнской плате с помощью специального шлейфа. Это такой набор кабелей, объединенный в ленту с набором коннекторов на каждом конце.
Обычно они выглядят как-то так. Но в некоторых случаях вместо ленты используется более компактный провод.
Если шлейф подключен к материнской плате недостаточно плотно, то в электросети компьютера начинаются перебои. Меняется напряжение и сила тока. В связи с этим растет температура жесткого диска.
Иногда проблема заключается не в плохом соединении, а в повреждении самого шлейфа.
Но помимо пыли, работу вентиляторов угнетает еще и состаривание отдельных компонентов. К тому же, один из кулеров может попросту сломаться (если случилось короткое замыкание, например).
Такие нередко используют при тестировании различной техники, включая комплектующие компьютеров. Достаточно навести луч термометра на жесткий диск и дождаться, пока на экране отобразится температура.
Если шлейф подключен к материнской плате недостаточно плотно, то в электросети компьютера начинаются перебои. Меняется напряжение и сила тока. В связи с этим растет температура жесткого диска.
Иногда проблема заключается не в плохом соединении, а в повреждении самого шлейфа.
Проблемы в системе охлаждения
Ну и не стоит забывать, что жесткий диск, как и корпус компьютера в целом, охлаждается с помощью кулеров и радиаторов. Они практически на постоянной основе обдувают все комплектующие и помогают поддерживать нормальную температуру в системном блоке. При этом в системе охлаждения постепенно образуется большое количество пыли. А пыль, в свою очередь, сильно мешает обдуву чипов и других комплектующих. От этого страдает и жесткий диск.Но помимо пыли, работу вентиляторов угнетает еще и состаривание отдельных компонентов. К тому же, один из кулеров может попросту сломаться (если случилось короткое замыкание, например).
Как узнать температуру жесткого диска?
Есть как минимум два способа выяснить температуру жесткого диска. Оба достаточно эффективны и применяются в зависимости от обстоятельств. Если компьютер с жестким диском, который надо диагностировать, еще работает, то можно воспользоваться специальной программой. А если есть проблемы с запуском системы, то подойдет термометр.Термометр
Можно использовать как обычный электронный градусник, что, конечно, чересчур кустарно. А можно купить специальный инфракрасный термометр, который может дистанционно измерить температуру любого объекта.Такие нередко используют при тестировании различной техники, включая комплектующие компьютеров. Достаточно навести луч термометра на жесткий диск и дождаться, пока на экране отобразится температура.

Примерно так выглядит инфракрасный термометр.
Одна из таких — SpeedFan (еще есть HWMonitor). Правда, стоит осознавать, что программа покажет нужную информацию только в том случае, если компьютер оснащен датчиком мониторинга температуры. В противном случае ей просто негде будет искать данные. Так что рассчитывать только на утилиту не стоит.
Если же хотите дожать свой HDD, то вот несколько способов устранить избыточный нагрев.
Чтобы этого избежать, нужно время от времени проводить процедуру дефрагментации встроенными в систему инструментами. Для этого:
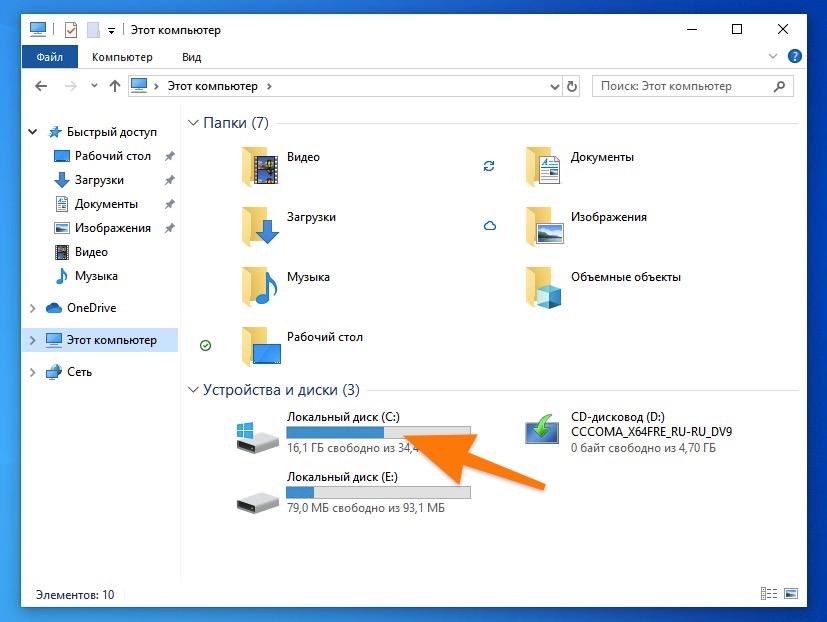
Программа
Когда компьютер работает, незачем разбирать его корпус и лезть к жесткому диску с градусником. Есть специализированные утилиты, которые собирают данные со встроенных датчиков.Одна из таких — SpeedFan (еще есть HWMonitor). Правда, стоит осознавать, что программа покажет нужную информацию только в том случае, если компьютер оснащен датчиком мониторинга температуры. В противном случае ей просто негде будет искать данные. Так что рассчитывать только на утилиту не стоит.
Как устранить перегрев жесткого диска
Теперь вы знаете, из-за чего может нагреваться жесткий диск, и даже можете измерить точную температуру. Остается только решить эту проблему. Тут важно понимать, что прежде чем приступать к какому-либо ремонту, надо посчитать, сколько лет отслужил ваш диск. Если ему уже лет 5 от роду, то лучше не мучить старика, а продать на запчасти, а себе прикупить современный SSD, который и прослужит дольше и работает быстрее.Если же хотите дожать свой HDD, то вот несколько способов устранить избыточный нагрев.
Снизить нагрузку
В первую очередь попытайтесь не перегружать жесткий диск. Понятно, что хочется выжать из компьютера по максимуму, но, возможно, стоит перенести какие-то требовательные приложения на другой диск. Может даже купить в компаньоны своему HDD один небольшой SSD-диск, на который будет установлена операционная система.Проведем дефрагментацию
Еще один способ снизить нагрузку на диск и увеличить скорость его работы. Дело в том, что при длительном использовании HDD фрагментируется, и ему с годами все сложнее искать нужные системе блоки с данными.Чтобы этого избежать, нужно время от времени проводить процедуру дефрагментации встроенными в систему инструментами. Для этого:
- Открываем приложение «Проводник».
- Переходим во вкладку «Этот компьютер».
- Кликаем правой кнопкой мыши по диску, который нужно дефрагментировать.
- Затем нажимаем на строчку «Свойства».
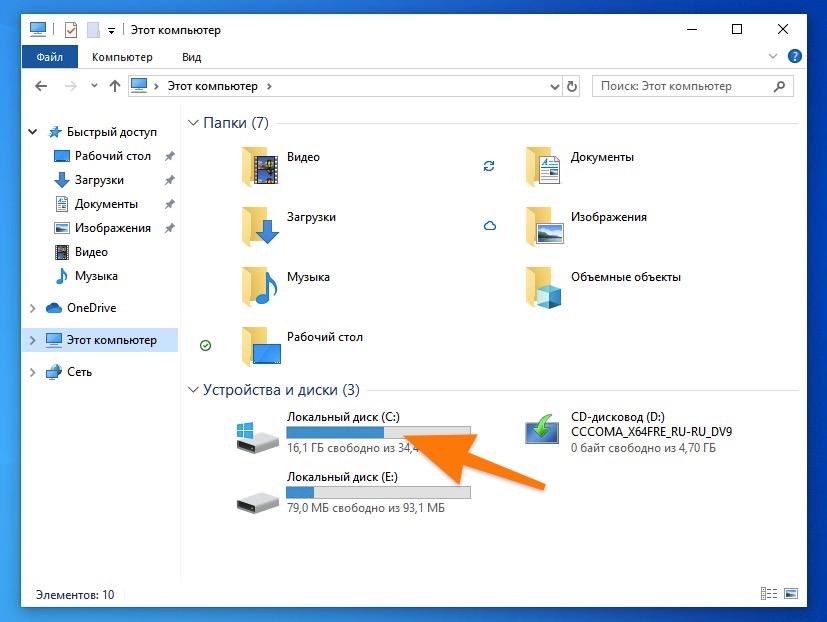
Выбираем нужный раздел.
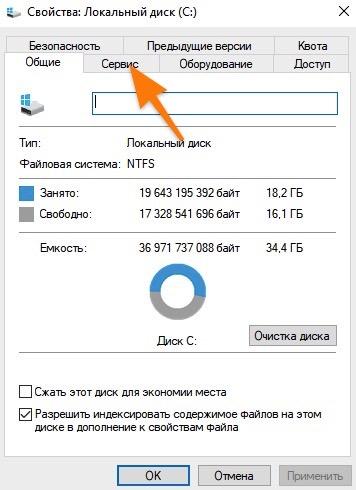
- В появившемся окошке кликаем по вкладке «Сервис».
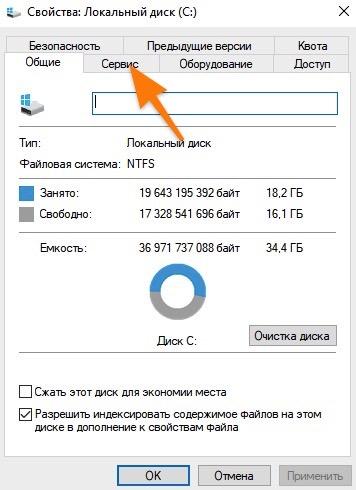
Переходим к сервису.
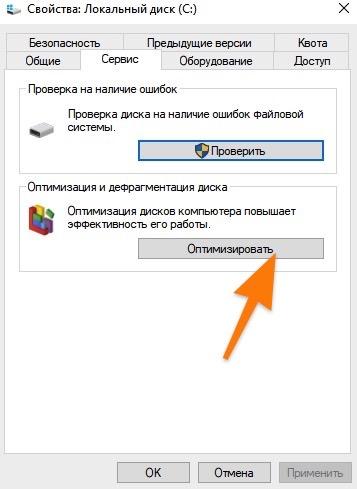
- Затем ищем кнопку «Оптимизировать» и нажимаем на нее.
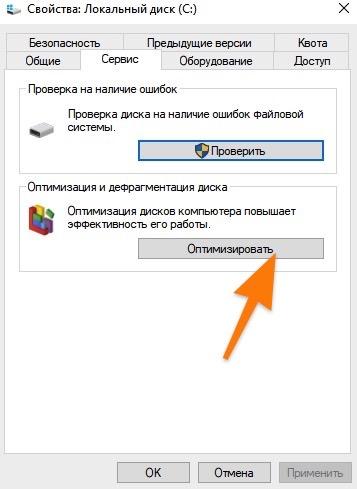
Тут же сказано, что за процедуры входят в оптимизацию.
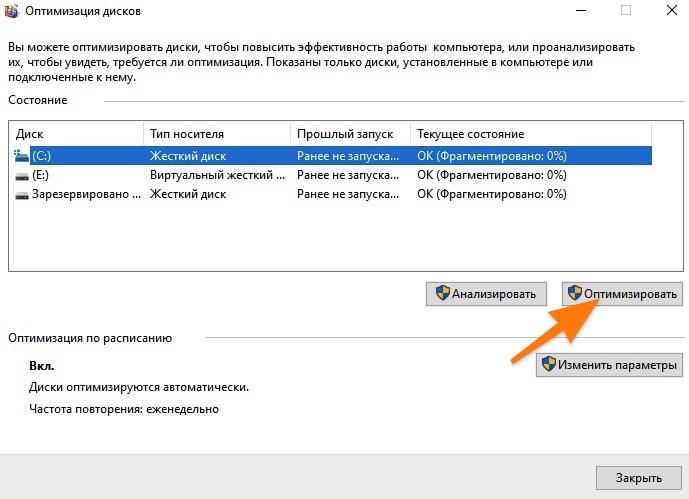
- А потом еще раз на такую же кнопку, только уже в другом окне.
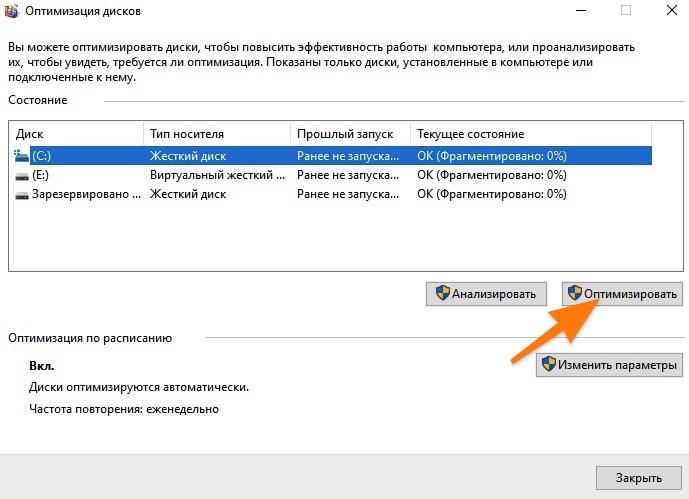
Переходим к оптимизации и дефрагментации. Тут же можно посмотреть степень фрагментации и выбрать другой диск.
Можно пройтись по материнской плате, жесткому диску и всем кулерам пылесосом на неполной мощности и с обратной тягой. Обычного этого более чем достаточно. В редких случаях приходится вручную доставать скопления пыли и вытирать компоненты компьютера салфеткой. Но это в самых запущенных ситуациях.
Прочистим системный блок или корпус ноутбука от пыли
Описанные выше процедуры, конечно, могут дать определенный результат, но не факт, что он вас удовлетворит. Редко нагрев связан именно с нагрузкой или программными проблемами. Чаще всего приходится лезть в корпус и удалять излишки пыли, мешающие нормальному охлаждению устройства.Можно пройтись по материнской плате, жесткому диску и всем кулерам пылесосом на неполной мощности и с обратной тягой. Обычного этого более чем достаточно. В редких случаях приходится вручную доставать скопления пыли и вытирать компоненты компьютера салфеткой. Но это в самых запущенных ситуациях.
Переподключаем или меняем шлейф
Если разобрали компьютер и не обнаружили там пыли, то попробуйте отсоединить шлейф от HDD и материнской платы и подключите заново. Не помогло? Тогда ищем другой подходящий шлейф и ставим на место старого. Не помогло? Ищем причину дальше.Удаляем окисление с платы
Возможно, в итоге придется достать жесткий диск из системного блока и разобрать его. Обычно диски находятся в металлических коробках, защищающих их от внешнего воздействия и удерживающих все детали вместе.- Коробку можно снять, если открутить крепежные болты по периметру.
- Внутри, в области портов SATA (те, к которым подключается шлейф) найдется небольшая микросхема.
- На ней ищем отложения серого цвета.
- Аккуратно стираем их ластиком.
httрs://tеhnichка.рrо/hard-drive-is-getting-hot/
Другие статьи

Исправляем ошибку установки обновлений Windows 10
Windows 10 — это уже не самая новая операционная система от Microsoft, но иногда пользователи

Сброс сетевых настроек Windows - командная строка
Сетевые проблемы могут быть очень раздражающими и влиять на нашу работу и повседневную жизнь. В




