Обновление драйвера видеокарты
Рассказываем, зачем обновлять драйверы и как это можно сделать в Windows и Linux.
Это, в свою очередь, оказывает прямое влияние на производительность везде, где задействуется сложная 3D-графика. Проще говоря, без драйвера игра может работать медленно, зависать или не запускаться вовсе. А с драйвером — работать и показывать вполне приличный показатель FPS.
Чем свежее драйвер, тем выше эффективность видеокарты. Разработчики постоянно совершенствуют свое программное обеспечение. Вместе с этим повышается скорость работы аппаратной части.
Поэтому так важно всегда устанавливать самую новую версию драйвера для всех комплектующих, включая видеокарту.
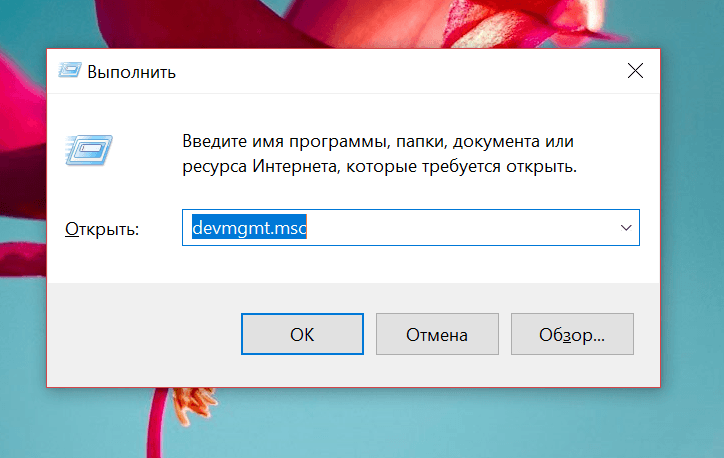
Зачем обновлять драйверы?
Для наиболее эффективного взаимодействия между системой (и видеоиграми) и аппаратным обеспечением (самой видеокартой) необходимо специализированное приложение-драйвер. Оно обеспечивает максимальную совместимость комплектующих с используемыми программами и играми.Это, в свою очередь, оказывает прямое влияние на производительность везде, где задействуется сложная 3D-графика. Проще говоря, без драйвера игра может работать медленно, зависать или не запускаться вовсе. А с драйвером — работать и показывать вполне приличный показатель FPS.
Чем свежее драйвер, тем выше эффективность видеокарты. Разработчики постоянно совершенствуют свое программное обеспечение. Вместе с этим повышается скорость работы аппаратной части.
Поэтому так важно всегда устанавливать самую новую версию драйвера для всех комплектующих, включая видеокарту.
Как узнать свою видеокарту?
Перед поиском, установкой и обновлением драйверов нужно выяснить, какой именно драйвер нам нужен. Естественно, для этого нужно выяснить модель своей видеокарты. Это можно сделать с помощью системных средств в Windows и Linux (в macOS это не нужно).В Windows
- Одновременно нажимаем клавиши Win + R.
- Вводим туда слово devmgmt.msc и нажимаем на «Ввод» (Enter).
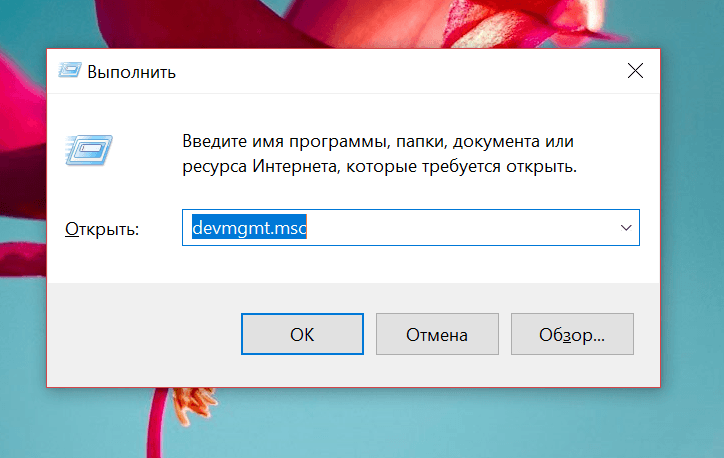
Чтобы не лезть в «Панель управления» и не искать там диспетчер устройств, проще ввести одну команду.
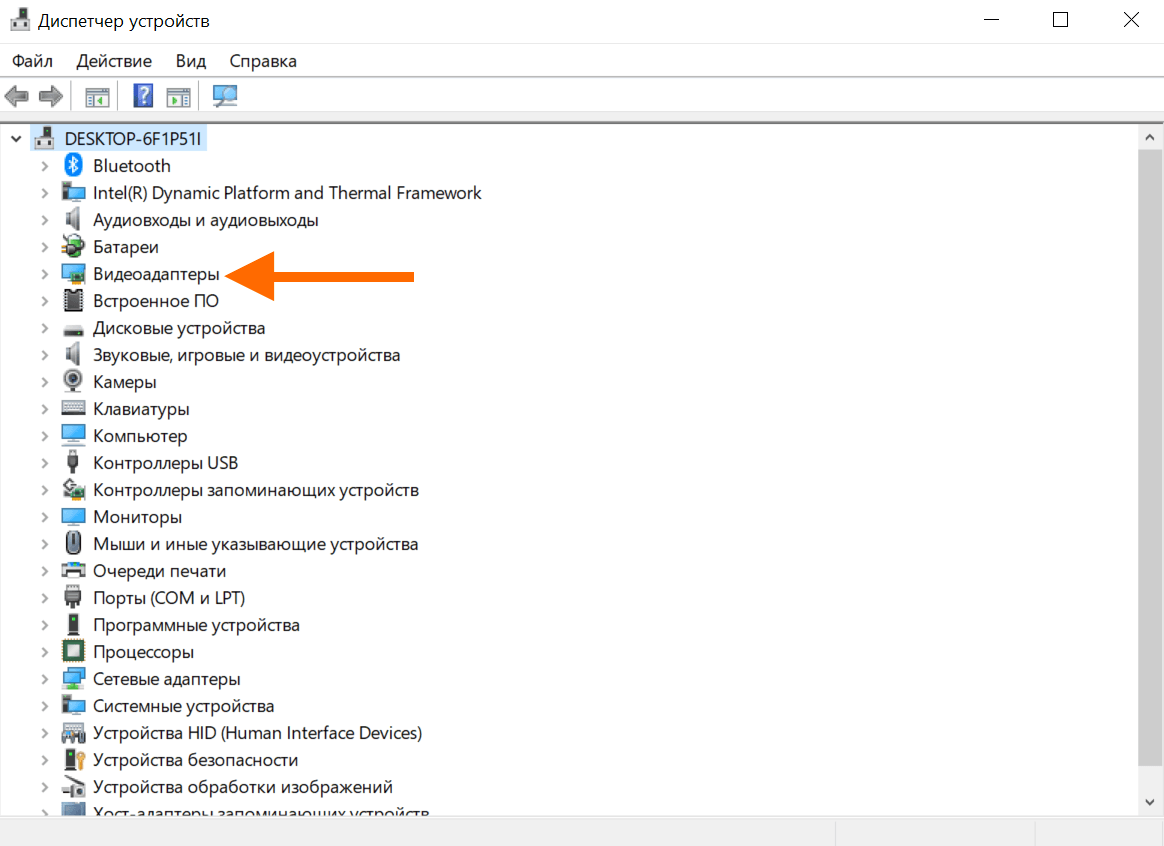 Тут не сложно разобраться.
Тут не сложно разобраться.
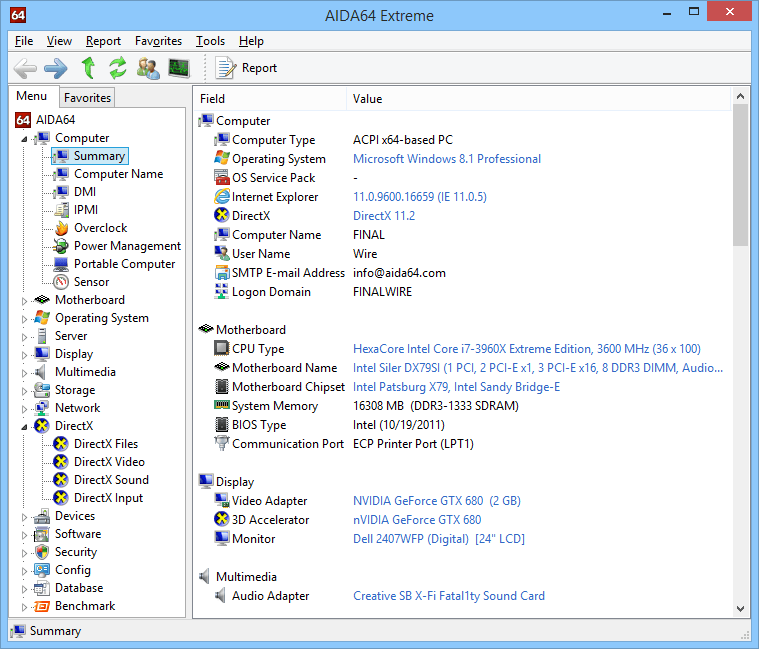
- В открывшемся диспетчере задач ищем пункт «Видеоадаптеры» и кликаем по нему.
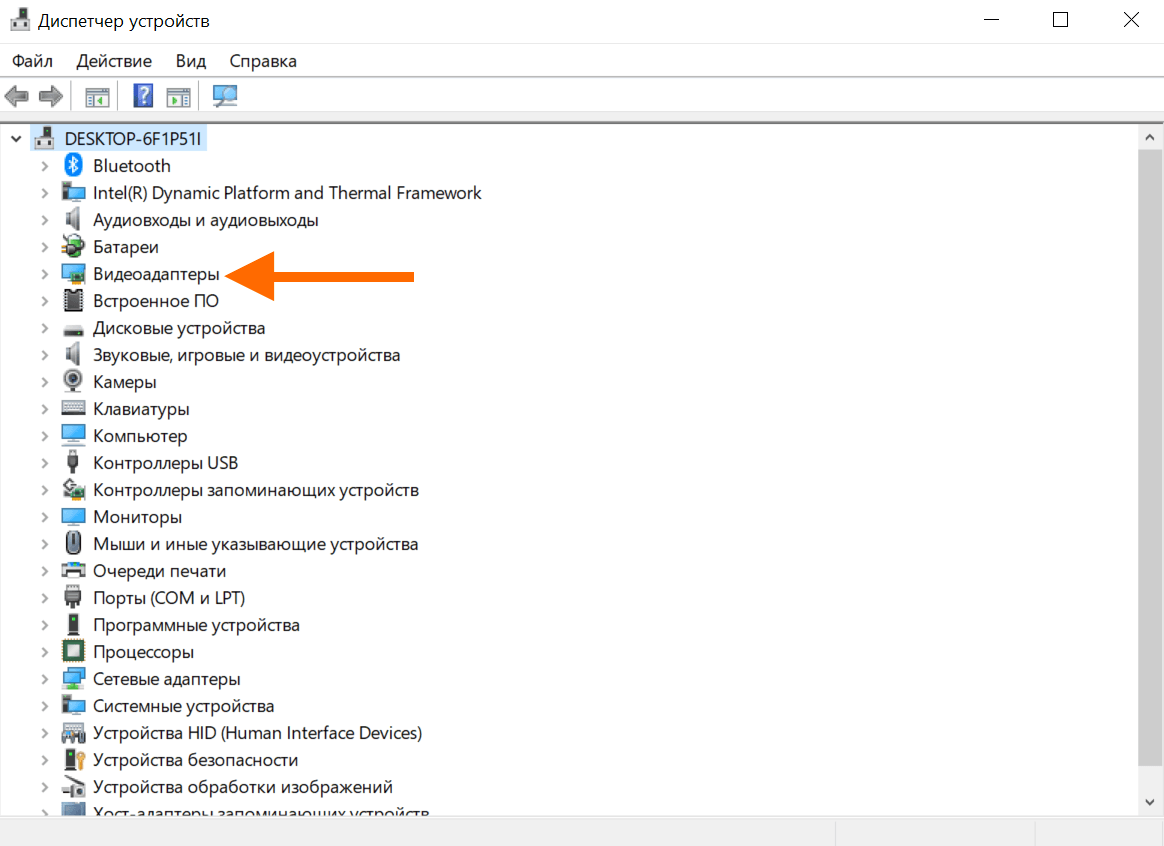 Тут не сложно разобраться.
Тут не сложно разобраться.Лучшие программы для выяснения модели своей видеокарты.
Если лень лезть в диспетчер устройств или вы хотите получить более подробную информацию, можно воспользоваться одной из специальных программ.- AIDA64 — бывшая Everest. Отображает кучу полезных данных о системе, включая модели всех комплектующих. Эта утилита полезна сама по себе, поэтому приятно иметь ее под рукой. Она и про видеокарту все расскажет. Правда, за нее придется платить.
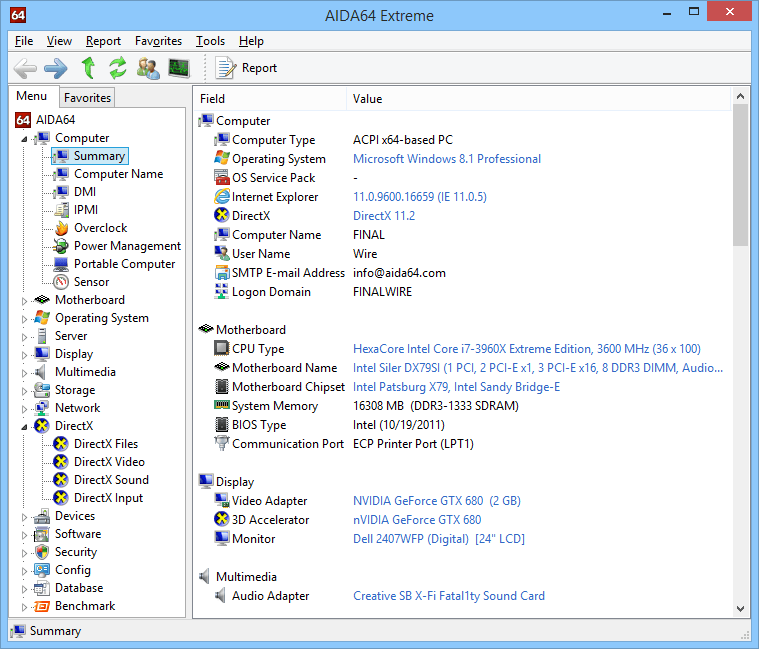
Все необходимые отображаются сразу после запуска.
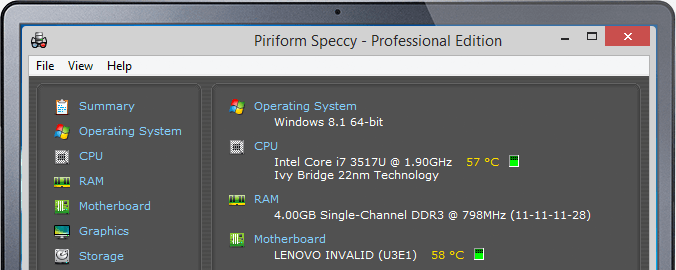
- Speccy — а это бесплатный вариант. Speccy, конечно, сильно проще, чем ее конкурент. Тем не менее, со своими задачами приложение справляется. Модель видеокарты выяснить точно может.
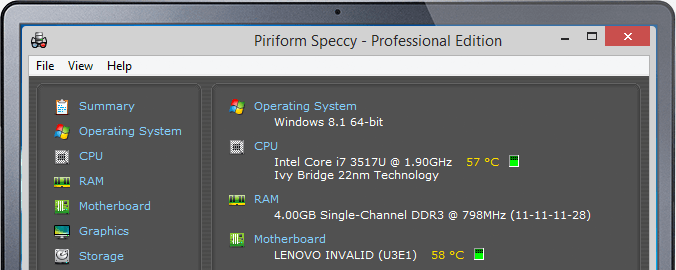
Тут все просто. Вкладка Graphics в боковой панели содержит нужную информацию.
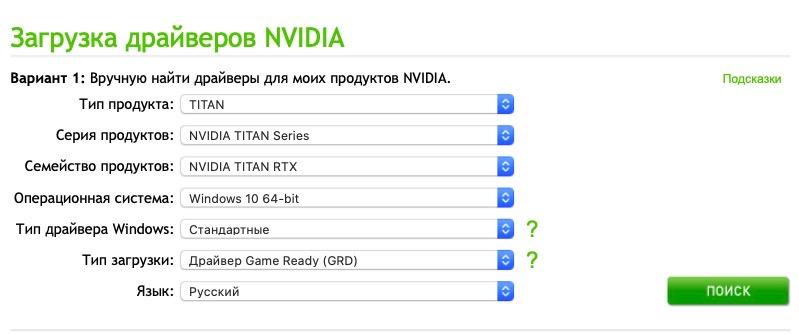
- CPU-Z — еще одна компактная и бесплатная утилита для отображения комплектующих вашего компьютера. Тут есть вкладка Graphics, где есть все нужные данные.
В Linux
- Открываем терминал.
- Устанавливаем приложение Hard Info командой sudo название менеджера пакетов install hardinfo
- Открываем ее командой hardinfo
- Ищем блок «Графика». В нем указаны все установленную в компьютер видеокарты.
Ручная установка
Теперь переходим непосредственно к установке драйвера. Сначала можно попробовать сделать это вручную, загрузив фирменное ПО с сайта производителя видеокарты. Для этого:- Заходим на сайт разработчиков вашей модели видеоадаптера. Для Nvidia GeForce или для ATI Catalyst Radeon.
- Во встроенной системе фильтра указываем сначала тип продукта, потом его серию, модель и тип операционной системы.
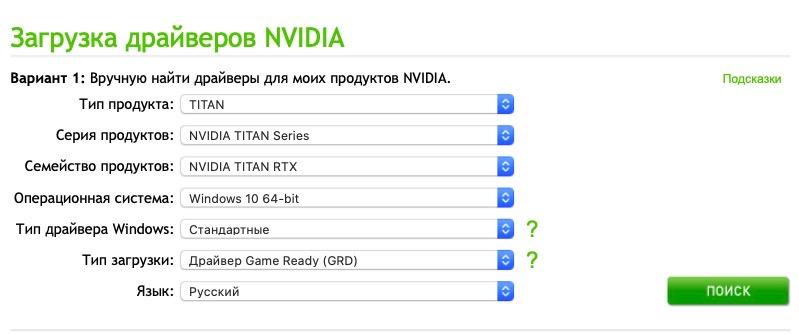
Как видите, тут все и так понятно. Сайта Radeon устроен примерно так же.
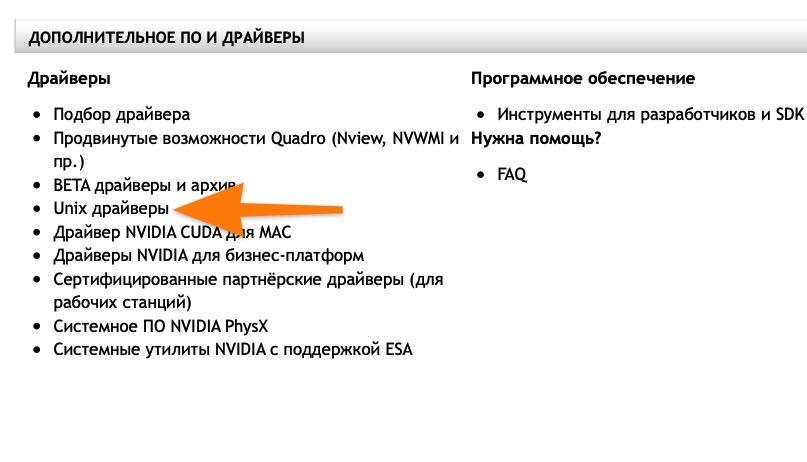
- Затем нажимаем на кнопку «Поиск».
- Сайт покажет ссылку на подходящий драйвер.
- Нужно скачать его на компьютер и запустить двойным кликом.
- Потом просто следуем инструкциям установщика и ждем пока завершится процесс установки.
- Пролистаем сайт чуть ниже до блока «Дополнительное ПО и драйверы».
- Ищем строчку «Unix драйверы» и кликаем по ней.
- Затем скачиваем подходящую версию драйвера и распаковываем в систему. Более подробно об установке драйверов в Linux мы писали тут.
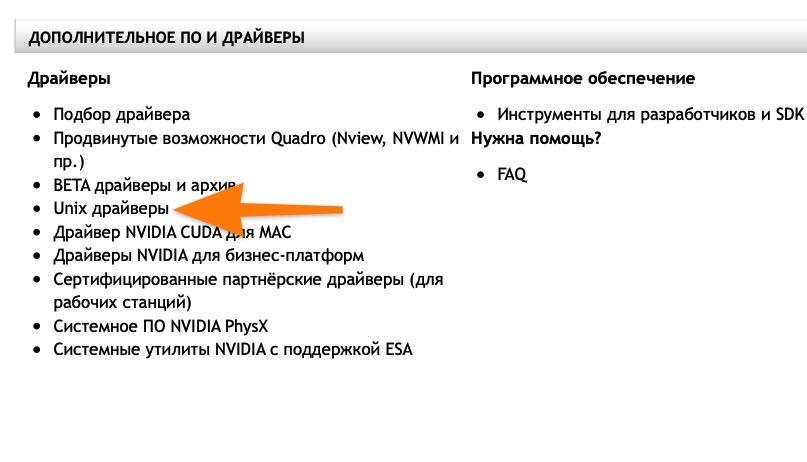
Под Linux есть отдельная графа.
Но драйвера можно обновлять и устанавливать автоматически. И есть сразу несколько удобных инструментов для этого, включая системные средства и сторонние приложения.
Начнем с тех способов, которые не требуют установки каких-то дополнительных компонентов.
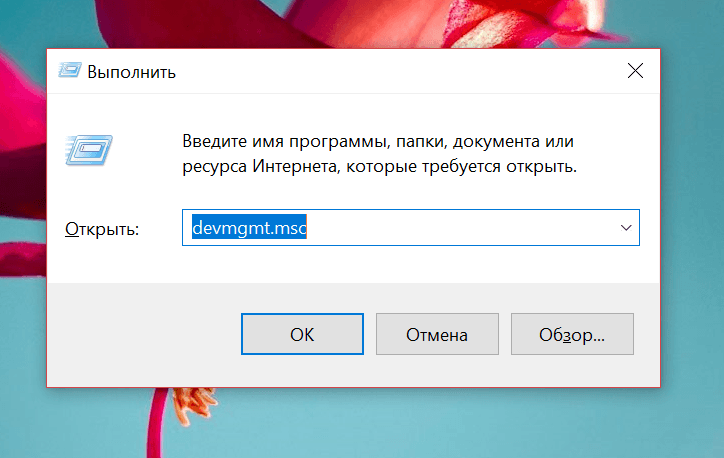
Автоматическая установка
Как видите, установить драйвер вручную не так уж сложно. Производители видеокарт предоставили кучу удобных инструментов для быстрой загрузки и установки специализированного ПО. Да и найти их самостоятельно очень легко, если точно знать, какая у вас модель видеокарты.Но драйвера можно обновлять и устанавливать автоматически. И есть сразу несколько удобных инструментов для этого, включая системные средства и сторонние приложения.
Начнем с тех способов, которые не требуют установки каких-то дополнительных компонентов.
Системные средства Windows
В первую очередь воспользуемся диспетчером устройств в Windows. Для этого:- Одновременно нажимаем клавиши Win + R.
- Вводим туда слово devmgmt.msc и нажимаем на «Ввод» (Enter).
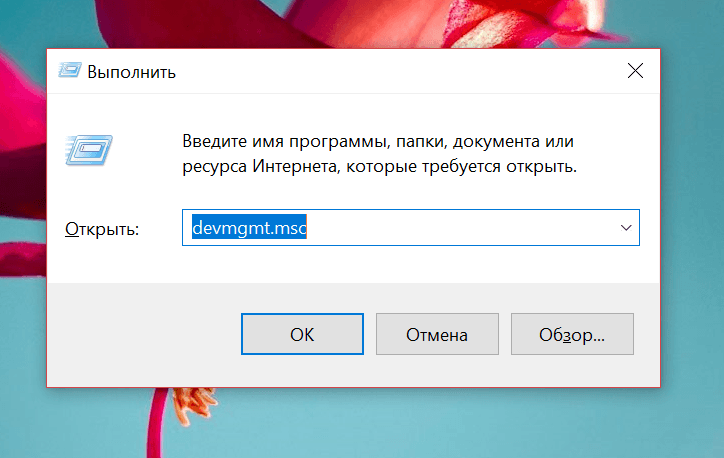
Снова заходим в диспетчер устройств коротким путем.
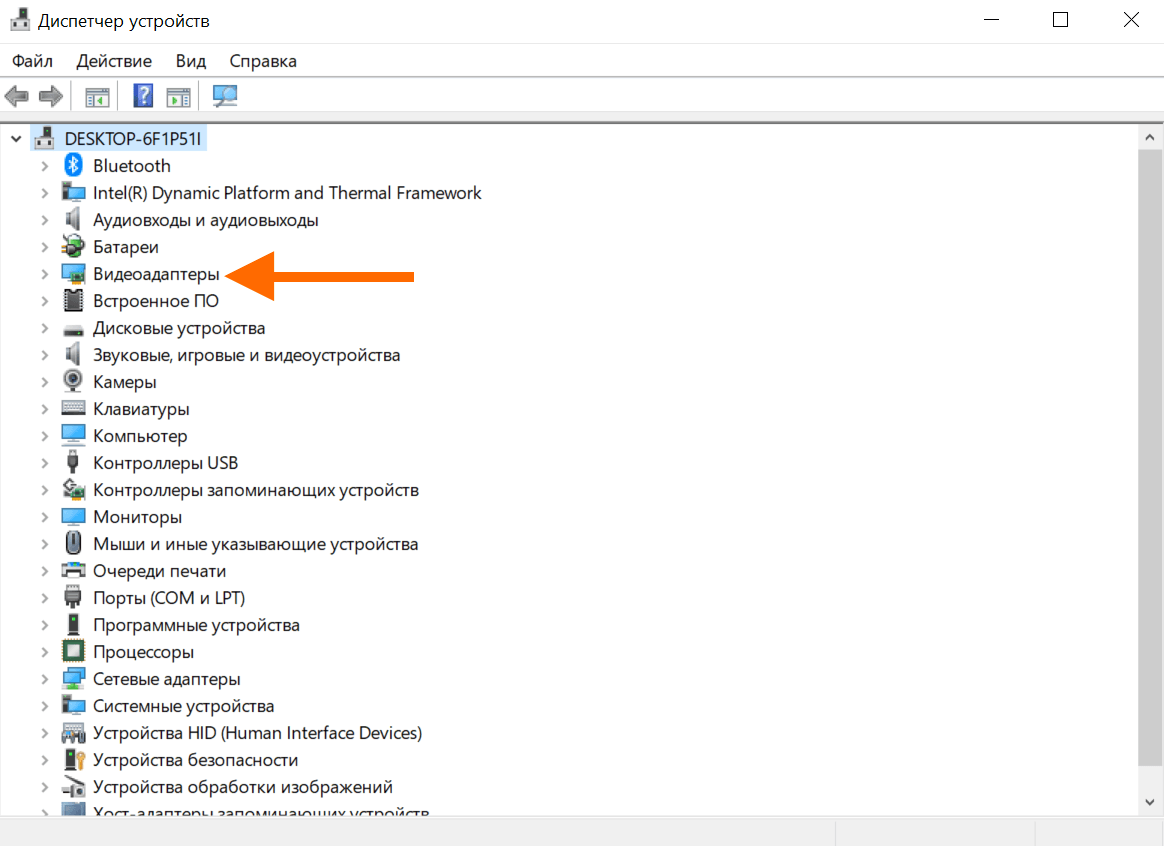 Почти готово
Почти готово
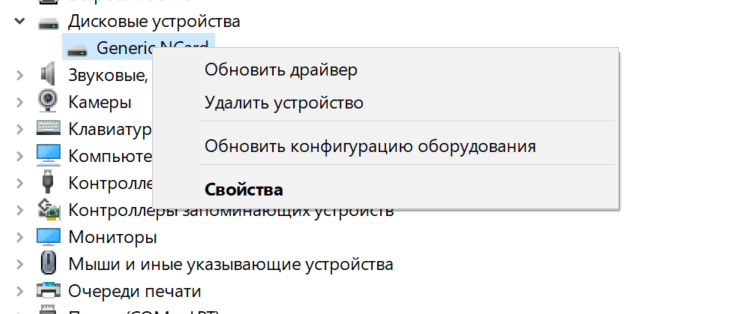
- В открывшемся диспетчере задач ищем пункт «Видеоадаптеры» и кликаем по нему.
- Откроется список, в котором нужно найти драйвер видеокарты для обновления.
- Кликаем по нему правой кнопкой мыши.
- Во всплывшем контекстном меню кликаем по строчке «Обновить драйвер».
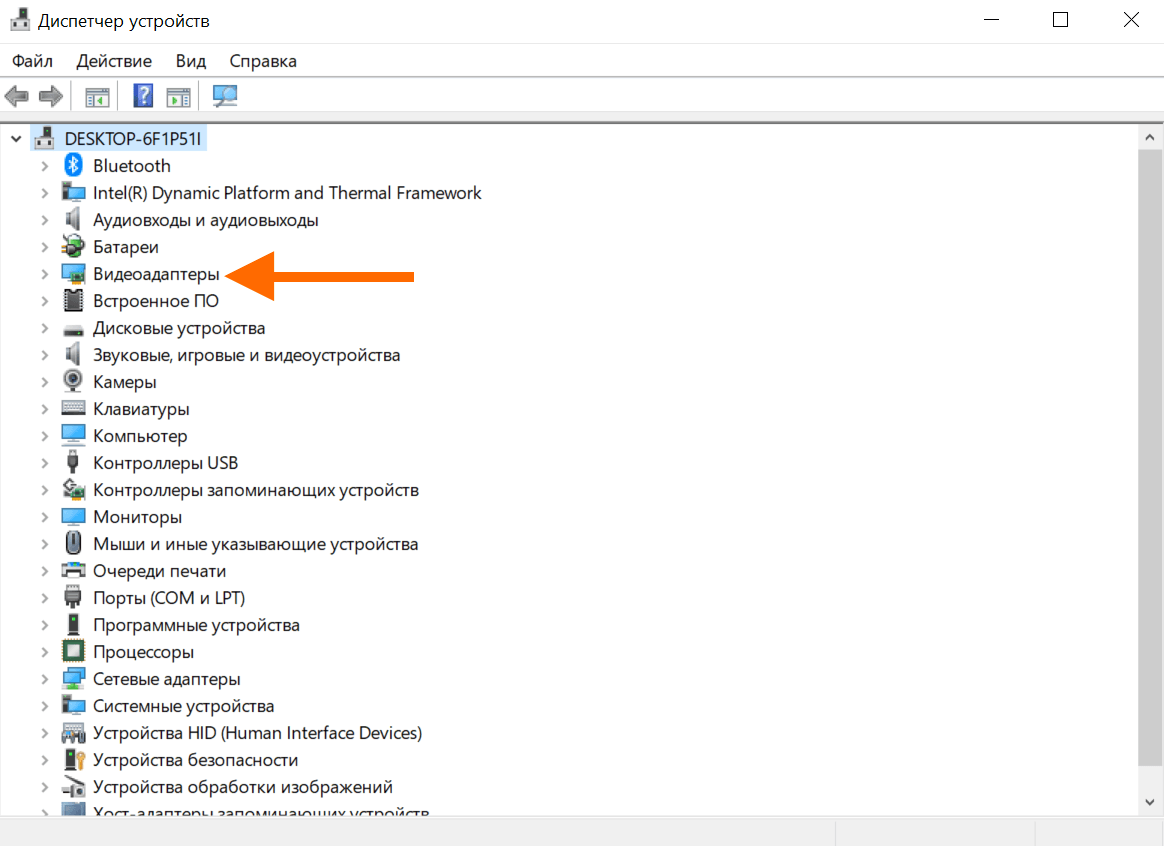 Почти готово
Почти готово- На следующем этапе выбираем пункт «Автоматически найти драйвер в сети».
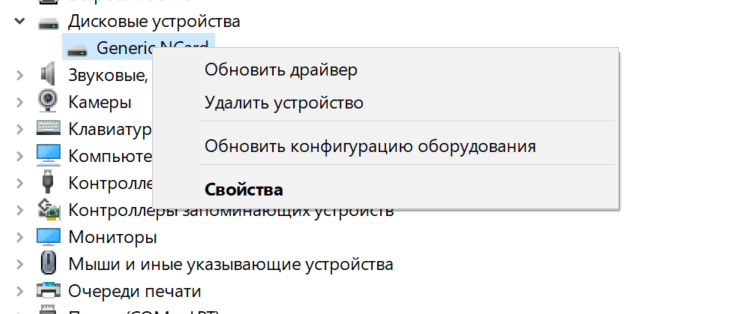
На этом все.
Windows сама найдет подходящий драйвер для вашей видеокарты и установит его. Проблема в том, что этот драйвер часто отличается от проприетарного решения, предложенного на официальном сайте разработчика. Программное обеспечение с сайта производителя эффективнее. И его тоже можно подобрать и установить автоматически.

Windows сама найдет подходящий драйвер для вашей видеокарты и установит его. Проблема в том, что этот драйвер часто отличается от проприетарного решения, предложенного на официальном сайте разработчика. Программное обеспечение с сайта производителя эффективнее. И его тоже можно подобрать и установить автоматически.
Специальные инструменты для автоопределения видеокарты и обновления драйверов
У обоих производителей (и у Nvidia и у AMD) есть специальные утилиты, которые определяют, какая видеокарта установлена в системный блок, сами ищут подходящий драйвер, устанавливают его в систему и всегда поддерживают в актуальном состоянии. В общем, это то, что нам нужно. Для работы с такой программой:- Открываем страницу загрузки AMD Adrenalin или GeForce Expreience.
- Жмем по кнопке «Скачать».

Тут не заблудетесь. Нужная ссылка находится в верхней части страницы.

Тут чуть сложнее. Эта ссылка спрятана в самом низу страницы. Придется пролистать до нее.
Обе операционные системы предлагают загрузить проприетарные драйвера Nvidia или Radeon уже на этапе установке. Для этого достаточно поставить соответствующую галочку напротив пункта «Загрузить проприетарные драйверы».
Это программное обеспечение остается доступно в базовом репозитории, поэтому его можно обновлять с помощью команд встроенного менеджера пакетов. Например так:
- Устанавливаем загруженную программу.
- Запускаем и ждем, когда она найдет драйвер и скачает его.
Системные средства Linux (обновление пакетов)
К сожалению, для Linux таких удобных программ не создали. Автоматически установить драйверы сложно, но возможно. В частности, это работает в дистрибутивах Linux типа Ubuntu или Linux Mint.Обе операционные системы предлагают загрузить проприетарные драйвера Nvidia или Radeon уже на этапе установке. Для этого достаточно поставить соответствующую галочку напротив пункта «Загрузить проприетарные драйверы».
Это программное обеспечение остается доступно в базовом репозитории, поэтому его можно обновлять с помощью команд встроенного менеджера пакетов. Например так:
- sudo название менеджера пакетов update — для обновления списка пакетов.
- sudo название менеджера пакетов upgrade — для установки новых пакетов.
Специальные программы для обновления
Некоторые разработчики создают специальные приложения, которые сканируют систему, ищут в ней устаревшие драйверы и пытаются скачать более новые. Особенно часто такие утилиты предлагают создатели антивирусов. Вот некоторые из таких программ:- AVG Driver Updater. Ищет по базе из более чем 120 тысяч драйверов. Обеспечивает максимальную стабильность за счет поддержания драйверов в актуальном состоянии.
- Avast Driver Updater. Практически идентичное приложение. У них даже описание на официальном сайте практически одинаковое. И стоимость, кстати, тоже.
- Среди тех, кто не любит вручную обновлять драйверы, пользуется спросом программа Carambis Driver Updater.
Другие статьи

Исправляем ошибку установки обновлений Windows 10
Windows 10 — это уже не самая новая операционная система от Microsoft, но иногда пользователи

Сброс сетевых настроек Windows - командная строка
Сетевые проблемы могут быть очень раздражающими и влиять на нашу работу и повседневную жизнь. В




