Замена SSD в MacBook
Сразу оговорюсь, речь идет о компьютерах, в которых диск установлен в отдельный разъем и держится на болтах, а не припаян к материнской плате. Это касается моделей Air до 2018 года и Pro до 2016.
Зачем менять диск?
Вопрос вполне справедливый, ведь в Макбуки обычно ставят довольно качественные SSD-диски, которые и работают быстро, и служат долго.Причин для замены может быть несколько и все довольно весомые:
- Первая причина — поломка. Да, естественно, если жесткий диск вышел из строя, то ничего уже не поделаешь. Придется заменить его на новый. Этим успешно занимаются в авторизованных сервисных центрах, но при желании это легко можно сделать самостоятельно (и сильно сэкономить).
- Вторая причина — скорость работы. Apple ставит хорошие и быстрые SSD, но не факт, что они самые быстрые на рынке. Всегда есть более шустрые решения, а значит, можно заметно ускорить свой ноутбук, установив один из таких дисков.
- Третья причина — объем. Память у Apple стоит безумные деньги. Попытка купить ноутбук с SSD на 128 гигабайт увенчается мощным ударом по кошельку, что уж говорить про модели с 512 гигабайтами. А вот самому можно поставить довольно объемный диск и не переплачивать.
Какой SSD выбрать?
Если есть неограниченный бюджет, то лучше всего отдать предпочтение оригинальным комплектующим. Отыскать в сети такой же SSD-диск с проприетарным портом, как в Макбуках, купить и без каких-либо проблем установить в компьютер. Но тогда вы потеряете в скорости и сильно переплатите за небольшой объем.Есть и другой путь — диски от сторонних производителей с максимальной совместимостью. Убедиться в совместимости можно пообщавшись со специалистами, работающими в сервисных центрах, или почитав об этом на форумах у бывалых пользователей. Есть неплохая модель Kingston KC1000. Он поддерживает кучу современных технологий, стоит относительно недорого и нормально работает с ноутбуками Apple. В России можно заказать примерно за 10 000 рублей.
Это, конечно, не оригинал. Поэтому придется отдельно купить специальный переходник. Можно заказать из Китая за тысячу рублей.
Копируем данные
Диск готов. Теперь надо сделать резервную копию операционной системы или перенести свои самые ценные данные на сторонний носитель.- Можно включить iCloud и дождаться пока ноутбук сам выгрузит все в сеть. Это касается файлов на рабочем столе, файлов в папке «Документы», заметок, напоминаний, фотографий и так далее.
- Ну или по старинке подключаем к компьютеру внешний жесткий диск по USB и запускаем программу Time Machine. Это создаст «слепок» системы, из которого ее потом можно восстановить.
Второй вариант сильно облегчает переезд на новый жесткий диск, но может привести к появлению ошибок в работе системы. Поэтому я рекомендую переносить самое ценное в облако и не трогать Time Machine.
Готовим флешку с дистрибутивом
Так как мы ставим в ноутбук чистый жесткий диск, на нем не будет операционной системы. Надо ее сначала записать на отдельный носитель. Точнее, ее установщик.Как это сделать, мы уже рассказывали тут.
Разбираем и меняем
- Начинаем с поиска подходящей отвертки. Нам нужна модель Pentalobe. Без нее разобрать Макбук не получится. Ну, или получится, но криво и с неприятными последствиями.

Вот та самая знаменитая отвертка.

- Потом переходим к разбору нашего компьютера. Переворачиваем ноутбук и поочередно откручиваем болтики по периметру крышки. Эти болты ее, собственно, и держат.

Снимаем днище.

- Потом аккуратно снимаем крышку и заглядываем в корпус.
- В нижней части (или верхней, смотря как повернёте корпус) увидим SSD-диск. Это небольшая плата с четырьмя черными блоками в ряд и еще одним большим на краю. Держится эта конструкция на одном черном болте.

Вот болт, что нам нужно выкрутить.

- Этот большой черный болт мы отвинчиваем. Он не даст нам вытащить жесткий диск.

Вот так просто.

- Затем аккуратно поддеваем SSD-диск и тянем в сторону, чтобы отсоединить его от порта M.2.

Только аккуратно. Лучше воспользоваться медиатором.
- Потом берем переходник, который мы предварительно отыскали в сети и купили. Вставляем его в разъем, использовавшийся оригинальным SSD-диском.
- После этого вставляем сам накопитель в переходник и фиксируем его болтом, который недавно открутили.
Если вы купили SSD-диск объемом больше 400 гигабайт, то уместным будет обмотать место соединения переходника и микросхемы специальной термолентой.
И все. Теперь переходим к следующему этапу.
Сам процесс установки довольно простой. Поэтапно следуем инструкциям Apple, заполняем все поля. Указываем язык и регион. В общем, там классические процедуры, не требующие дополнительного описания.
Установится новая система на ваш свежеустановленный SSD, и, если не пытаться загрузить на него резервную копию, вам удастся избежать кучи проблем, одна из которых связана с неработающим режимом гибернации. Останется только одна — нерабочий TRIM.
Чтобы включить эту функцию на новом диске:
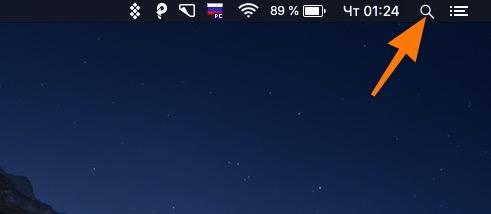
Устанавливаем новую ОС
Перед следующим запуском нужно подключить к ноутбуку флешку с установщиком macOS. Она тут же предложит переустановить операционную систему.Сам процесс установки довольно простой. Поэтапно следуем инструкциям Apple, заполняем все поля. Указываем язык и регион. В общем, там классические процедуры, не требующие дополнительного описания.
Установится новая система на ваш свежеустановленный SSD, и, если не пытаться загрузить на него резервную копию, вам удастся избежать кучи проблем, одна из которых связана с неработающим режимом гибернации. Останется только одна — нерабочий TRIM.
Включаем TRIM
TRIM — это технология удаления старых записей из ячеек памяти жесткого диска. Ее многие критикуют за то, что она изнашивает SSD, но без нее от такого диска не будет никакого проку. Дело в том, что такая «уборка мусора» с помощью TRIM позволяет поддерживать высокую скорость работу файловой системы и macOS в целом.Чтобы включить эту функцию на новом диске:
- Кликаем по иконке поиска в верхнем правом углу.
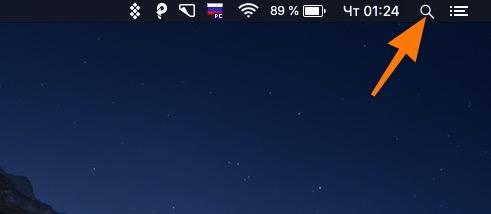
Или одновременно нажимаем клавиши Cmd + Пробел.
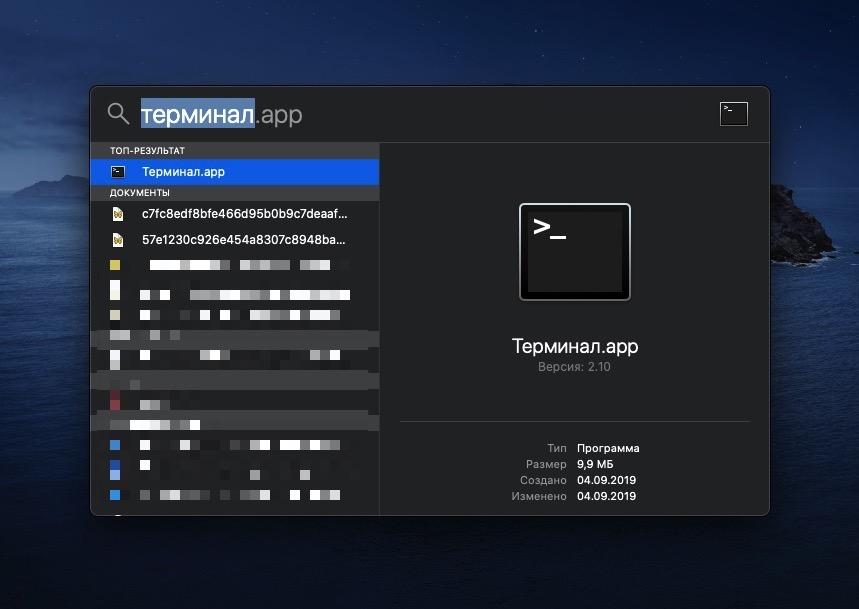
- Вписываем туда слово «Терминал» и нажимаем на клавишу «Ввод»
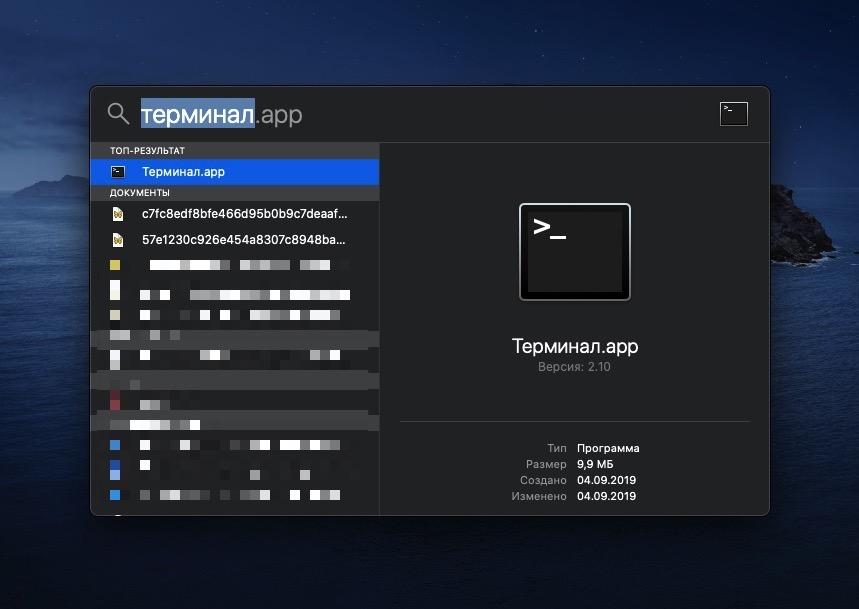
Вот приложение, которое нам нужно.
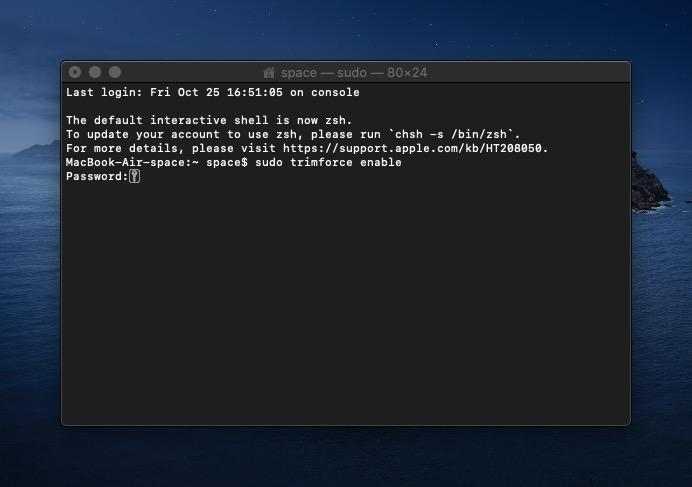
- В открывшееся окно вписываем команду sudo trimforce enable
- Вводим пароль администратора.
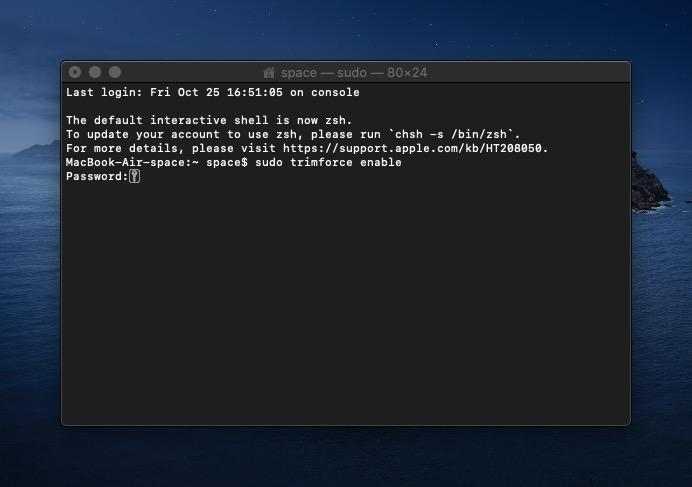
Вот как выглядит нужная команда в командной строке macOS.
- Затем перезагружаем компьютер.
httрs://tеhnichка.рrо/change-ssd-macbook/
Другие статьи

Исправляем ошибку установки обновлений Windows 10
Windows 10 — это уже не самая новая операционная система от Microsoft, но иногда пользователи

Сброс сетевых настроек Windows - командная строка
Сетевые проблемы могут быть очень раздражающими и влиять на нашу работу и повседневную жизнь. В




