Тест скорости SSD диска
Инструкция по оценке производительности SSD-дисков в Windows и macOS.
Вообще, переход с HDD на SSD — это огромный рывок в производительности. Он заметен невооруженным взглядом и явно ощущается даже при банальном запуске системы. Но нужно понимать, что SSD-диски тоже бывают разными. Какие-то работают быстрее, какие-то медленнее. Люди начали выбирать более быстрые модели, искать максимально эффективные, а для этого понадобились инструменты оценки скорости дисков. Так же когда-то было с HDD.
Собственно, инструменты для измерения скорости HDD-дисков отлично подходят и для SSD. Изобретать велосипед не пришлось. Об одной из утилит для оценки производительности накопителей и пойдет речь дальше. А также об одном альтернативном способе измерения скорости SSD.
CrystalDiskMark — очень легковесная и простая программа. В ней не придется долго разбираться. Практически ничегоне нужно настраивать. Надо нажать одну кнопку, и тестирование начнется. При этом и полученные результаты имеют определенную логику и понятные значения, на которые можно опираться при выборе диска.

Об SSD-дисках и их феноменальной скорости
Сейчас в мире технологий произошел некий бум SSD-дисков. Люди начали активно их скупать, а производители использовать в новых ноутбуках и игровых компьютерах. Все дело в том, что пользователи наконец-то начали адекватно оценивать важность такой характеристики компьютера, как скорость чтения и записи.Вообще, переход с HDD на SSD — это огромный рывок в производительности. Он заметен невооруженным взглядом и явно ощущается даже при банальном запуске системы. Но нужно понимать, что SSD-диски тоже бывают разными. Какие-то работают быстрее, какие-то медленнее. Люди начали выбирать более быстрые модели, искать максимально эффективные, а для этого понадобились инструменты оценки скорости дисков. Так же когда-то было с HDD.
Собственно, инструменты для измерения скорости HDD-дисков отлично подходят и для SSD. Изобретать велосипед не пришлось. Об одной из утилит для оценки производительности накопителей и пойдет речь дальше. А также об одном альтернативном способе измерения скорости SSD.
Тестируем скорость SSD-диска с помощью утилиты CrystalDiskMark
Это что-то вроде стандарта в мире бенчмарков для жестких дисков. Результаты из программы CrystalDiskMark используют как ориентир при покупке нового диска, и их же можно нередко увидеть в обзорах и тестах новых SSD.CrystalDiskMark — очень легковесная и простая программа. В ней не придется долго разбираться. Практически ничегоне нужно настраивать. Надо нажать одну кнопку, и тестирование начнется. При этом и полученные результаты имеют определенную логику и понятные значения, на которые можно опираться при выборе диска.
Скачиваем и устанавливаем CrystalDiskMark
- Заходим на официальный сайт приложения.
- Ищем ссылку на скачивание и загружаем CrystalDiskMark на компьютер.
- Запускаем установочный файл.
- В открывшемся окошке выбора языка нажимаем на кнопку посередине и меняем язык на английский.

Иероглифы не разобрать.
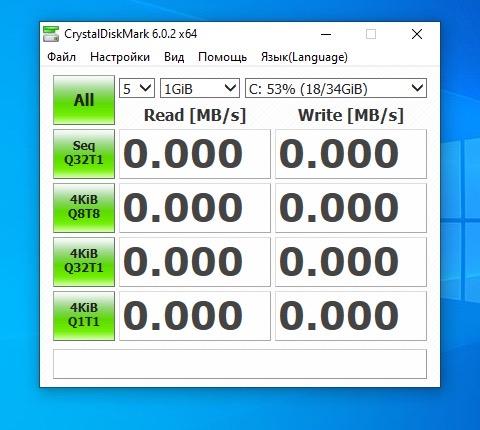
- Потом завершаем установку привычным путем. Просто жмем «Далее».
Начинаем тестирование
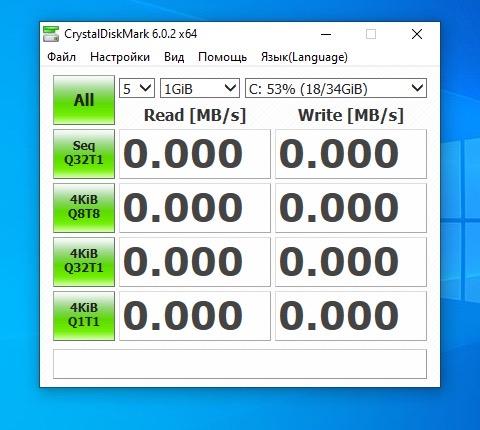
Вот как выглядит интерфейс приложения CrystalDiskMark.
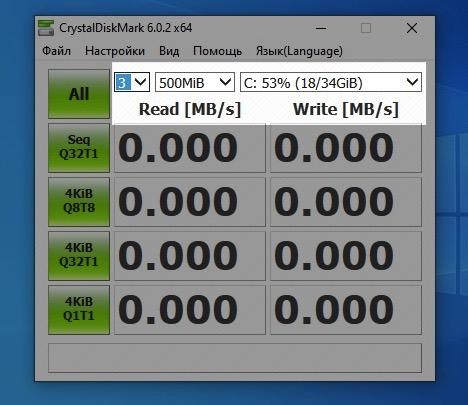
- Перед тем как запустить тест, выключим все ресурсоемкие приложения, которые могут негативно повлиять на результат. Это могут быть видеоигры, например.
- Включаем программу CrystalDiskMark.
- Меняем ключевые параметры:
- В первом столбце, рядом со словом All указывается количество прогонов теста. Это то количество циклов записи и чтения данных, которое будет произведено при измерении производительности вашего диска. Обычно оставляют стандартное значение, так как оно дает наиболее точные результаты, но можно его сократить, чтобы тестирование заняло меньше времени.
- Во втором столбце указан размер файла, который будет несколько раз записываться и перезаписываться в ходе измерения скорости. По умолчанию размер файла — 1024 мегабайт.
- И в последнем столбце указан диск, который будет тестироваться. Естественно, выбираем наш SSD-накопитель. Хотя, как вы уже знаете, можно запросто измерить скорость обычного жесткого диска.
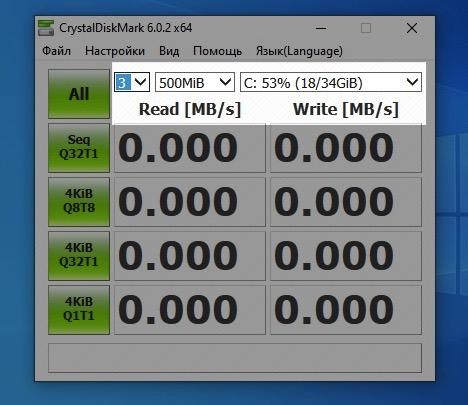
Я использую такие настройки, чтобы тестирование шло чуть быстрее.
После того, как мы определились с параметрами, можно переходить непосредственно к оценке производительности диска. Для этого нажимаем на одну из кнопок слева:
Дело в том, что все они записывают и считывают данные по-разному:
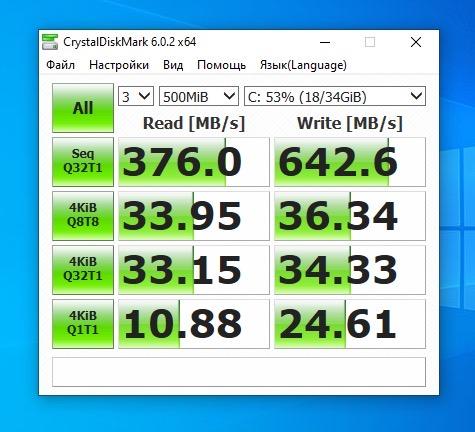
После того, как мы определились с параметрами, можно переходить непосредственно к оценке производительности диска. Для этого нажимаем на одну из кнопок слева:
- All — для проведения всех вариантов теста.
- Либо одну из кнопок снизу для запуска соответствующего теста. Их всего 4.
Как работают тесты CrystalDiskMark
Проведя тест в CrystalDiskMark, мы получим ряд значений, которые вполне понятны с первого взгляда. На них отображается скорость записи и чтения с параметрами, которые мы указали ранее. Но полученные значения разнятся от теста к тесту, поэтому возникает вопрос, а как работают эти тесты и почему столь отличающиеся цифры показывают.Дело в том, что все они записывают и считывают данные по-разному:
- Seq Q32T1. Многопоточный тест, который пишет информацию в блоки размером 128 килобайт и больше. Этот тест считается ключевым. Он не отображает реальной картины мира, но именно его результаты принято сравнивать в первую очередь. Оптимальные значения — 340 мегабайт для чтения и 500 для записи.
- 4KiB Q8T8. Запись до 8 потоков с размером блоков по 4 килобайта. Среднее значение для SSD-диска около 30 мегабайт и для записи, и для чтения.
- Оставшиеся два теста идентичны второму. Меняется только количество потоков и размер блоков. Оптимальные значения для третьего: 25 на чтения, 34 на запись. А для четвертого: 10 на чтение и 20 на запись.
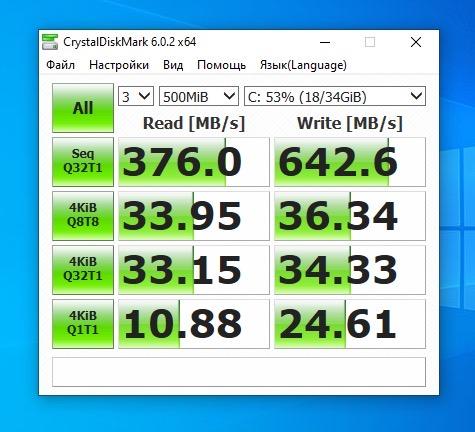
Вот как выглядят средние значения.
Если хотите знать реальную производительность своего диска, ориентируйтесь на второй тест. Он гораздо ближе к правде, чем первый. А последние два хорошо отражают, как SSD ведет себя, если на нем установлена Windows.
Измеряем скорость диска с помощью командной строки в Windows
Как я уже говорил выше, есть и другой метод тестирования. В нем используются иные алгоритмы, и результаты, соответственно, получаются совсем иными.К тому же он по умолчанию встроен в Windows. А значит, не придется ничего скачивать из сети.
Чтобы воспользоваться этим системным тестом:
- Кликаем по поисковому полю справа от меню «Пуск».
- Вводим туда название терминала в Windows cmd.exe.
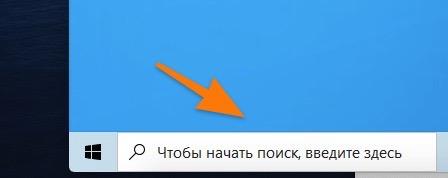
Ищем командную строку или PowerShell.
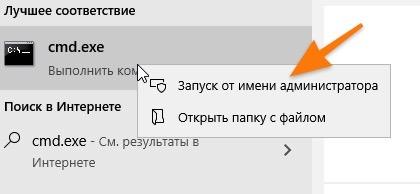
- Запускаем его от имени администратора.
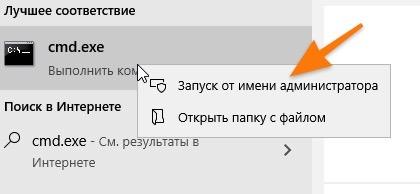
Включаем терминал.
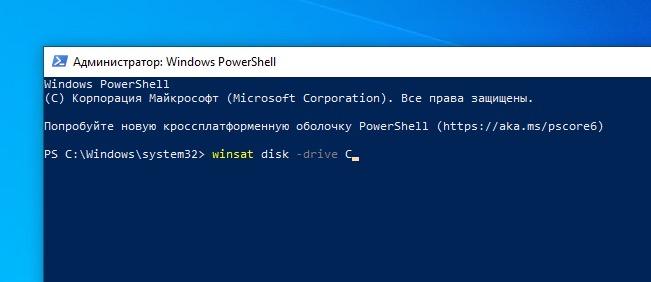
- После этого вводим в терминал команду winsat disk -drive *буква диска, который нужно протестировать.
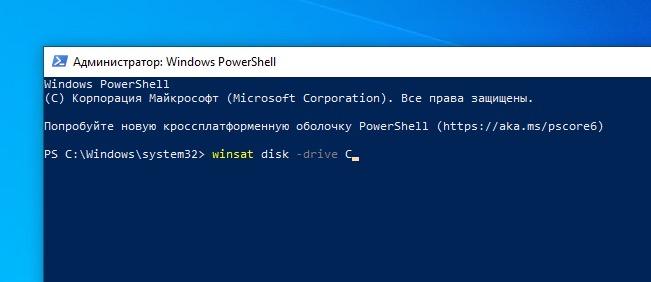
В моем примере будет измеряться скорость работы системного диска С.
На этом все. Оцениваем результаты.
На этом все. Оцениваем результаты.
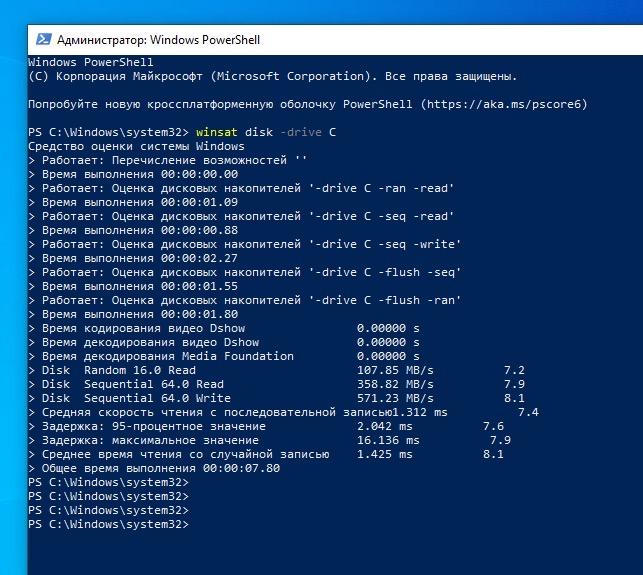
Вот что вы получите в выдаче команды winsat. Скорость указывается напротив строк Disk Random, Disk Sequential Read и Disk Sequential Write.
Наиболее ценное значение в этом тесте Disk Random Read. Оно показывает скорость чтения непоследовательно расположенных блоков, а значит, ближе к реальной производительности.
Тестируем SSD-диск в macOS
В macOS все используют бенчмарк под названием BlackMagic Speed Test. Его можно найти в Mac App Store.- После загрузки и установки запускаем утилиту для тестирования.
- Затем нажимаем на кнопку Speed Test START.
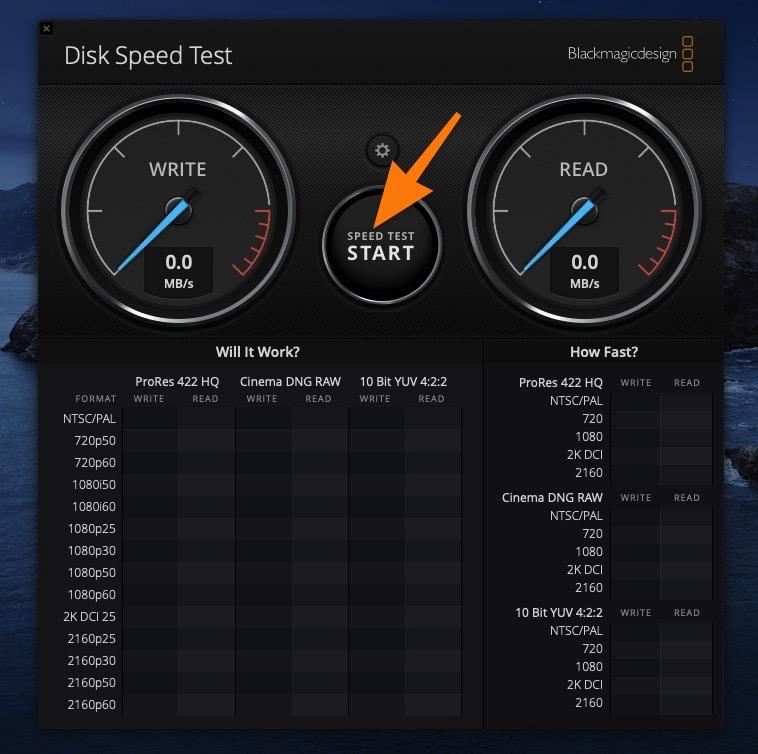
Одной кнопки достаточно.
Сразу после этого начнется довольно долгое и ресурсоемкое тестирование. В результатах можно увидеть длиннющий список параметров, но они все привязаны к определенным типам файлов. В частности, речь идет о видео с разной кодировкой и в разных форматах.
Сразу после этого начнется довольно долгое и ресурсоемкое тестирование. В результатах можно увидеть длиннющий список параметров, но они все привязаны к определенным типам файлов. В частности, речь идет о видео с разной кодировкой и в разных форматах.
Приложение оценивает не только общую скорость записи и чтения диска, но и скорость записи и чтения для файлов с заранее заданными характеристиками. В этом заключается ключевая особенность программы.
Тем не менее, все ориентируются только на показатели, которые отображаются на виртуальных спидометрах. Именно их сравнивают друг с другом. Если не понимаете, что представляют собой данные ниже, не обращайте на них внимания.
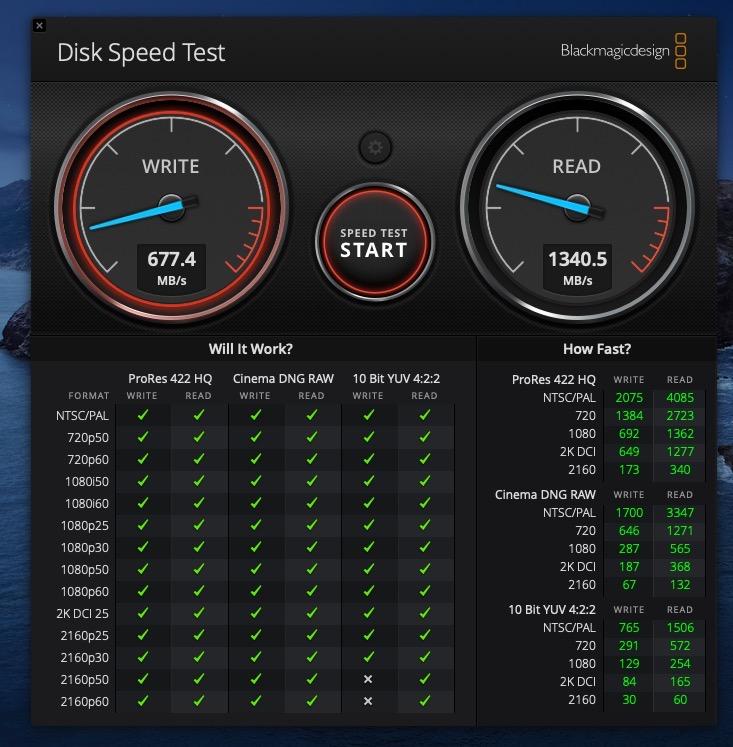
Сразу видно скорость диска.
httрs://tеhnichка.рro/testing-ssd-speed/
Другие статьи

Исправляем ошибку установки обновлений Windows 10
Windows 10 — это уже не самая новая операционная система от Microsoft, но иногда пользователи

Сброс сетевых настроек Windows - командная строка
Сетевые проблемы могут быть очень раздражающими и влиять на нашу работу и повседневную жизнь. В




