Удаление разделов жесткого диска
Рассказываем о том, что такое разделы жесткого диска и как их удалить
Раздел (или, как его еще называют, «том») — это логическое деление диска на отдельные участки, в которых хранятся системные или пользовательские данные. Чтобы вам было понятнее, представьте себе папку «Мой компьютер», в которой есть диски C, D и E. Вот, диск C — это системный неизменный раздел, необходимый для работы Windows. А D и E — логические тома, в которых владелец компьютера волен хранить все, что ему вздумается.
Если вы купили новый компьютер, там уже есть определенная разметка дисков с предопределенными разделами, и вам, возможно, хотелось бы ее изменить. Например, объединить два раздела поменьше в один большой. Или наоборот, разбить большое пространство на множество отдельных логических томов. В любом случае сначала придется удалить существующие разделы. Об этом и пойдет речь.
Удаляем разделы в Windows
В Windows есть несколько встроенных инструментов для удаления и создания разделов, а еще куча сторонних программ с похожими функциями. Причем некоторые бесплатные и очень простые.Используем системную утилиту
Сначала воспользуемся встроенной графической утилитой. Ее должно хватить абсолютному большинству пользователей.- Одновременно нажимаем клавиши Win + R, чтобы открыть менеджер запуска команд.
- Вводим туда слово diskmgmt.msc.
- Нажимаем на клавишу «Ввод» (Enter).
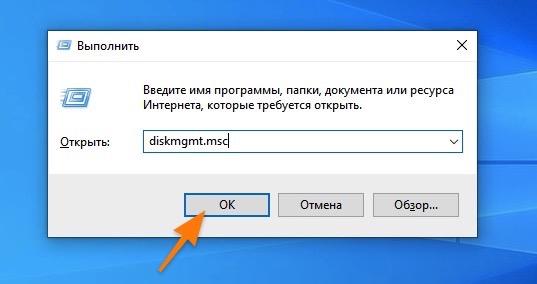
Это короткий путь до дисковой утилиты. Еще ее можно найти через встроенный поисковик.
В системе запустится встроенная дисковая утилита.
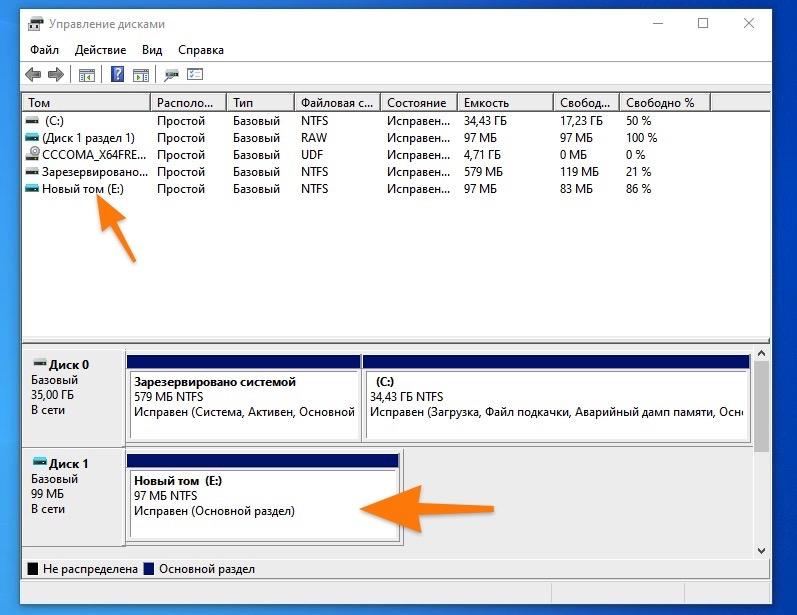
В системе запустится встроенная дисковая утилита.
- Ищем раздел, который хотим удалить. Он будет отображаться как в списке сверху среди всех подключенных дисков, так и в нижней части, где более наглядно показаны тома этих самых дисков.
- Отыскав раздел, кликаем по нему правой кнопкой мыши.
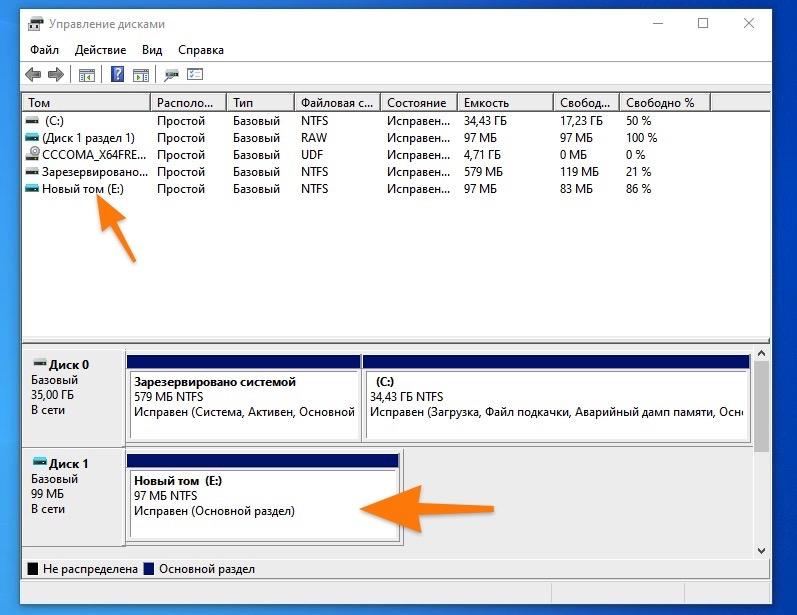
Как видите, разделы отображаются сразу в двух панелях.

- В открывшемся контекстном ищем пункт «Удалить том…» и выбираем его.

Один клик и все готово.
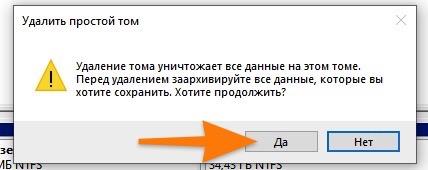
- Следом появится окошко, предупреждающее о том, что все данные выбранного раздела будут стерты с компьютера без возможности восстановления. Соглашаемся, нажав на «Да».
На самом деле, спасти удаленные файлы можно. Правда, для этого понадобится специальное приложение. Мы уже рассказывали о лучших из них в одной из предыдущих статей.
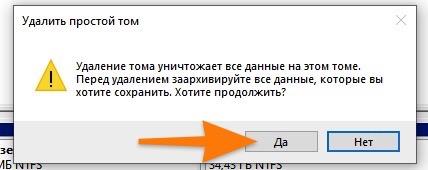
Заранее сделайте резервную копию самых ценных данных.
На этом все. Теперь у вас появится свободное неразмеченное пространство, в котором можно создать один или несколько новых разделов.
На этом все. Теперь у вас появится свободное неразмеченное пространство, в котором можно создать один или несколько новых разделов.
Удаляем том с помощью командной строки
Графический интерфейс встроенной в Windows дисковой утилиты может показаться слегка перегруженным. В нем действительно много информационного мусора, который только с толку сбивает, но никак не помогает решить задачу. Поэтому некоторые пользователи предпочитают работать с дисками, используя командную строку.Учтите, если вы не очень хорошо дружите с английским, то четко следуйте всем инструкциям и будьте внимательны, чтобы ненароком не стереть какие-нибудь важные данные.
- Сначала кликаем по встроенной в Windows поисковой строке справа от меню «Пуск».
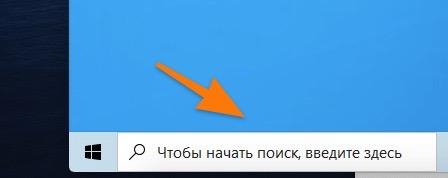
Так нужную программу найти проще всего. Не нужно рыться в списке доступных приложений.
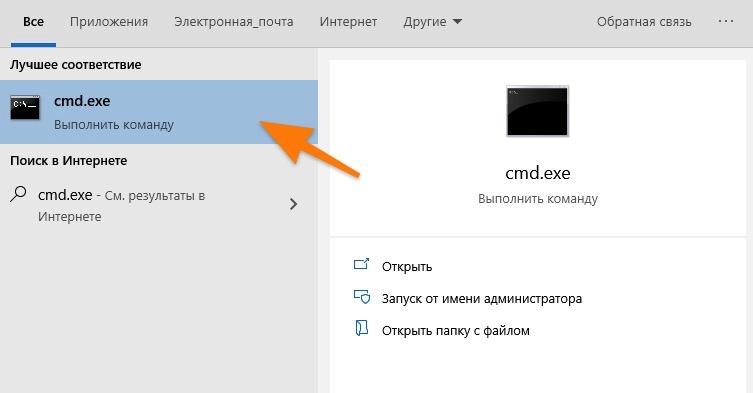
- Вписываем туда название программы cmd.exe.
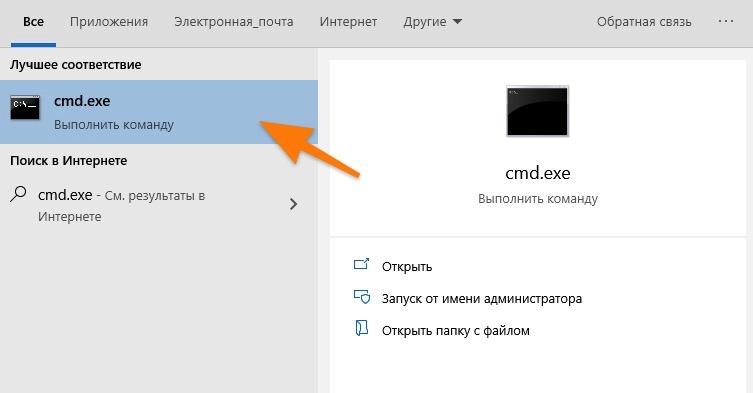
А вот и нужная нам утилита. Только не спешите с запуском.
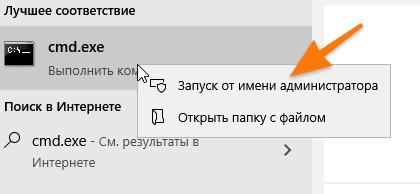
- Затем кликаем по иконке приложений правой кнопкой мыши.
- В появившемся контекстном меню выбираем пункт «Запуск от имени администратора».
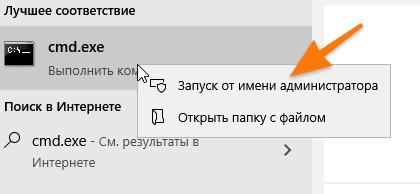
Для управления дисками нужны правда администратора.
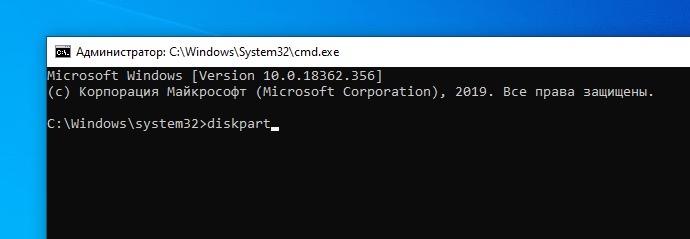
- Откроется окно с командной строкой. Пишем туда название утилиты diskpart и нажимаем на клавишу «Ввод».
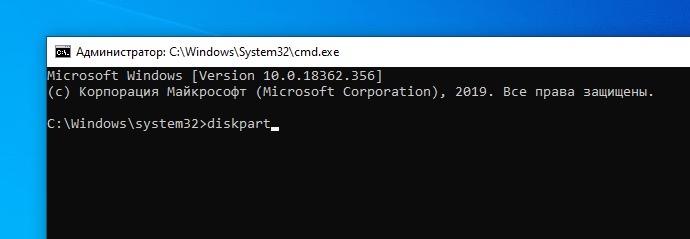
Сначала включаем нужный инструмент.
Введенная команда запустит программу для управления дисками и разделами. Сигналом того, что она запущена будет большая надпись DISKPART в левой части окна.
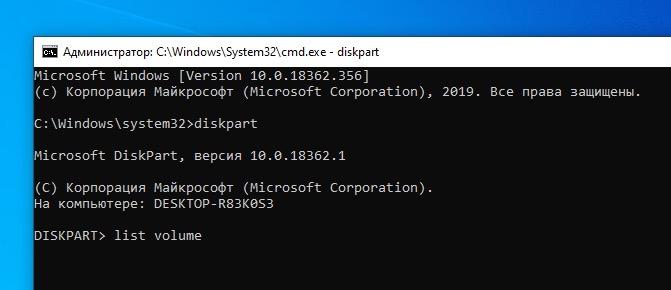
Введенная команда запустит программу для управления дисками и разделами. Сигналом того, что она запущена будет большая надпись DISKPART в левой части окна.
- После этого нужно вывести в командную строку список всех доступных разделов. Для этого введем в терминал команду list volume.
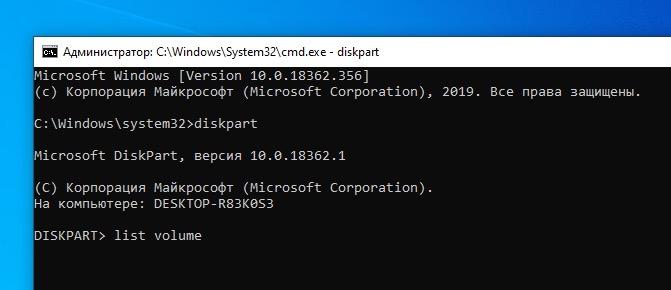
Теперь мы можем взаимодействовать с файловой системой Windows.
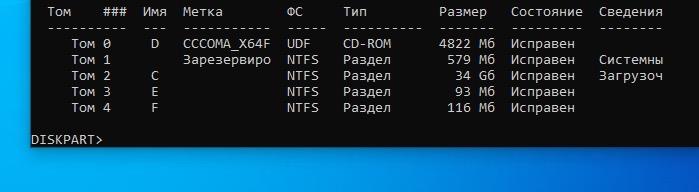
- В появившемся списке ищем том, который хотим стереть.
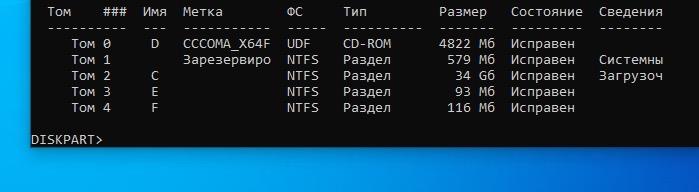
А вот и диски, которыми можно управлять.
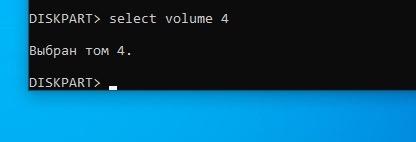
- Вводим в терминал команду select volume номер раздела. Номера указаны в левой крайней графе списка.
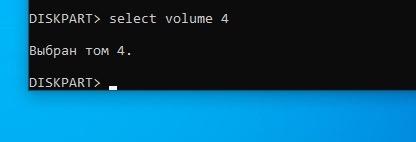
Программа сообщит, какой том выбран.
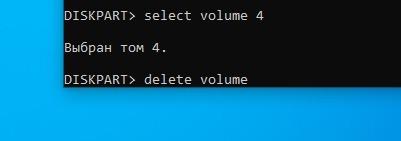
- Теперь, когда нужный том выбран, можно его удалить командой delete volume.
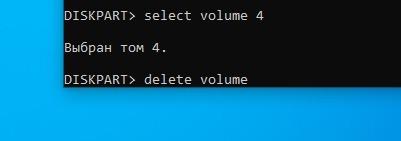
И удаляем…
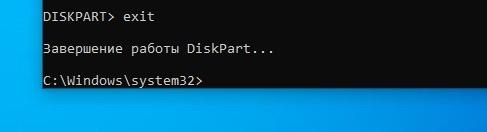
- А теперь закрываем текстовую дисковую утилиту. Для этого вводим в терминал команду exit.
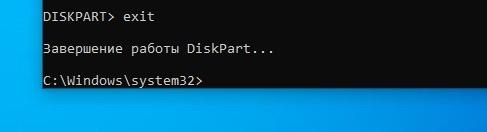
На этом все.
Как видите, если четко следовать инструкциям, то работать с томами в текстовом режиме даже удобнее, чем в графической оболочке. По крайней мере, тут меньше визуального мусора и сложнее запутаться.
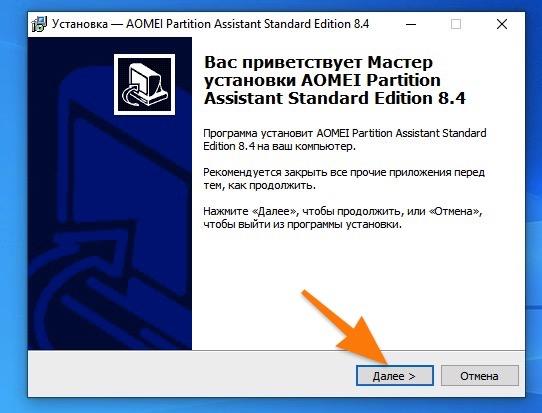
Как видите, если четко следовать инструкциям, то работать с томами в текстовом режиме даже удобнее, чем в графической оболочке. По крайней мере, тут меньше визуального мусора и сложнее запутаться.
Стираем раздел через стороннюю программу AOMEI Partition Assistant
При желании можно воспользоваться сторонними приложениями. Я рассмотрю одно из популярнейших. AOMEI Partition Assistant распространяется бесплатно и справляется со своими задачами совсем неплохо.- Загружаем AOMEI Partition Assistant с официального сайта.
- Устанавливаем ее в систему.
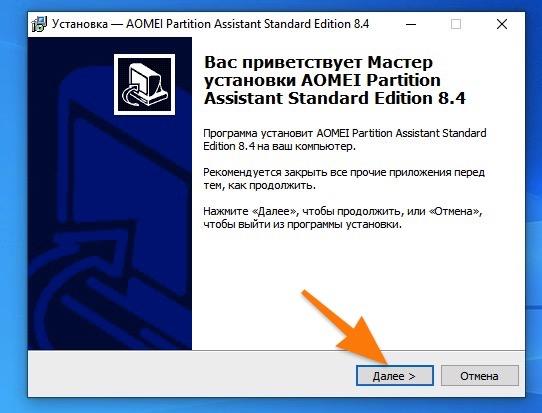
Процесс установки ничем не отличается от такового в других приложениях. Можно вслепую нажимать «Далее» и не думать.
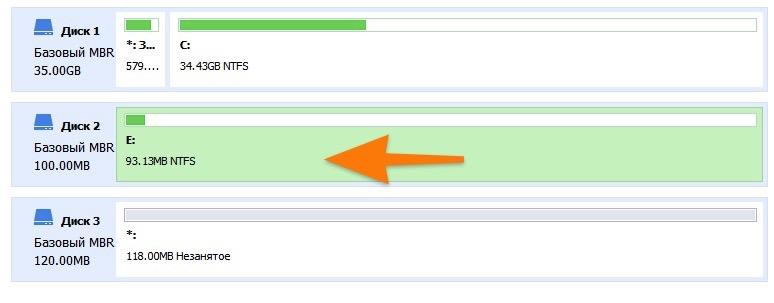
- Затем запускаем.
- Ищем в списке доступных разделов (в нижней части окна) тот, который хотим стереть, и кликаем по нему левой кнопкой мыши, чтобы выделить.
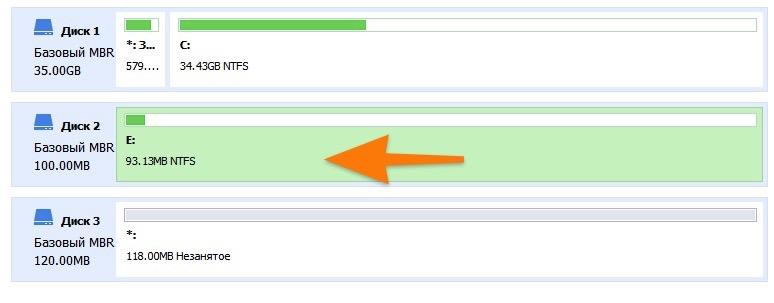
Тут все внятнее и симпатичнее, чем во встроенной утилите.
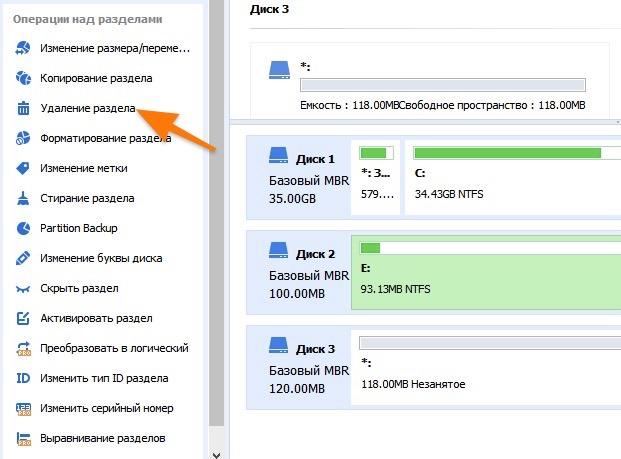
- Затем переходим к боковой панели слева и находим там строчку «Удаление раздела». Жмем по ней.
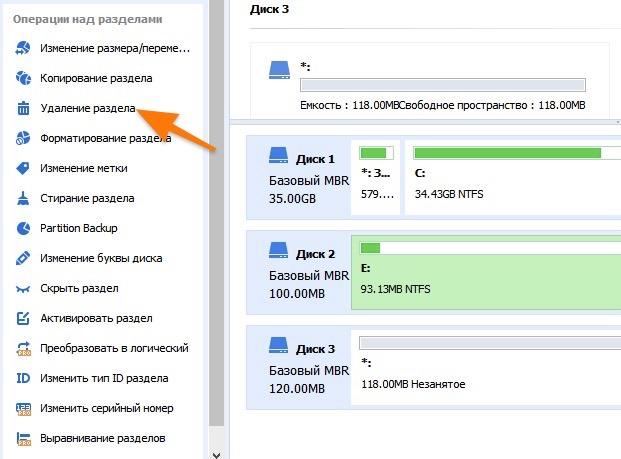
Можно еще кликнуть правой кнопкой мыши по самому диску, чтобы вызвать такое меню.
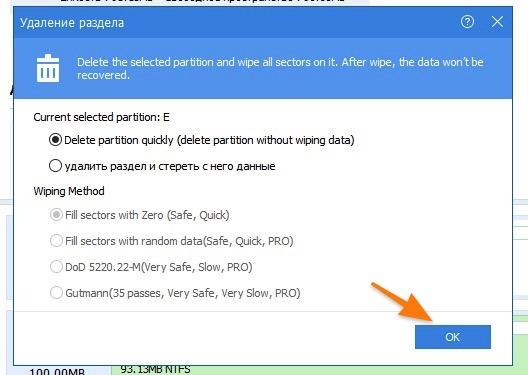
- Программа предложит удалить раздел одним из двух способов: оставив данные в системе или удалив их вместе с томом. Выбираем подходящий вариант, поставив напротив него галочку, и жмем OK.
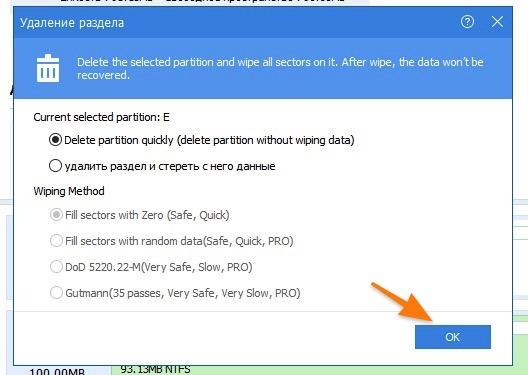
Почти готово.
И, собственно, все. Раздела больше нет.
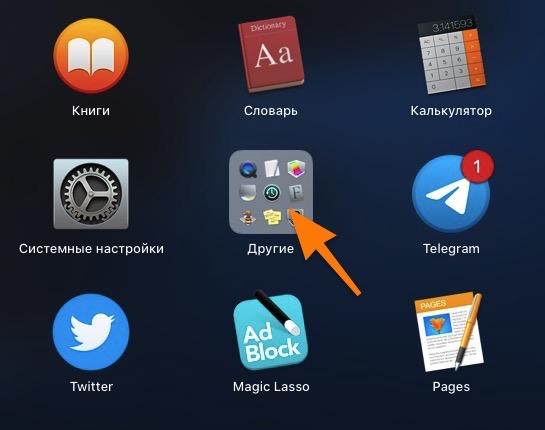
И, собственно, все. Раздела больше нет.
Удаляем разделы в macOS
В macOS есть простая графическая утилита для управления дисками и томами. Она так и называется — «Дисковая утилита». И вот как она работает:- Сначала нажимаем на клавишу F4, чтобы открыть список всех установленных программ.
- Ищем внутри папку «Другие» и открываем ее.
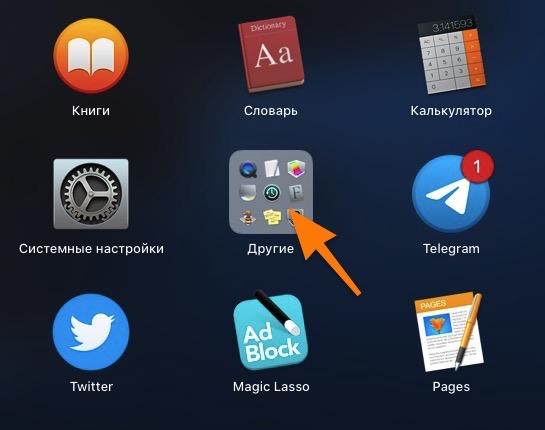
Эта папка существует по умолчанию.

- Затем находим внутри программу «Дисковая утилита» и открываем ее.

Можно также найти ее через поиск Spotlight.
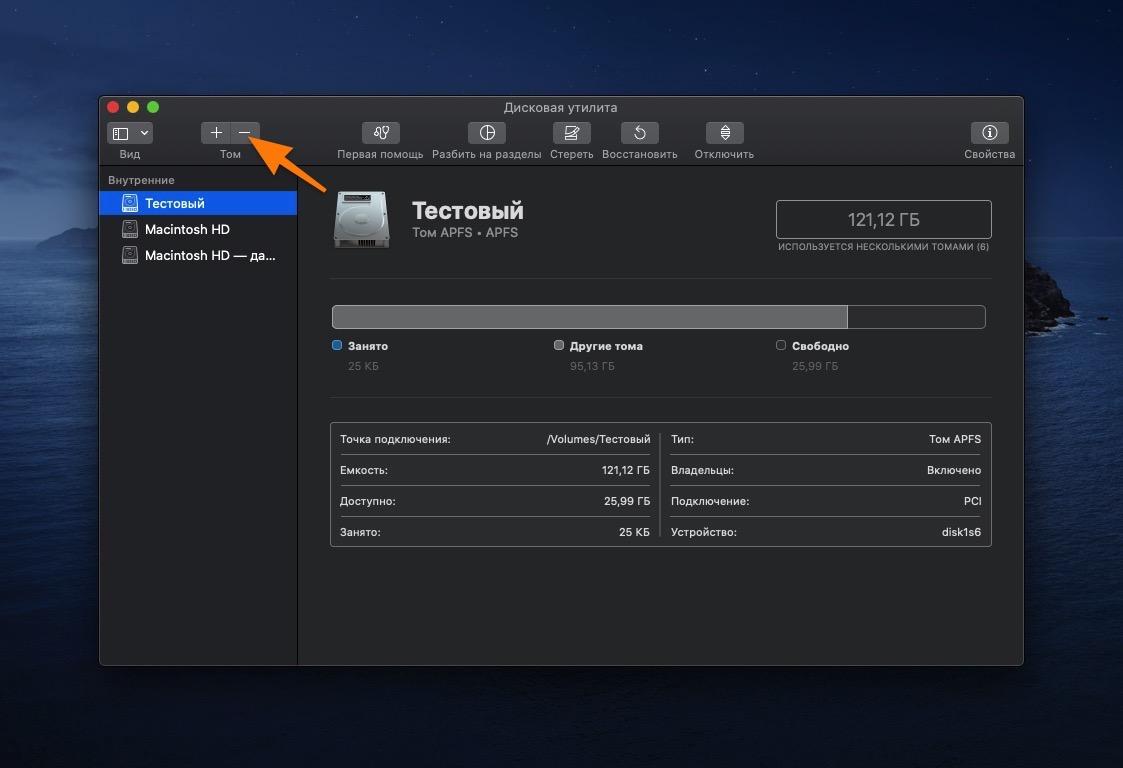
- В появившемся окне сначала кликаем по разделу в левой боковой панели, который хотим стереть с компьютера.
- Потом нажимаем на кнопку — (минус) в панели инструментов над словом «Том».
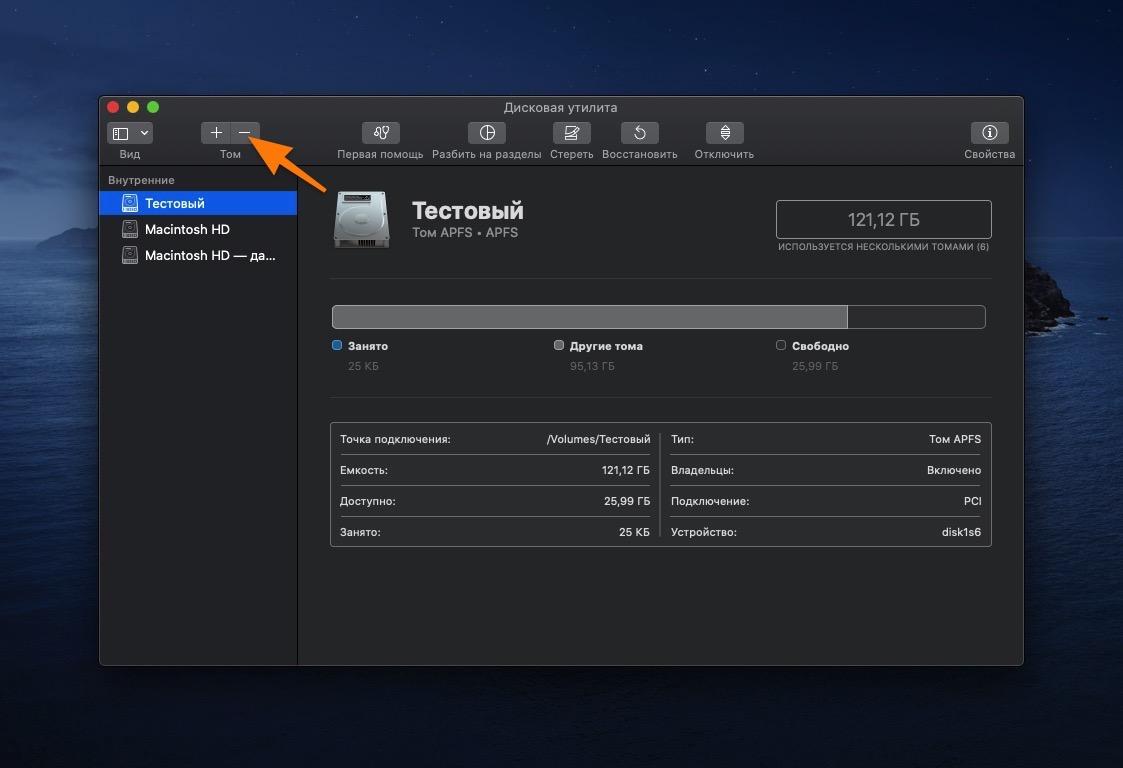
Все наглядно и просто.
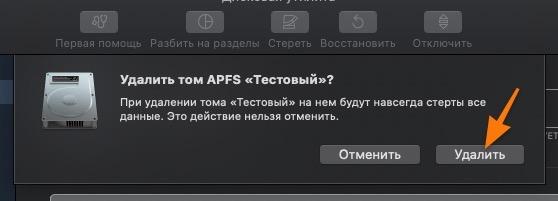
- Во всплывшем окошке с предупреждением о том, что том и данные будут удалены навсегд,а жмем по кнопке «Удалить».
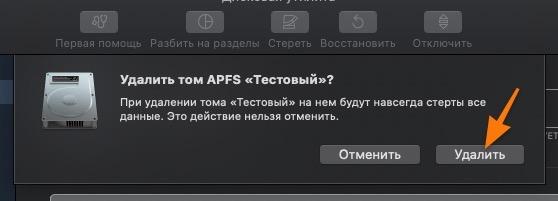
Соглашаемся на удаление.
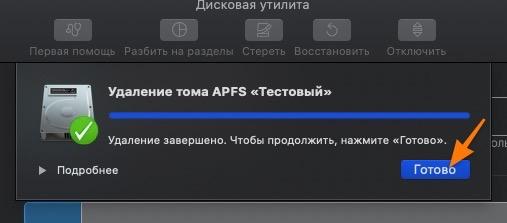
- А по окончании удаления кликаем по кнопке «Готово».
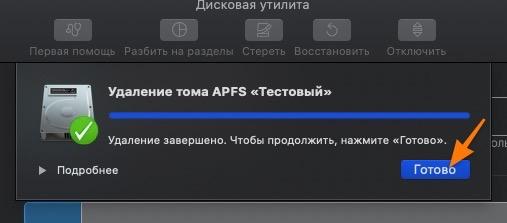
Как видите, ничего сложного.
На этом все.
На этом все.
httрs://tеhnichка.рro/remove-parts-of-hard-drive/
Другие статьи

Исправляем ошибку установки обновлений Windows 10
Windows 10 — это уже не самая новая операционная система от Microsoft, но иногда пользователи

Сброс сетевых настроек Windows - командная строка
Сетевые проблемы могут быть очень раздражающими и влиять на нашу работу и повседневную жизнь. В




