Форматирование жесткого диска через BIOS
В BIOS нет инструментов, позволяющих форматировать диски. Однако его можно использовать для выполнения этой операции в качестве одного из этапов подготовки к форматированию. Разбираемся в нашей новой инструкции, как отформатировать жесткий диск в BIOS.
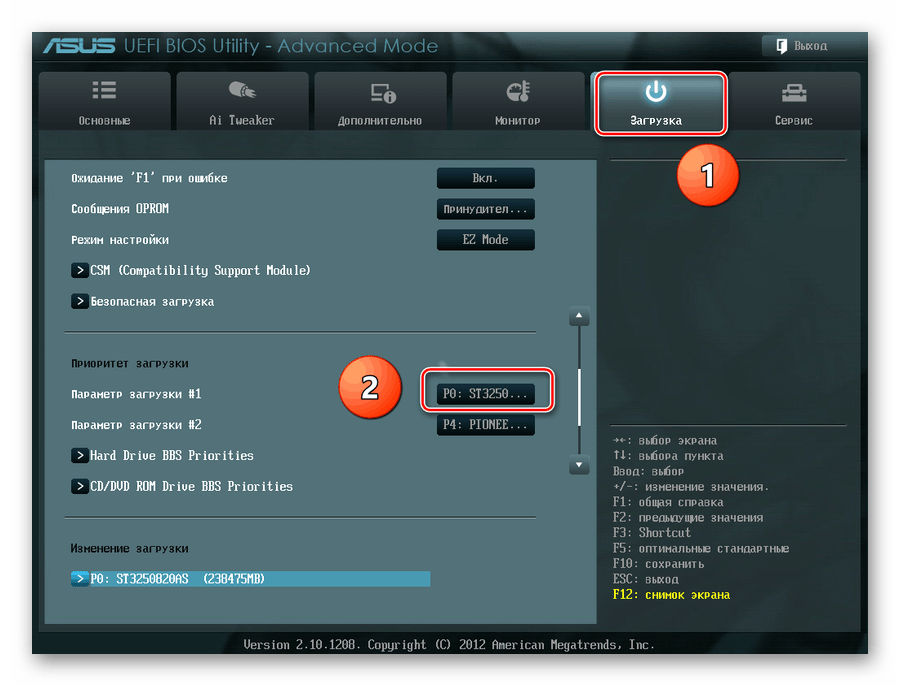 Приоритет загрузки обычно устанавливается на вкладке Boot.
Приоритет загрузки обычно устанавливается на вкладке Boot.
После перезагрузки запустится среда предустановки Windows. В ней мы выбираем программу AOMEI Partition Assistant. После открытия утилиты находим в меню слева пункт «Форматирование раздела». Указываем желаемую файловую систему и нажимаем «Ок» для запуска форматирования.
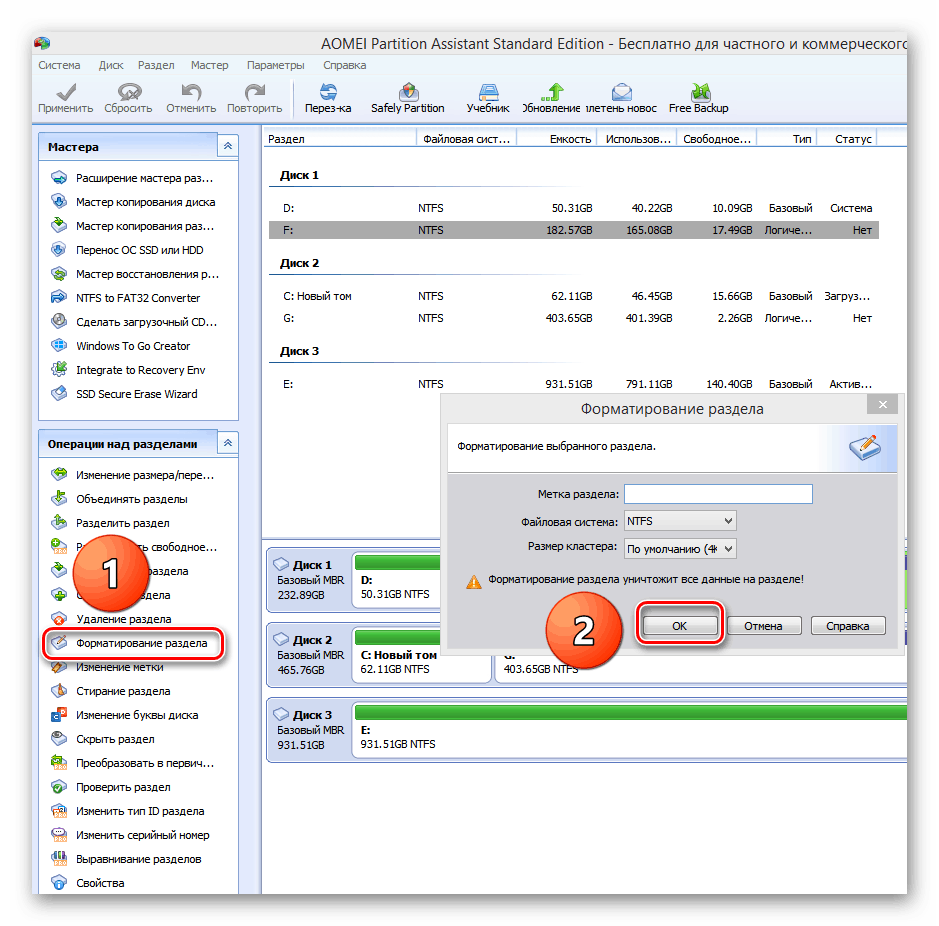 Форматирование через AOMEI Partition Assistant выполняется в два клика.
Форматирование через AOMEI Partition Assistant выполняется в два клика.
После завершения форматирования возвращаемся в BIOS и меняем порядок загрузки на традиционный, при котором сначала запускается жёсткий диск. Или пока оставляем первым флеш-накопитель и приступаем к установке Windows на отформатированный диск.
 Запускаем командную строку из-под установщика Windows 10
Запускаем командную строку из-под установщика Windows 10
Синтаксис команды зависит от того, какой тип форматирования и в какую файловую систему нужно выполнить. Распространённые примеры:
Использование сторонних утилит
Есть несколько программ, которые позволяют работать с дисками без запуска системы. В качестве примера возьмём бесплатную утилиту AOMEI Partition Assistant Standard Edition. Нам также понадобится флешка, из которой нужно сделать загрузочный носитель.- Запускаем программу. В меню слева выбираем пункт «Сделать загрузочный CD…».
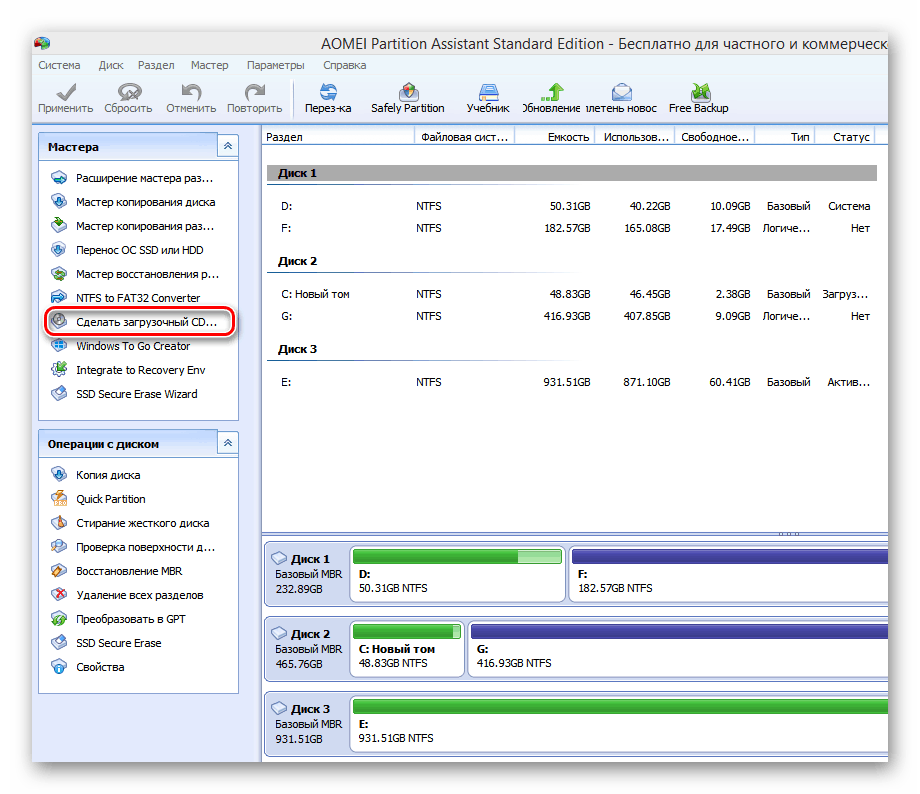 Запускаем инструмент для записи загрузочного носителя.
Запускаем инструмент для записи загрузочного носителя. - Выбираем тип носителя — CD или USB. Нажимаем «Перейти».
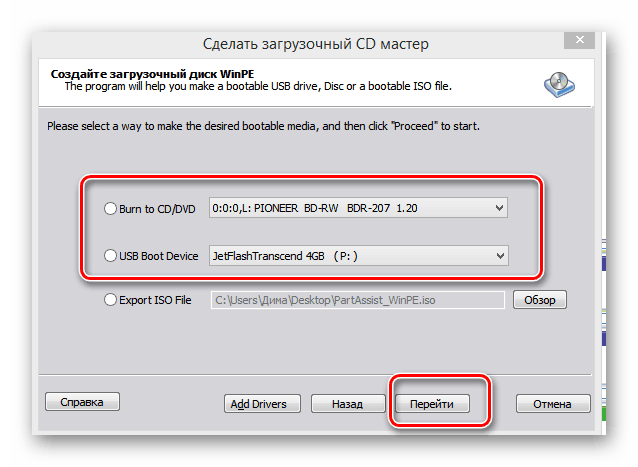
- С флешками работать гораздо удобнее, так что остановимся на этом варианте.
- Дожидаемся завершения процесса записи и нажимаем «Конец».
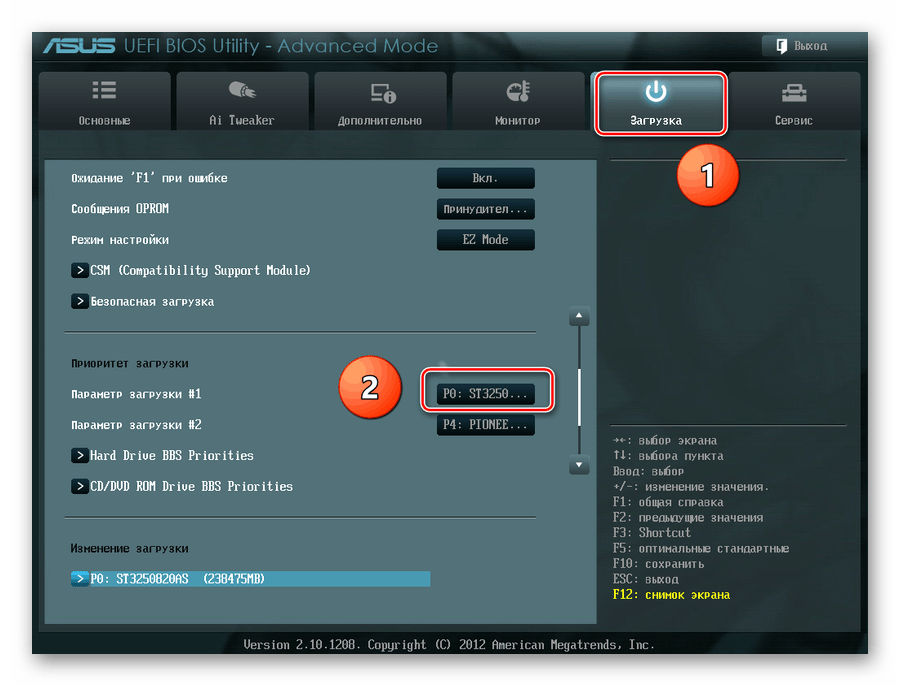 Приоритет загрузки обычно устанавливается на вкладке Boot.
Приоритет загрузки обычно устанавливается на вкладке Boot.После перезагрузки запустится среда предустановки Windows. В ней мы выбираем программу AOMEI Partition Assistant. После открытия утилиты находим в меню слева пункт «Форматирование раздела». Указываем желаемую файловую систему и нажимаем «Ок» для запуска форматирования.
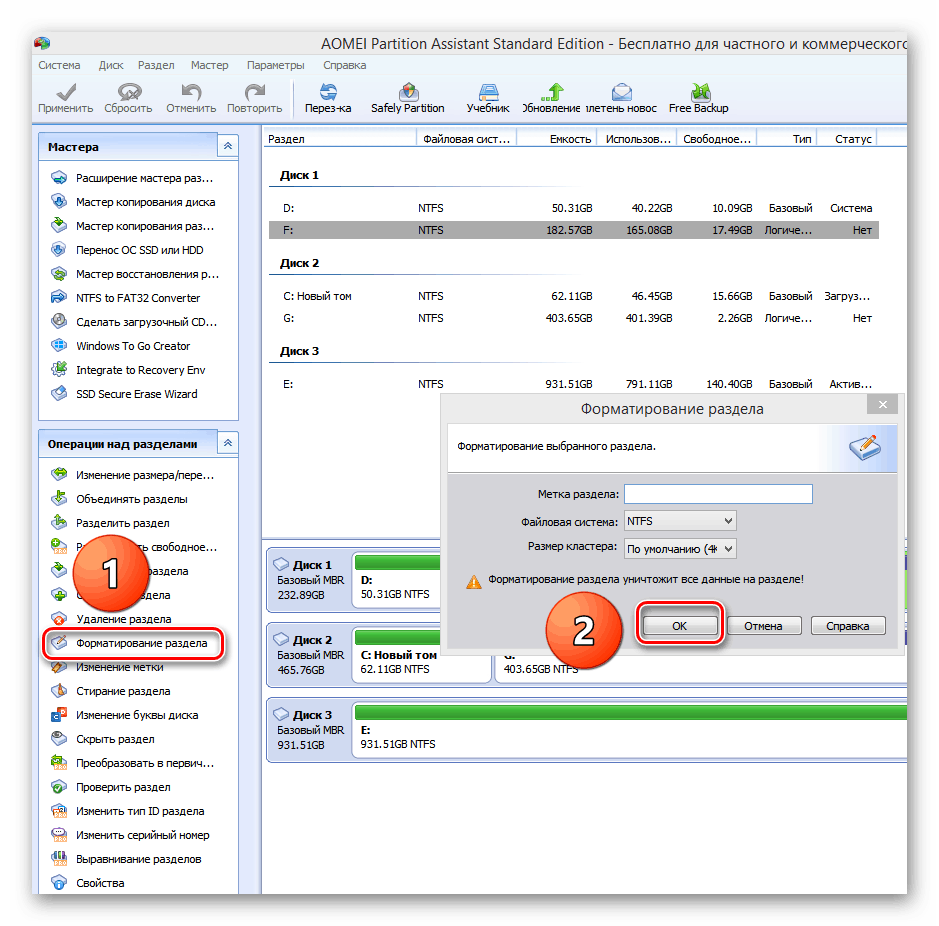 Форматирование через AOMEI Partition Assistant выполняется в два клика.
Форматирование через AOMEI Partition Assistant выполняется в два клика.После завершения форматирования возвращаемся в BIOS и меняем порядок загрузки на традиционный, при котором сначала запускается жёсткий диск. Или пока оставляем первым флеш-накопитель и приступаем к установке Windows на отформатированный диск.
Форматирование через командную строку
Командной строки нет в BIOS, да и как отдельную программу записать её на флешку не получится. Но если у вас есть установочный носитель Windows, то его можно использовать для запуска консоли, после чего уже форматировать диск.- Подключаем установочную флешку и перезагружаем компьютер.
- Заходим в BIOS и выставляем на первом месте в списке загрузки USB-накопитель.
- Сохраняем конфигурацию.
 Выходим из BIOS с сохранением изменений.
Выходим из BIOS с сохранением изменений.
 Запускаем командную строку из-под установщика Windows 10
Запускаем командную строку из-под установщика Windows 10Синтаксис команды зависит от того, какой тип форматирования и в какую файловую систему нужно выполнить. Распространённые примеры:
- format /FS:FAT32 С: /q — быстрое форматирование в FAT32;
- format /FS:NTFS С: /q — быстрое форматирование в NTFS;
- format /FS:FAT32 С: /u — полное форматирование в FAT32;
- format /FS:NTFS С: /u — полное форматирование в NTFS.

Смотрим буквы разделов, прежде чем их форматировать.
После проверки буквы можно форматировать нужный раздел, не опасаясь случайного удаления важных данных.
После проверки буквы можно форматировать нужный раздел, не опасаясь случайного удаления важных данных.
Удаление разделов в установщике Windows
Если вы форматируете диск, чтобы затем установить на него Windows, то можете опустить все эти действия со сторонними программами и командной строкой. Самый простой способ в таком случае — удаление разделов через мастера инсталляции системы. Здесь также понадобится изменение приоритета загрузки в BIOS и подключение установочного носителя. Затем:- При появлении окна мастера инсталляции нажимаем на кнопку «Установить».
- Выбираем режим «Выборочная установка».
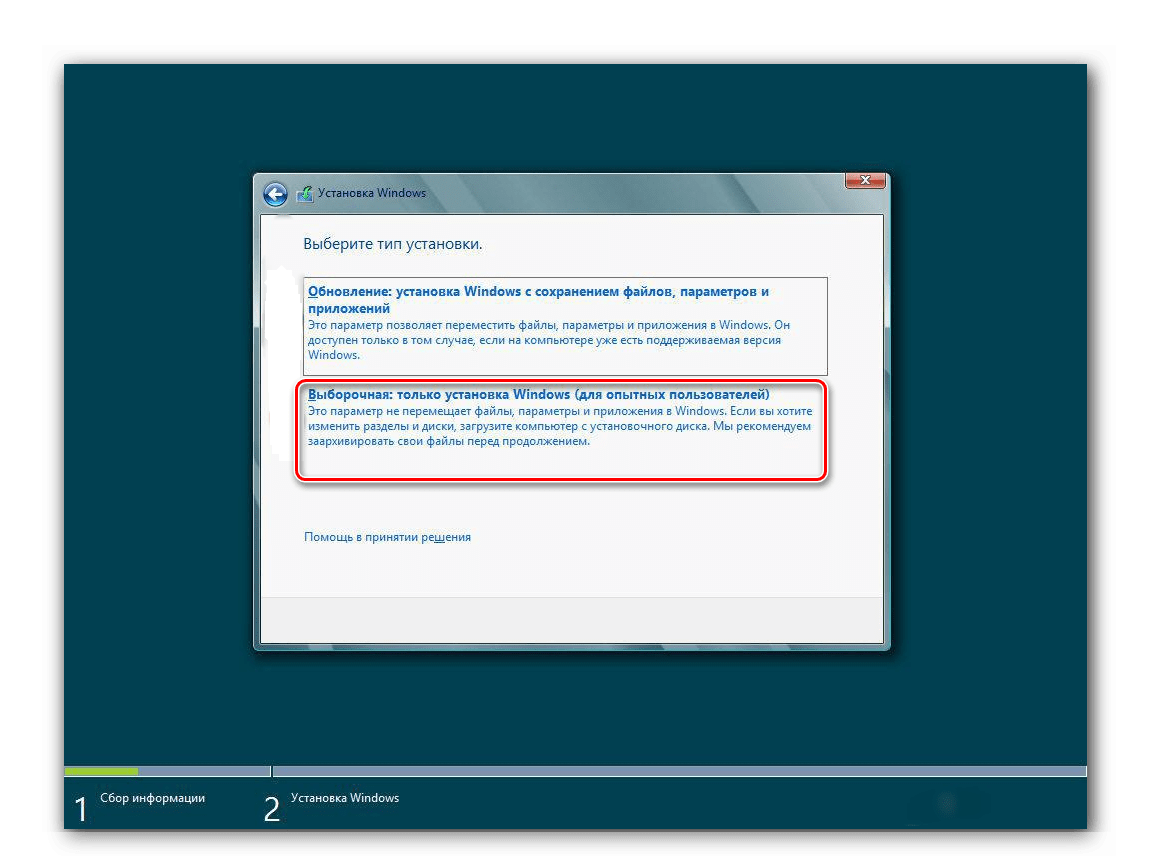 В этом режиме мы имеем доступ ко всем возможностям установщика.
В этом режиме мы имеем доступ ко всем возможностям установщика. - В окне управления дисками выбираем раздел, который нужно очистить. Нажимаем на кнопку «Форматировать».
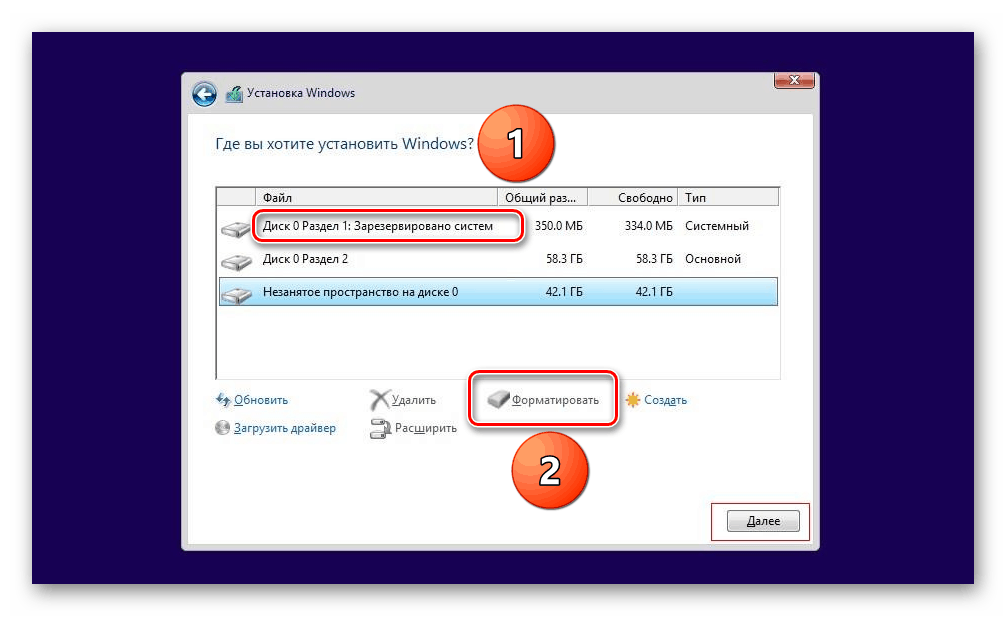 Форматируем диск, прежде чем устанавливать на него Windows.
Форматируем диск, прежде чем устанавливать на него Windows.
httрs://tеhnichка.рro/formatting-hard-drive-in-bios/
Другие статьи

Исправляем ошибку установки обновлений Windows 10
Windows 10 — это уже не самая новая операционная система от Microsoft, но иногда пользователи

Сброс сетевых настроек Windows - командная строка
Сетевые проблемы могут быть очень раздражающими и влиять на нашу работу и повседневную жизнь. В




