Ускоряем жесткий диск
Со временем жёсткий диск начинает работать медленнее. Однако это не значит, что его нужно срочно менять. HDD можно ускорить, как минимум вернув первоначальную производительность. Рассмотрим самые простые, но при этом действенные методы ускорения жёсткого диска.
Важно: рекомендации по ускорению относятся только к HDD. Если у вас SSD, то эти советы по большей части не помогут, так как твердотельные накопители работают по другой технологии.
Очистка диска
В процессе работы на диске скапливается много мусора, временных файлов, ошибочных записей в реестре. Всё это влияет на производительность системы, поэтому она начинает работать медленнее. Устранить недостаток помогает очистка диска, которую можно выполнить встроенными средствами Windows или через чистящие утилиты от сторонних разработчиков.Чтобы очистить диск встроенными средствами Windows:
- Заходим в «Компьютер».
- Кликаем правой кнопкой по системному диску и открываем его свойства.
- На вкладке «Общие» нажимаем на кнопку «Очистка диска».
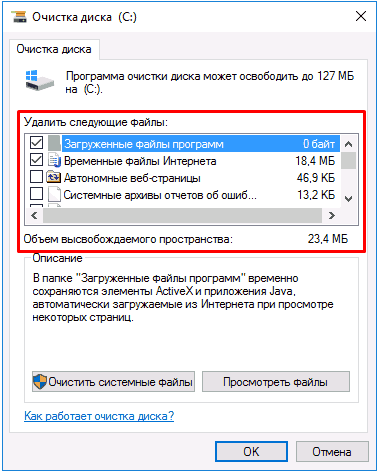
Стереть можно всё, что есть в этом списке.
После удаления временных файлов возвращаемся в окно очистки и нажимаем на кнопку «Очистить системные файлы». Утилита сформирует ещё один список, в котором будут старые версии Windows, ненужные обновления и другие данные, которые занимают много места, но не используются системой.
После удаления временных файлов возвращаемся в окно очистки и нажимаем на кнопку «Очистить системные файлы». Утилита сформирует ещё один список, в котором будут старые версии Windows, ненужные обновления и другие данные, которые занимают много места, но не используются системой.
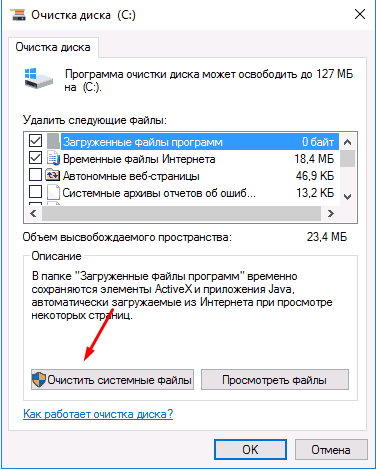
Системные файлы тоже копятся, не принося никакой пользы.
Вместо встроенного инструмента очистки диска я часто использую чистящую утилиту CCleaner. Это бесплатная программа, которая кроме удаления ненужных файлов позволяет ещё и исправить ошибки в реестре, что тоже позитивно сказывается на производительности диска.
Порядок включения AHCI отличается в зависимости от версии Windows. На «восьмерке» и «десятке» делаем так:
Главная трудность при переключении AHCI — найти соответствующий параметр в BIOS. Вот ещё несколько возможных вариантов:
Первый этап — получение SMART-данных:
Вместо встроенного инструмента очистки диска я часто использую чистящую утилиту CCleaner. Это бесплатная программа, которая кроме удаления ненужных файлов позволяет ещё и исправить ошибки в реестре, что тоже позитивно сказывается на производительности диска.
- Запускаем CCleaner.
- На вкладке «Очистка» нажимаем «Анализ».
- Ждём завершения проверки, затем очищаем диск от найденного мусора.
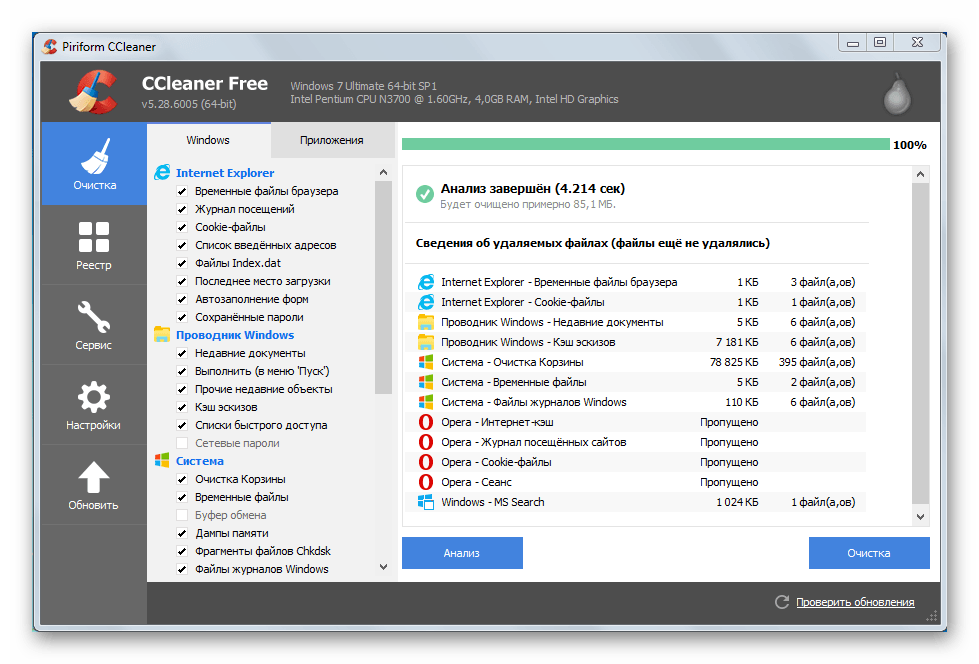 CCleaner находит даже больше мусора, чем встроенный инструмент Windows.
CCleaner находит даже больше мусора, чем встроенный инструмент Windows. - Переходим на вкладку «Реестр» и нажимаем на кнопку «Поиск проблем».
- Ждём завершения сканирования, исправляем найденные ошибки.
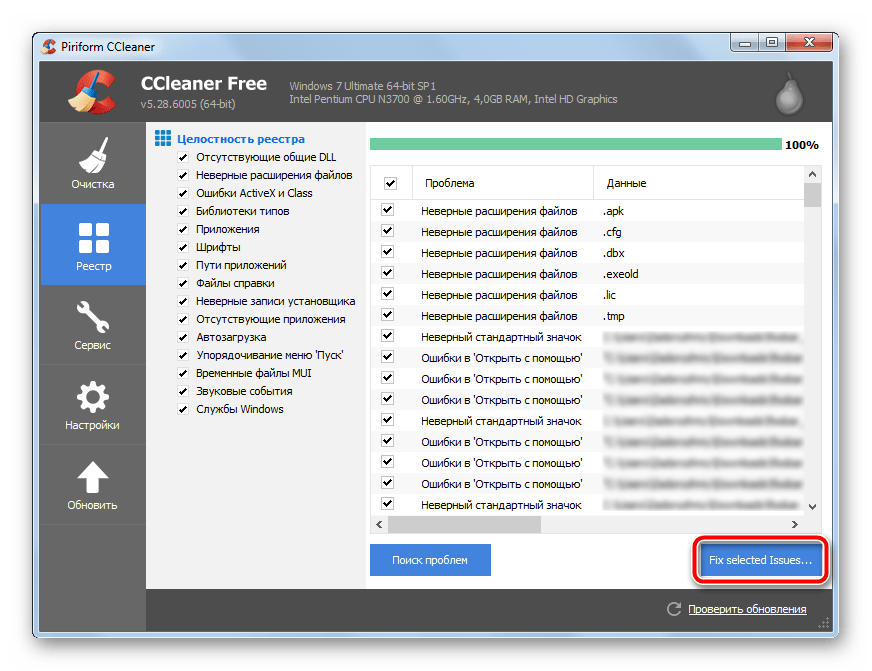 В реестре накопилось много неправильных записей, которые следует удалить.
В реестре накопилось много неправильных записей, которые следует удалить.
Дефрагментация носителя
При записи на HDD файлы разбиваются на фрагменты, которые сохраняются в разных ячейках. Запуская файл, мы заставляем диск собирать эти части. Со временем этот процесс занимает всё больше времени. Устранить неудобство помогает дефрагментация. Для её проведения Windows предлагает встроенный инструмент:- Находим в меню «Пуск» и запускаем инструмент «Дефрагментация».
- В списке отмечаем системный раздел и нажимаем «Анализировать».
- Смотрим на текущее состояние. Если оно не «ОК», то нажимаем на кнопку «Оптимизировать».
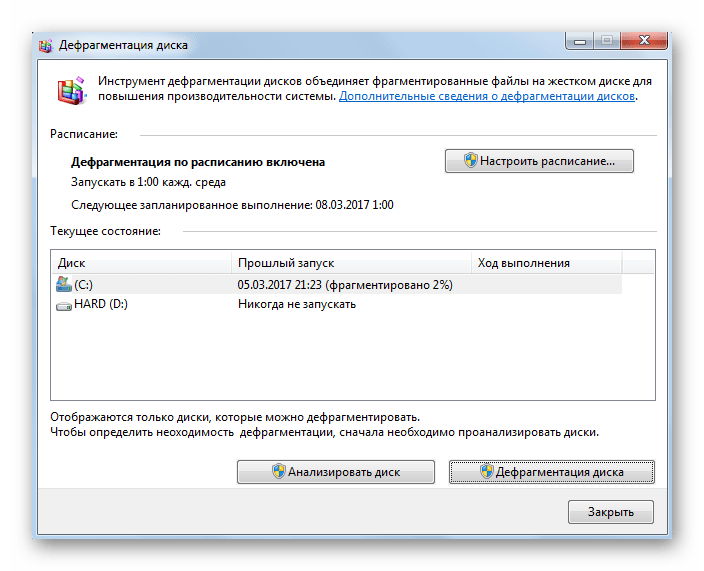
- Windows самостоятельно выполнит дефрагментацию, нам ничего делать не нужно.
Проверка диска на ошибки
В работе диска тоже накапливаются ошибки. Исправить их позволяет системная утилита CHKDSK.- Открываем свойства системного диска.
- Переходим на вкладку «Сервис» и нажимаем «Проверить».
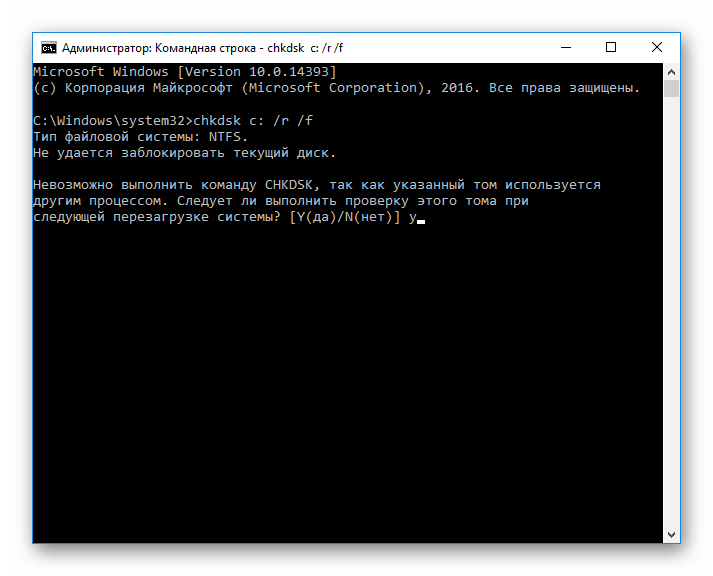
- Запускаем проверку диска.
Изменение параметров диска
У жёсткого диска, как и у любого устройства на Windows, есть параметры работы. Их изменение позволяет в определённой степени управлять скоростью чтения/записи накопителя.- Запускаем «Диспетчер устройств». На Windows 7 можно найти его в меню «Пуск», нажать на сочетание клавиш Win+X и выбрать в контекстном меню.
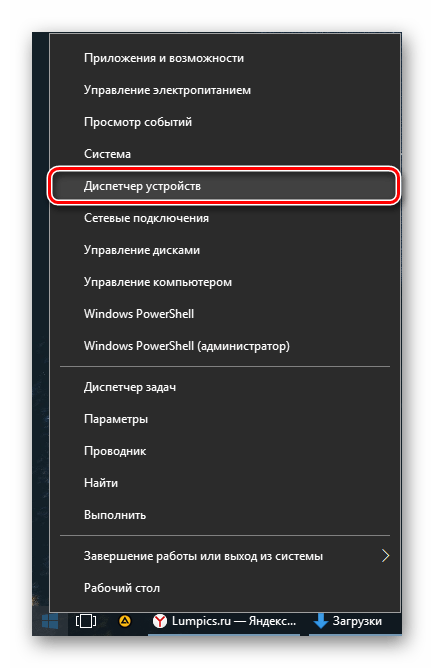
- Будем управлять дисками через «Диспетчер устройств».
- Раскрываем раздел «Дисковые устройства».
- Находим жёсткий диск, кликаем по нему правой кнопкой и открываем свойства.
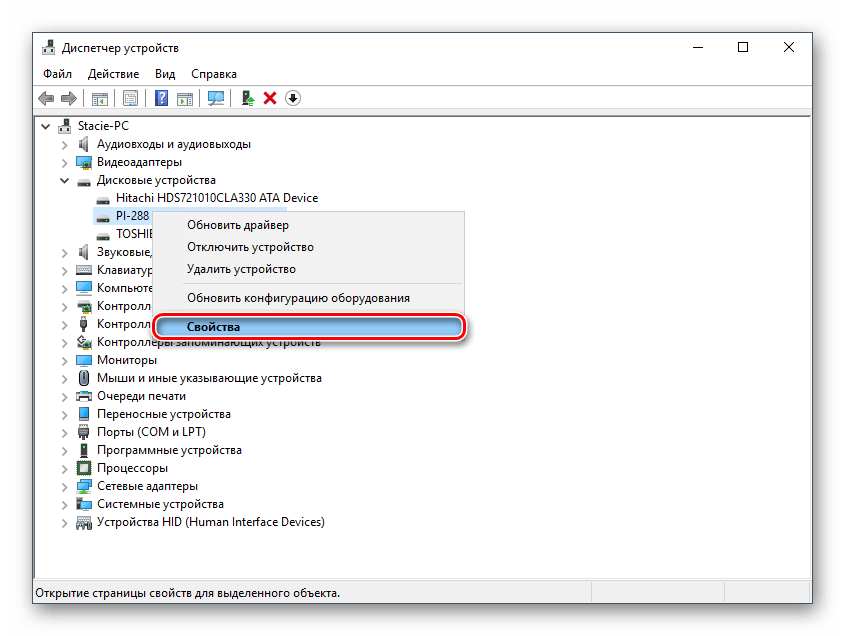 Заходим в свойства, чтобы настроить параметры диска.
Заходим в свойства, чтобы настроить параметры диска. - Переходим на вкладку «Политика» и выбираем режим «Оптимальная производительность».
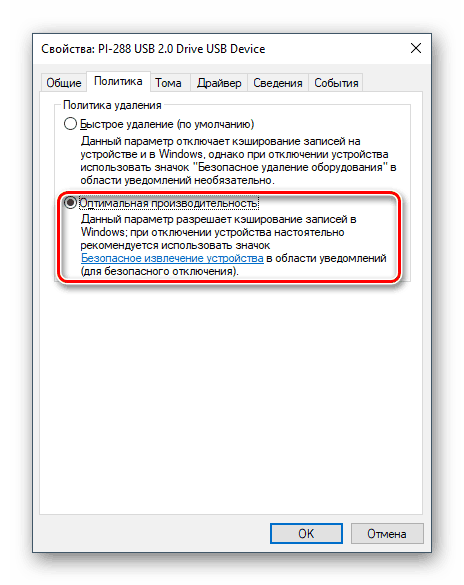
- Установим оптимальную производительность диска.
Изменение режима подключения
Материнские платы поддерживают два режима подключения: IDE для старых систем и AHCI для новых. Для ускорения диска попробуем переключиться на AHCI — или, по крайней мере, убедимся, что он уже используется.Порядок включения AHCI отличается в зависимости от версии Windows. На «восьмерке» и «десятке» делаем так:
- Запускаем командную строку с правами администратора.
- Выполняем команду bcdedit /set {current} safeboot minimal.
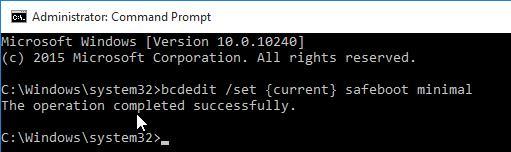
- Для верности запускаем безопасный режим.
- Перезагружаем компьютер и заходим в BIOS. Обычно для этого нужно нажать на клавишу Delete. На некоторых материнских платах клавиша может быть другой — она указана на стартовом экране.
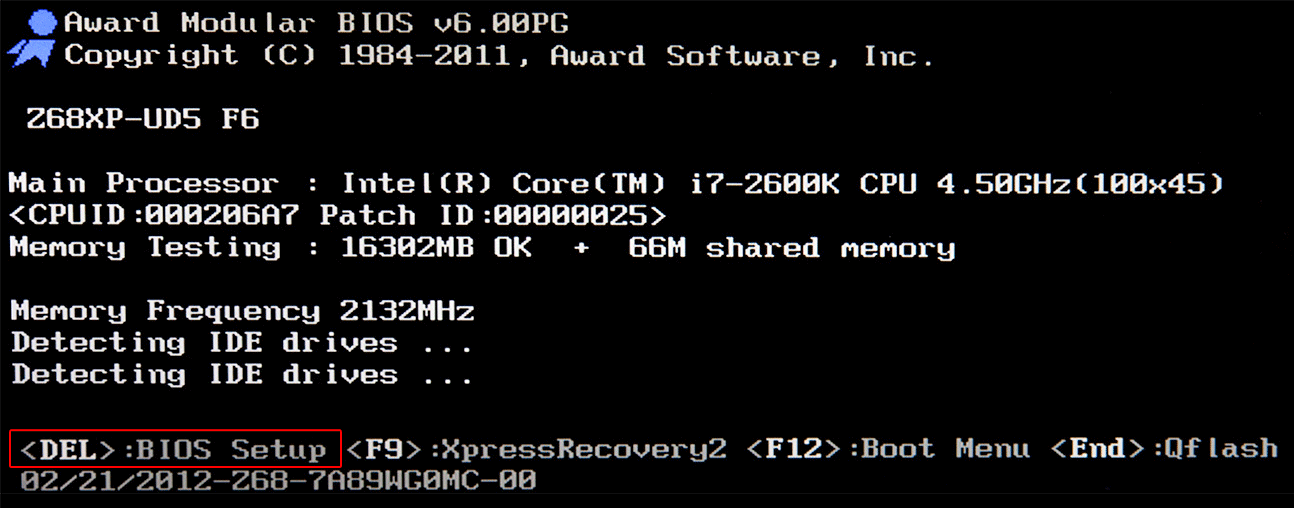 Так выглядит информация о том, какая клавиша запускает BIOS.
Так выглядит информация о том, какая клавиша запускает BIOS. - Переходим в раздел Integrated Peripherals.
- Находим пункт с названием типа Configure SATA as, SATA Config, SATA Type (зависит от материнской платы и версии прошивки).
- Выставляем для SATA значение AHCI.
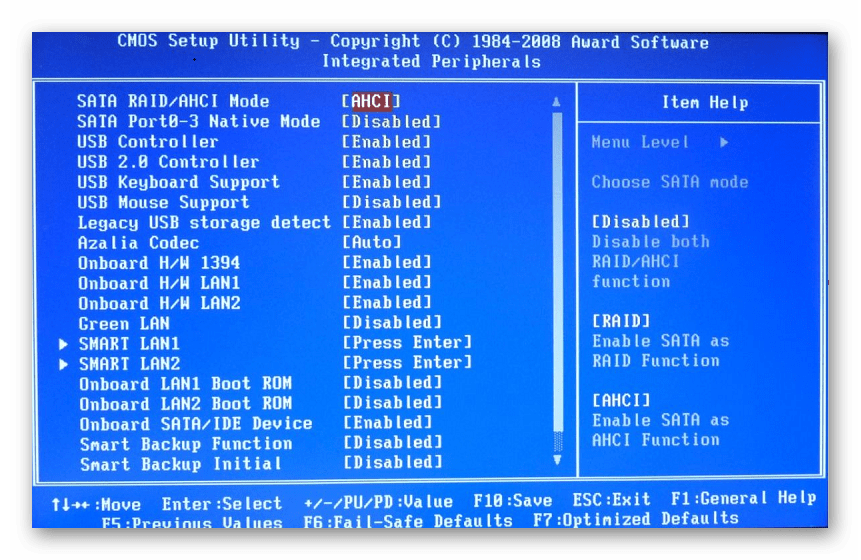 Включаем режим AHCI.
Включаем режим AHCI. - Переходим в раздел Exit и выбираем режим Safe & Exit для применения конфигурации.
- После перезагрузки компьютера выбираем запуск в безопасном режиме (он может включиться по умолчанию).
- В безопасном режиме запускаем командную строку и выполняем команду bcdedit /deletevalue {default} safeboot.
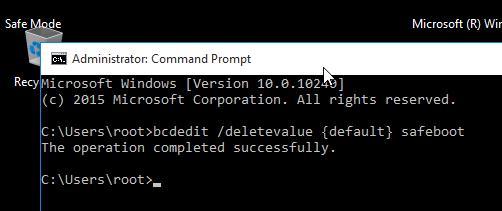
- Возвращаем систему в обычный режим.
- Перезагружаем компьютер.
- Нажимаем сочетание Win+R и выполняем команду regedit, чтобы попасть в редактор реестра.
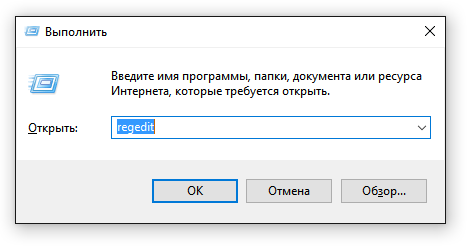
- Запускаем редактор реестра.
- Проходим в каталог HKEY_LOCAL_MACHINE\SYSTEM\CurrentControlSet\Services\iaStorV
- В правой части окна находим параметр Start.
- Открываем его двойным кликом и задаём значение «0» (ноль).
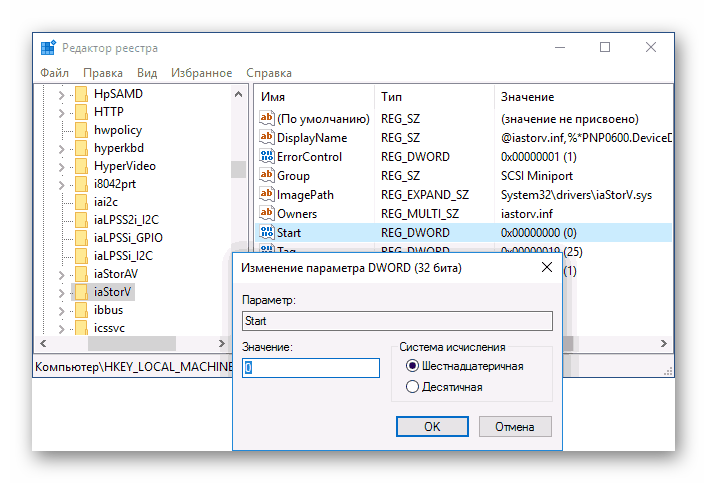
- Обнуляем значение параметра Start.
- Переходим в каталог HKEY_LOCAL_MACHINE\SYSTEM\CurrentControlSet\Services\iaStorAV\StartOverride и ставим значение «0» параметру 0.
- Переходим в папку HKEY_LOCAL_MACHINE\SYSTEM\CurrentControlSet\Services\storahci и ставим значение «0» параметру Start.
- Открываем HKEY_LOCAL_MACHINE\SYSTEM\CurrentControlSet\Services\storahci\StartOverride и прописываем «0» параметру 0.
- Закрываем редактор и перезагружаем компьютер.
Главная трудность при переключении AHCI — найти соответствующий параметр в BIOS. Вот ещё несколько возможных вариантов:
- Main > Sata Mode > AHCI Mode
- Integrated Peripherals > OnChip SATA Type > AHCI
- Integrated Peripherals > SATA Raid/AHCI Mode > AHCI
Поиск и устранение битых секторов
Битые сектора — одна из главных причин снижения производительности, а затем и выхода из строя жёсткого диска. Устранить их простой проверкой накопителя на ошибки нельзя — здесь требуется специальный софт. Мы сделали подборку программ для устранения битых секторов — можете выбрать подходящий для себя вариант. Здесь же посмотрим, как справиться с ними с помощью утилиты VictoriaHDD.Первый этап — получение SMART-данных:
- Запускаем программу.
- На вкладке Standart выбираем диск, который хотим проверить.
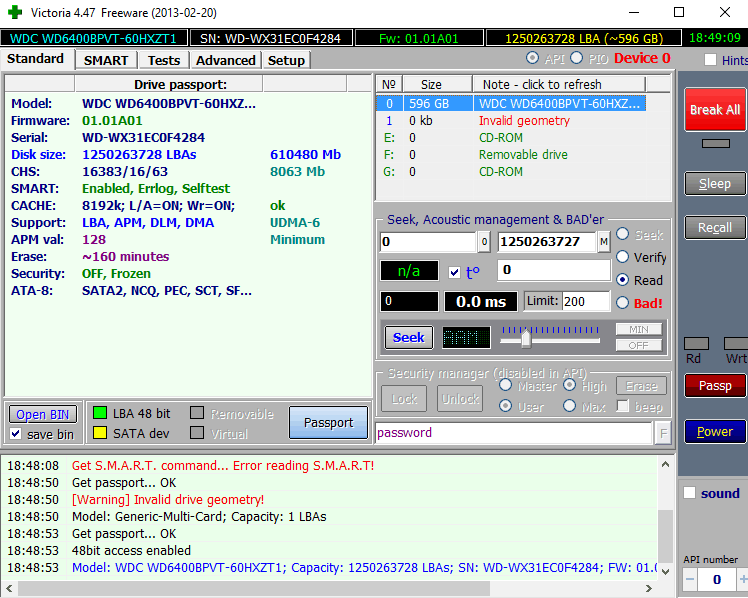
- Отмечать нужно сам накопитель, а не логические тома.
- Переходим на вкладку SMART и нажимаем Get SMART, чтобы получить актуальные данные.
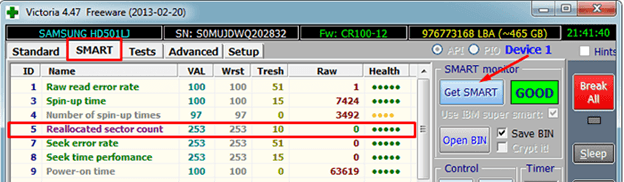
В таблице наглядно показано, где у диска проблемы.
Если битых секторов много, то выполняем ещё один тест:
Если битых секторов много, то выполняем ещё один тест:
- Переходим на вкладку Tests.
- Выбираем режим Ignore, чтобы программа пропускала нестабильные сектора.
- Нажимаем Start для запуска сканирования.
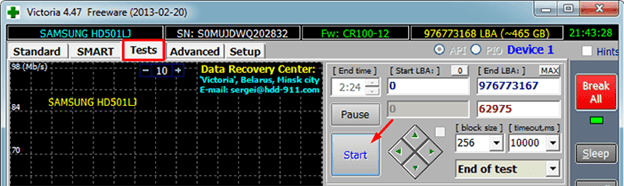
- Проведём ещё один тест, прежде чем восстанавливать блок.
- Remap — переназначение секторов из резерва.
- Restore — попытка восстановления сектора. Недоступна для дисков объёмом более 80 Гб.
- Erase — запись новых данных в повреждённый сектор.
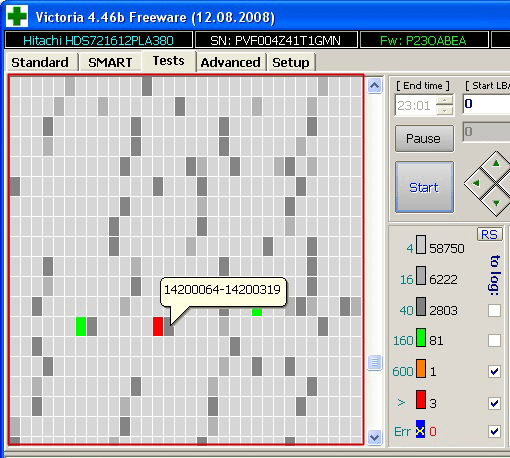
Попробуем переназначить битые сектора.
Обычно с помощью Victoria восстанавливается около 10% битых секторов. Если изначально их было намного больше, то лучше заменить жёсткий диск, пока он ещё работает. Это поможет избежать потери данных.
Обычно с помощью Victoria восстанавливается около 10% битых секторов. Если изначально их было намного больше, то лучше заменить жёсткий диск, пока он ещё работает. Это поможет избежать потери данных.
Замена на SSD
Рано или поздно запас прочности HDD исчерпывается и уже никакие методы ускорения не помогают вернуть ему достойную производительность. В таком случае оптимальным решением станет замена жёсткого диска на твердотельный накопитель — SSD. На него мы устанавливаем операционную систему и ресурсоёмкие программы.
После HDD даже не ускоренный SSD покажется космически быстрым.
Старый, но ещё работающий HDD выбрасывать не стоит. Можно подключить его как второй диск и использовать для хранения файлов: фото, видео, документов. Главное – периодически проверять HDD на битые сектора, чтобы не упустить момент, когда он окончательно выйдет из строя.
Старый, но ещё работающий HDD выбрасывать не стоит. Можно подключить его как второй диск и использовать для хранения файлов: фото, видео, документов. Главное – периодически проверять HDD на битые сектора, чтобы не упустить момент, когда он окончательно выйдет из строя.
httрs://tеhnichка.рro/accelerate-hard-drive/
Другие статьи

Исправляем ошибку установки обновлений Windows 10
Windows 10 — это уже не самая новая операционная система от Microsoft, но иногда пользователи

Сброс сетевых настроек Windows - командная строка
Сетевые проблемы могут быть очень раздражающими и влиять на нашу работу и повседневную жизнь. В




