Установка Kali Linux на флешку
Дистрибутив Kali, как я говорила ранее, отлично подходит для тестирования веб-приложений, сетей и систем безопасности. Устанавливается он по стандартной схеме, как и любая другая версия Linux. Только чтобы начать процедуру установки, необходимо записать образ инсталлятора на переносное устройство USB. Сегодня я подробно расскажу о нескольких программах, с помощью которых можно записать образ Kali Linux на флешку.
Способы записи образа Kali Linux на флешку
Записать образ операционной системы на переносной USB носитель можно с помощью нескольких специальных программ – Rufus, Win32 Disk Imager и Universal USB Installer. Перед этим необходимо скачать этот самый образ, и для этого я захожу на официальный сайт kali.org/downloads/, подбираю версию дистрибутива (да, у Kali есть несколько версий, в том числе и лайтовая) и разрядность, затем скачиваю файл. Способа закачки два – напрямую или через торрент-трекер.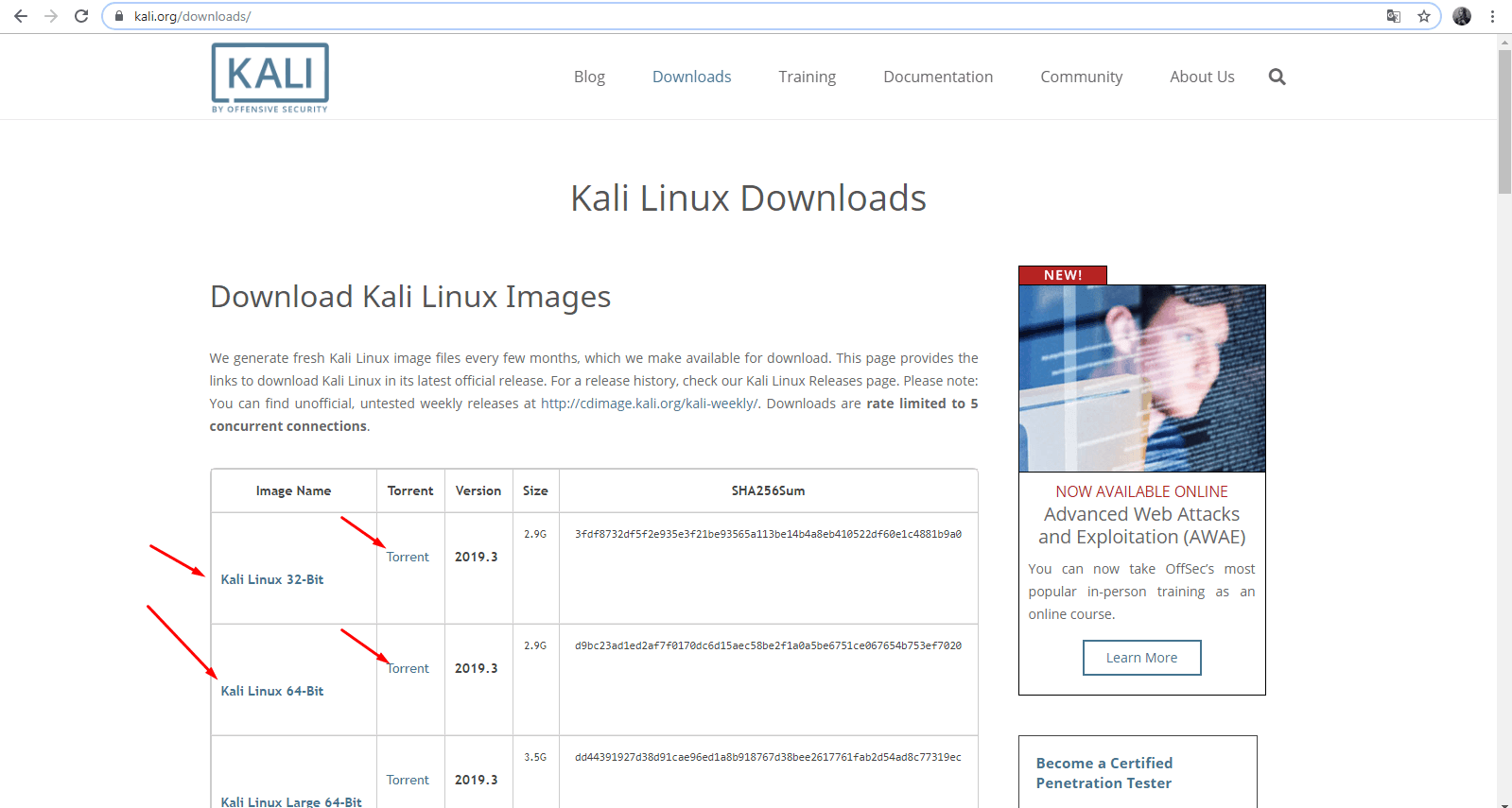
Если нужно скачать напрямую, жмакаю прямо по названию, а если с торрента… Ну, понятно куда.
СПОСОБ №1. Rufus
Это специальная программа для создания загрузочных USB носителей, то бишь записи на последние образы установщика. У нее есть пара преимуществ:- Простой интерфейс – надо просто указать флешку и метод загрузки (остальное подходит по умолчанию), а затем можно запускать процесс.
- Наличие переносной версии. Если она нужна на раз, можно и не грузить систему еще одним приложением (от 1 МБ система так загрузилась, так загрузилась…).
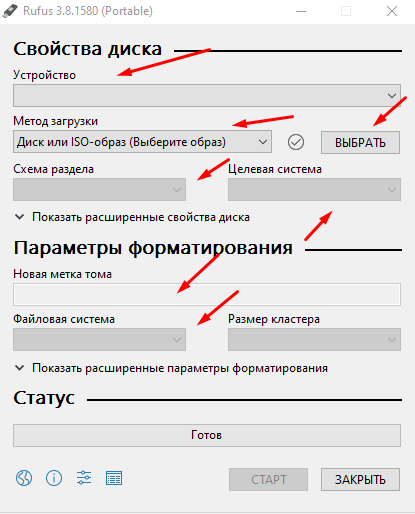
Вот так выглядит обновленная версия программы Rufus на момент написания статьи.
Вот пошаговый разбор:
Вот пошаговый разбор:
- Выбираю переносное USB устройство, предварительно, конечно же, подключив его к порту.
- Подбираю метод загрузки – должно стоять ISO.
- Жму на кнопку «ВЫБРАТЬ» для указания пути к образу.
- Схему раздела и целевую систему оставляю без изменений – выйдет MBR в первом и BIOS/UEFI во втором параметре.
- Указываю метку тома.
- В графе «Файловая система» выставляю FAT32, но, по сути, она должна стоять и так по умолчанию.
- После завершения настройки запускаю процесс записи нажатием на кнопку «СТАРТ».
СПОСОБ №2. Win32 Disk Imager
Приложение Win32 Disk Imager работает примерно по тому же принципу, да и интерфейс особо сильно от Rufus не отличается, разве что он немного проще. Для скачивания программы тоже есть официальный сайт – disk-imager.ru. Перехожу по ссылке, прокручиваю страницу до самого низа и нажимаю на кнопку «Скачать». Можно и не идти туда, а развернуть браузер на все окно и нажать на ссылку в шапке.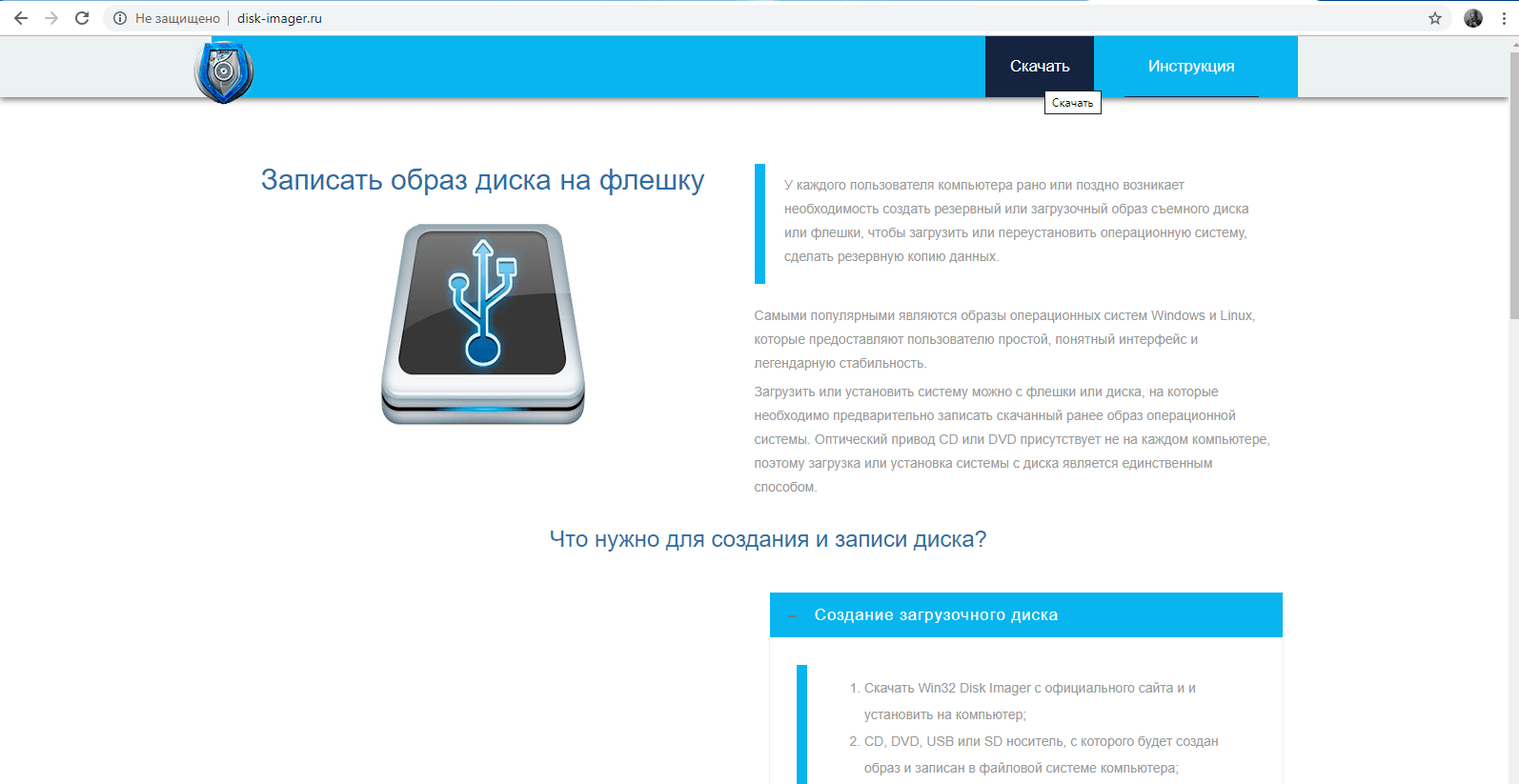
Вот так выглядит официальный сайт для приложения Win32 Disk Imager.
После скачивания запускаю пакет и устанавливаю приложение. Запускаю его, указываю путь к файлу и указываю, куда записывать образ. После этого необходимо обязательно нажать на кнопку «Read», а затем уже на «Write» для начала процесса. Жду пару минут, и инсталлятор будет записан на флешку.
После скачивания запускаю пакет и устанавливаю приложение. Запускаю его, указываю путь к файлу и указываю, куда записывать образ. После этого необходимо обязательно нажать на кнопку «Read», а затем уже на «Write» для начала процесса. Жду пару минут, и инсталлятор будет записан на флешку.
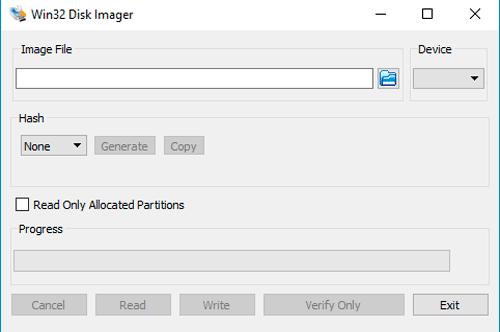
Работать с этим приложением очень просто, даже несмотря на англоязычный интерфейс.
Скачать утилиту можно с pendrivelinux.com/universal-usb-installer-easy-as-1-2-3. Эта ссылка приведет именно на страницу для закачки приложения. Весит файл не много – всего-то 1,7 МБ.
СПОСОБ №3. Universal USB Installer
Еще одна хорошая программа с простым и понятным интерфейсом, причем заточенная именно для записи дистрибутивов Linux на флешку.Скачать утилиту можно с pendrivelinux.com/universal-usb-installer-easy-as-1-2-3. Эта ссылка приведет именно на страницу для закачки приложения. Весит файл не много – всего-то 1,7 МБ.
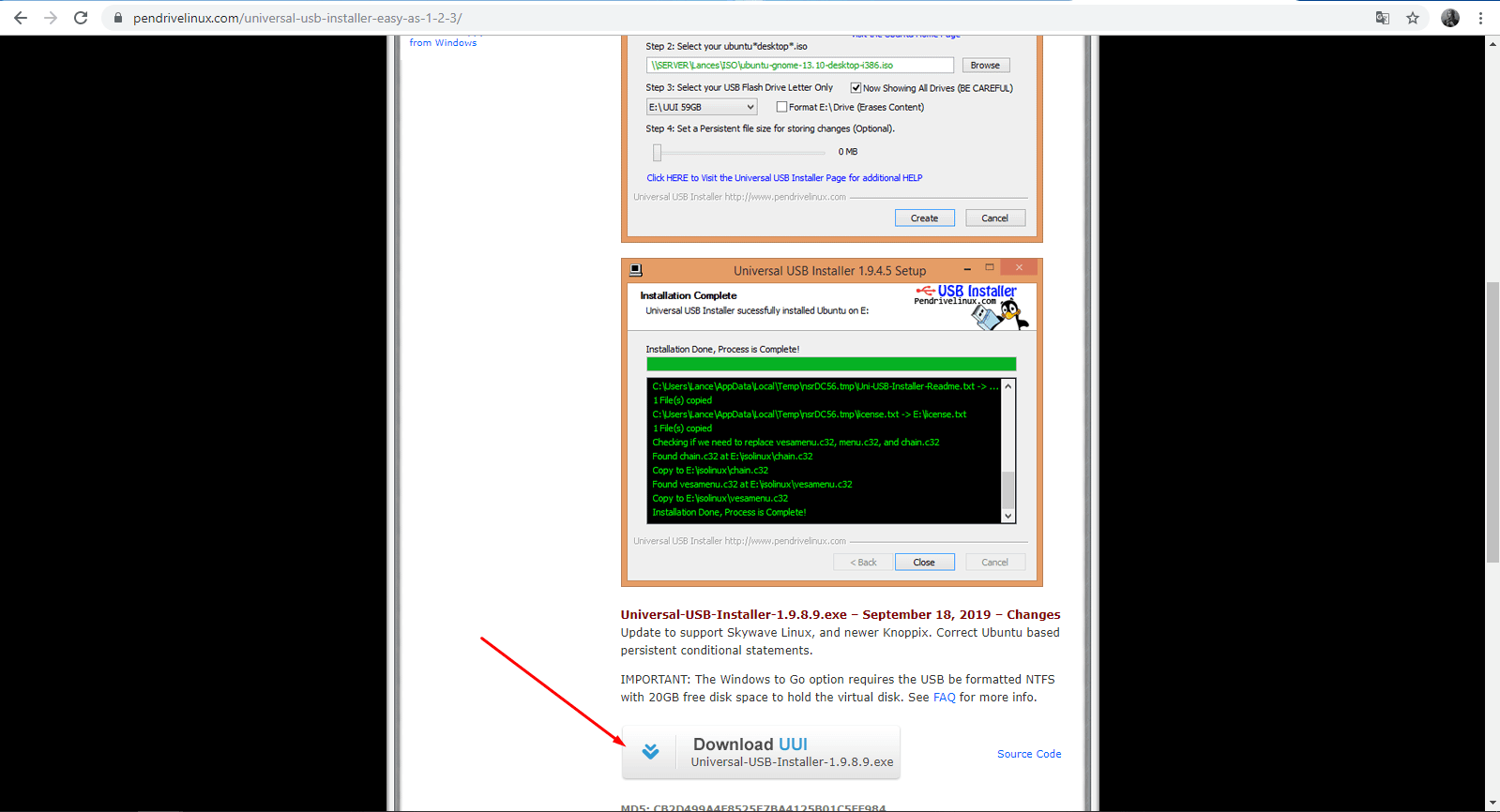
Практически в конце страницы есть ссылка на скачивание приложения Universal USB Installer.
После завершения загрузки открываю файл, и вот сюрприз – установку проводить не нужно, так как это портативная версия. Соглашаюсь с условиями пользования, после чего будет произведен переход на следующую страницу. Выбираю в первом пункте дистрибутив Kali (у меня он почему-то не отобразился, хотя должен был, поэтому для примера указываю Ubuntu). Дальше указываю путь к образу, устройство USB, отмечаю формат FAT32 и запускаю процесс.
После завершения загрузки открываю файл, и вот сюрприз – установку проводить не нужно, так как это портативная версия. Соглашаюсь с условиями пользования, после чего будет произведен переход на следующую страницу. Выбираю в первом пункте дистрибутив Kali (у меня он почему-то не отобразился, хотя должен был, поэтому для примера указываю Ubuntu). Дальше указываю путь к образу, устройство USB, отмечаю формат FAT32 и запускаю процесс.
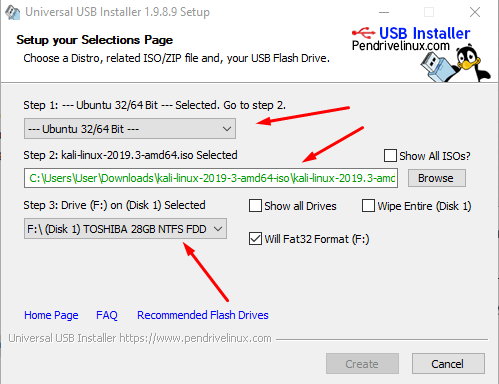
Интерфейс тоже англоязычный, но при этом тут четко обозначен каждый этап.
Заключение
Установка операционной системы с флешки достаточно проста, но стоит учитывать, что частая перезапись ОС снижает срок службы переносного устройства. Да и выбирать носитель стоит с учетом размера образа, иначе останется большое количество неиспользованного пространства.Источник: httрs://tehnichка.рro/install-kali-linux-on-flash-drive/
Другие статьи

Исправляем ошибку установки обновлений Windows 10
Windows 10 — это уже не самая новая операционная система от Microsoft, но иногда пользователи

Сброс сетевых настроек Windows - командная строка
Сетевые проблемы могут быть очень раздражающими и влиять на нашу работу и повседневную жизнь. В




