Процесс WSAPPX подгружает жесткий диск в Windows 10
Многие пользователи через некоторое время после установки ОС Windows 10 приходят в замешательство из-за непонятных процессов, усердно загружающих систему. Обычно жалобы приходят на службы AppXSVC и ClipSVC, вызываемые процессом WSAPPX, который снижает производительность системы и жесткого диска. Почему это происходит и для чего предназначен процесс WSAPPX – об этом и многом другом читайте в нашей сегодняшней статье.
Первая отвечает за установку, обновление, удаление приложения Microsoft Store, которое предустановлено в Windows 10. Таким образом, если данная служба появляется в процессах, то это говорит о том, что был запущен «Магазин», то есть Microsoft Store, и он стал выполнять какие-то автоматические действия, например, обновление приложений.
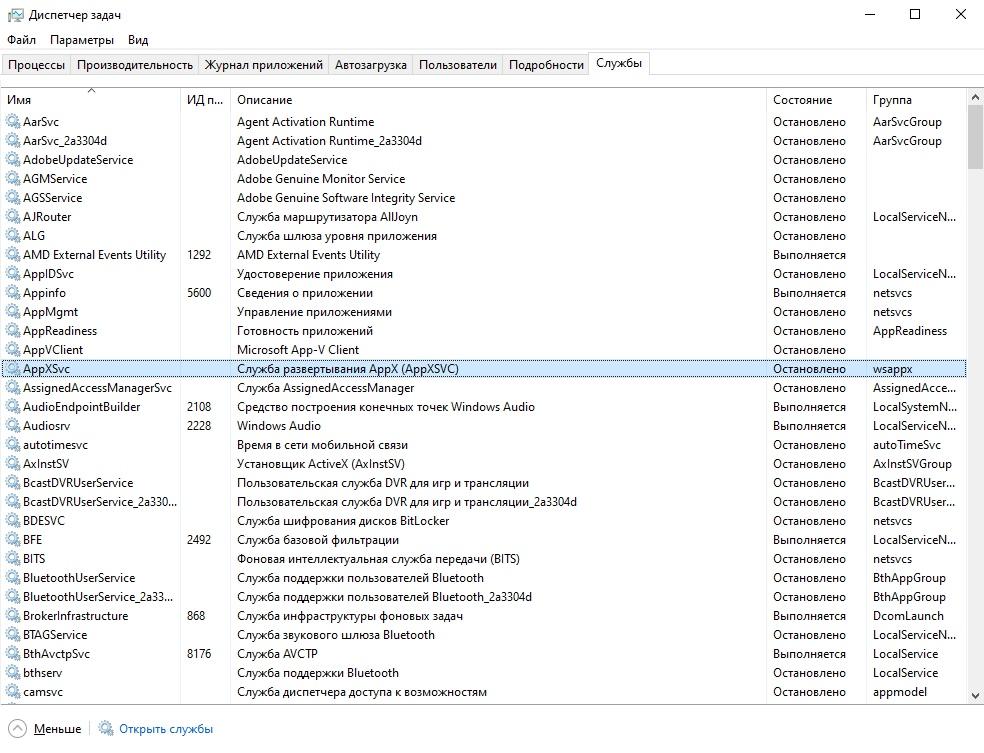 Служба AppXSVC отвечает за работу Microsoft Store, его обновление, удаление и установку приложений.
Служба AppXSVC отвечает за работу Microsoft Store, его обновление, удаление и установку приложений.
Вторая служба ClipSVC берет на себя борьбу с пиратскими программами. Т.е. этот компонент проверяет лицензию приложений и не позволяет им запускаться, если открываемая версия не оплачена на выбранной учетной записи Microsoft.
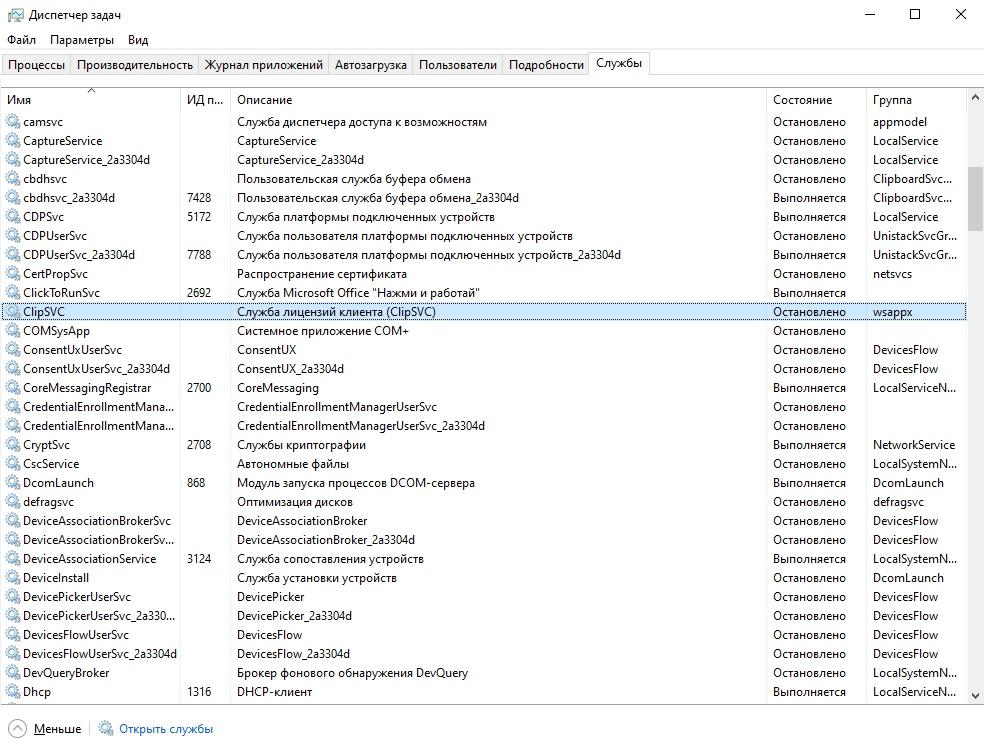 Служба ClipSVC проверяет наличие лицензий у платных приложений.
Служба ClipSVC проверяет наличие лицензий у платных приложений.
Из всего вышесказанного можно сделать вывод, что после обновления приложений из официального магазина Microsoft процесс автоматически отключится и прекратит нагрузку на систему. Да, это так, но в некоторых случаях даже после успешного обновления процесс продолжает загружать диск и прочие устройства ПК. Кроме того, даже кратковременная нагрузка на систему может быть неприятным явлением, особенно, если требуется высокая производительность компьютера в данный момент.
Впрочем, полное отключение процесса не нужно – достаточно лишь снизить его нагрузку, если она чрезмерно давит на систему. О том, как это сделать мы поговорим в следующем разделе.
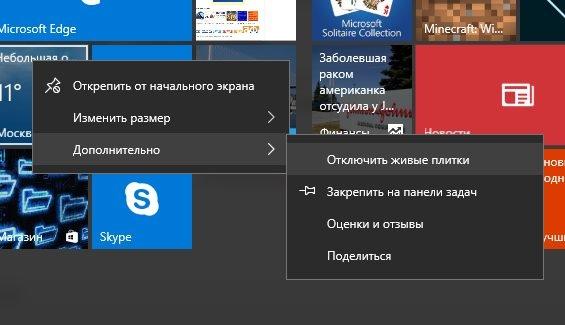
Что представляет собой процесс WSAPPX
По умолчанию процесс WSAPPX в Windows 10 совсем безвреден и загружает операционную систему по минимуму. Но в нем есть одна особенность, из-за которой у некоторых пользователей случается сбой, и жесткий диск начинает загружаться чуть ли не до 100%. А в некоторых случаях нагрузка начинает переходить и на процессор или оперативную память. Дело в том, что процесс WSAPPX включает в себя две службы AppXSVC и ClipSVC, о чем было сказано еще в начале статьи.Первая отвечает за установку, обновление, удаление приложения Microsoft Store, которое предустановлено в Windows 10. Таким образом, если данная служба появляется в процессах, то это говорит о том, что был запущен «Магазин», то есть Microsoft Store, и он стал выполнять какие-то автоматические действия, например, обновление приложений.
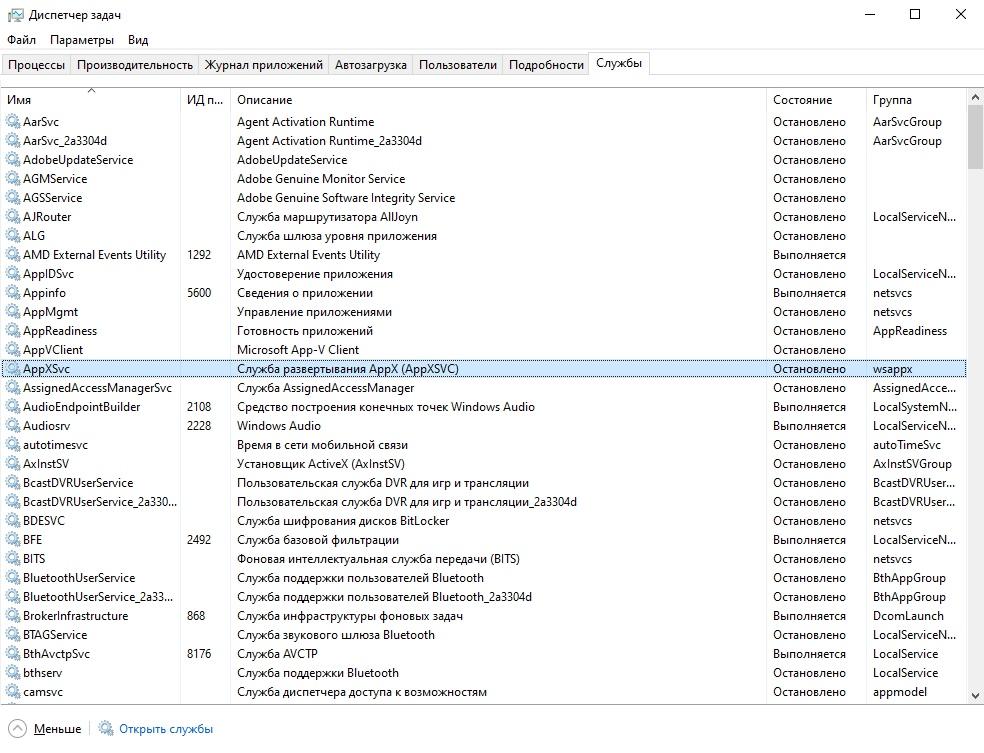 Служба AppXSVC отвечает за работу Microsoft Store, его обновление, удаление и установку приложений.
Служба AppXSVC отвечает за работу Microsoft Store, его обновление, удаление и установку приложений.Вторая служба ClipSVC берет на себя борьбу с пиратскими программами. Т.е. этот компонент проверяет лицензию приложений и не позволяет им запускаться, если открываемая версия не оплачена на выбранной учетной записи Microsoft.
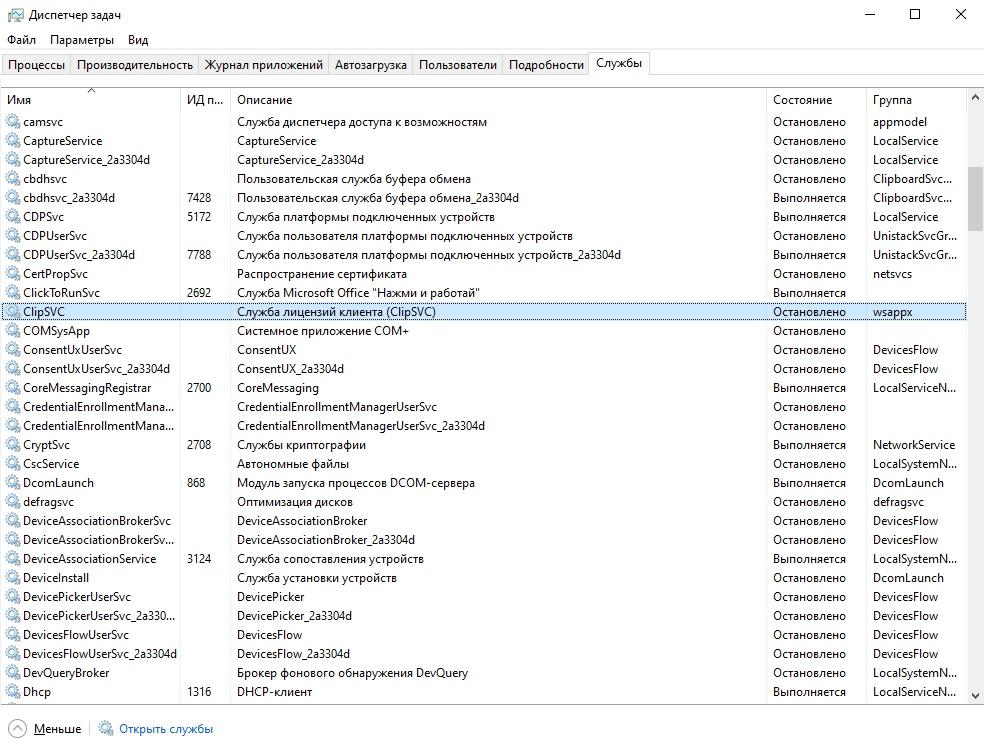 Служба ClipSVC проверяет наличие лицензий у платных приложений.
Служба ClipSVC проверяет наличие лицензий у платных приложений.Из всего вышесказанного можно сделать вывод, что после обновления приложений из официального магазина Microsoft процесс автоматически отключится и прекратит нагрузку на систему. Да, это так, но в некоторых случаях даже после успешного обновления процесс продолжает загружать диск и прочие устройства ПК. Кроме того, даже кратковременная нагрузка на систему может быть неприятным явлением, особенно, если требуется высокая производительность компьютера в данный момент.
Можно ли отключить WSAPPX?
Отключить WSAAPX через «Диспетчер задач» либо другой компонент системы невозможно. Кроме того, даже если добиться отключения данного процесса, могут возникнуть серьезные сбои в системе, потому как WSAAPX является одним из важнейших компонентов Windows 10. Также крайне не рекомендуется запрещать системе запускать службы, входящие в процесс WSAPPX.Впрочем, полное отключение процесса не нужно – достаточно лишь снизить его нагрузку, если она чрезмерно давит на систему. О том, как это сделать мы поговорим в следующем разделе.
WSAPPX: Как уменьшить нагрузку на жесткий диск?
Уменьшить потребление от процесса WSAPPX можно путем отключения как компонентов Microsoft Store, так и самого магазина.Способ 1: Отключение виджетов в меню «Пуск»
Первое, на что стоит обратить внимание – это виджеты или так называемые «живые плитки», установленные по умолчанию из магазина Microsoft. Отключить их можно в том же меню «Пуск», который открывается с помощью клавиши «Win». Найдите в нем плитки, расположенные в правой части меню и кликните по любой из них правой кнопочкой мыши. Во всплывающем меню перейдите в подраздел «Дополнительно» и выберите опцию «Отключить живые плитки».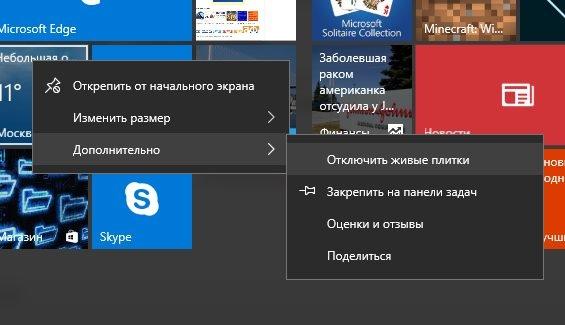
Отключите живые плитки.
Данный способ не всегда снижает нагрузку от процесса WSAPPX, а лишь ускоряет запуск «Пуска». Поэтому, если отключение плиток не помогло, то смело переходите к следующему способу.
В заключение стоит сказать, что процесс WSAPPX нагружает систему лишь только из-за всего вышесказанного. Если вы посчитаете указанный процесс за вирус, то, скорее всего, вы ошибетесь. Поэтому я не рекомендую тратить время на выявление каких-либо заражений. Лучше всего просто отключите приложение Microsoft Store или вовсе его удалите.
Данный способ не всегда снижает нагрузку от процесса WSAPPX, а лишь ускоряет запуск «Пуска». Поэтому, если отключение плиток не помогло, то смело переходите к следующему способу.
Способ 2: Отключение автоматических обновлений Microsoft Store
Более эффективный вариант – это отключение автоматического обновления приложений из Microsoft Store. Сделать это можно следующим способом:- Откроем меню «Пуск» и введем запрос «Microsoft Store», затем перейдем по первому отобразившемуся запросу.
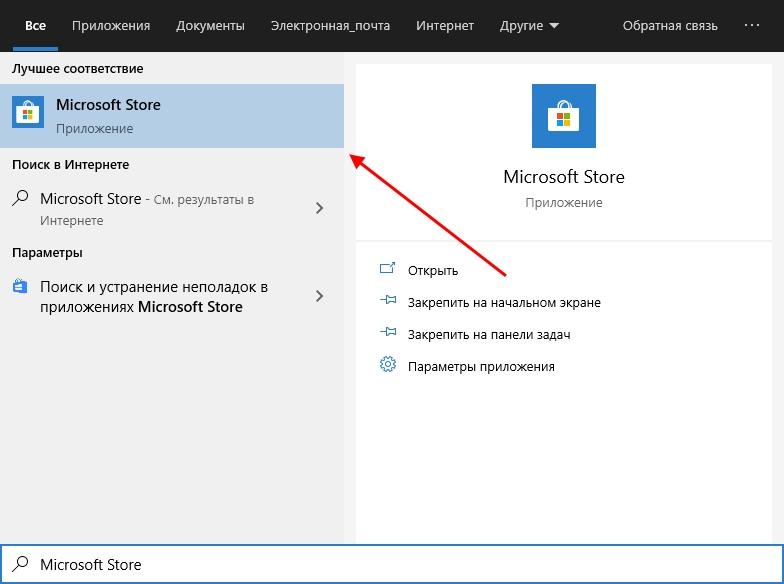 Запустите официальный магазин от Microsoft.
Запустите официальный магазин от Microsoft. - Затем кликнем по кнопке в виде троеточия, расположенной в верхнем правом углу, и выберем из списка «Настройки».
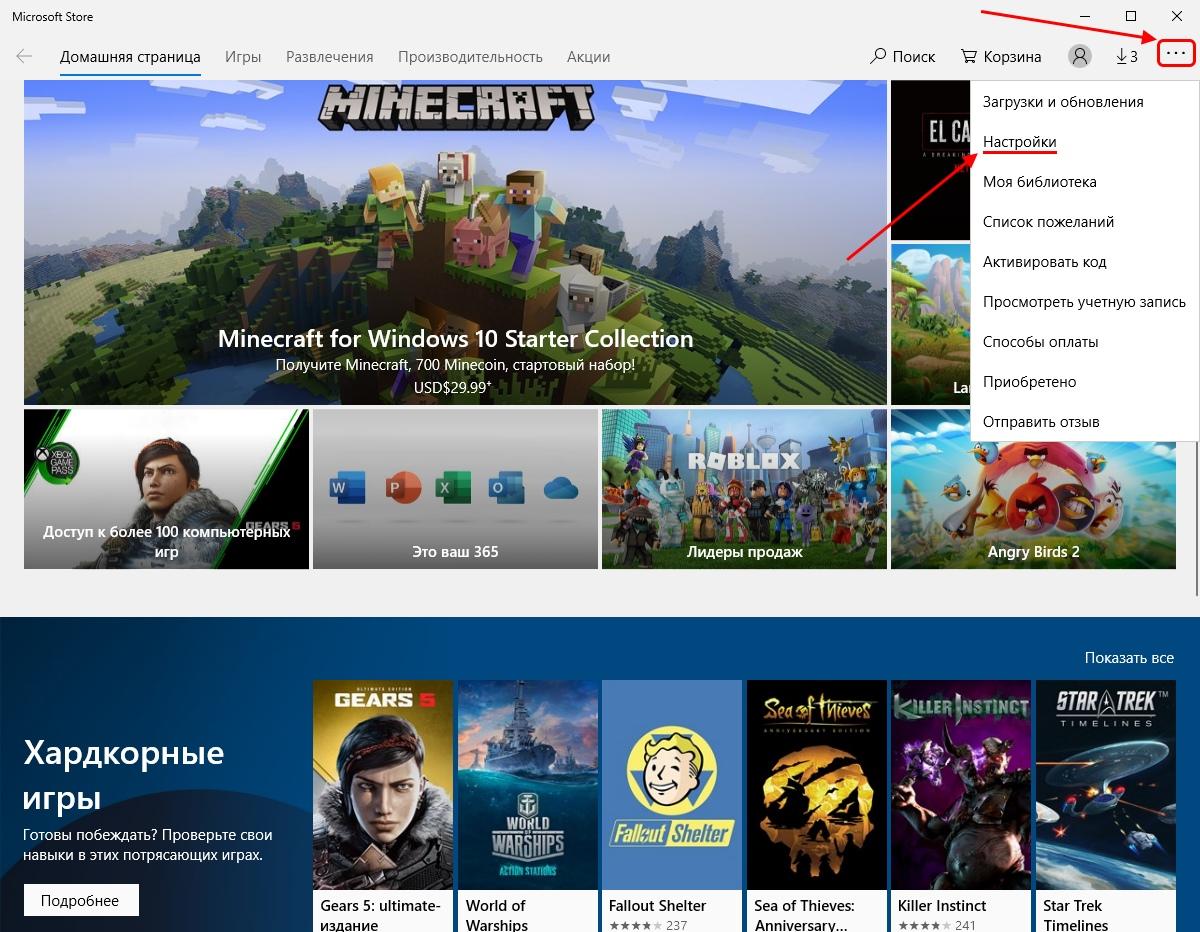 Перейдите в меню «Настройки» магазина.
Перейдите в меню «Настройки» магазина. - Убираем ползунок с пункта «Обновлять приложения автоматически».
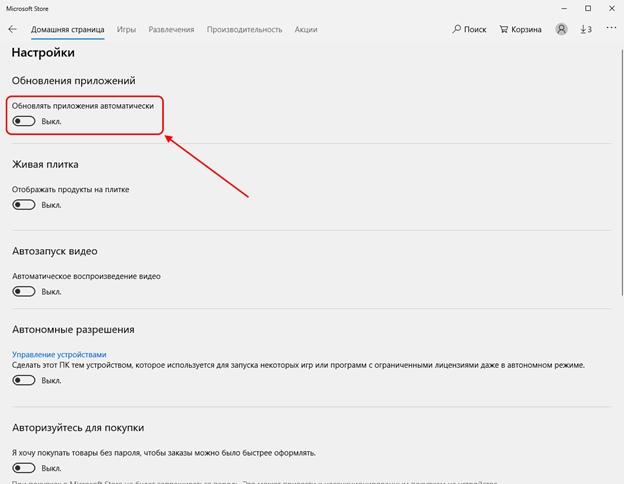
- Переведите положение ползунка в режим «Выкл.».
- В этом случае обновление будет отключено лишь автоматически. Загрузить обновления вы все еще можете, но только вручную. Чтобы это сделать, вернемся к предыдущему пункту и откроем раздел «Загрузки и обновления». В появившейся вкладке кликнем по кнопке «Получить обновления».
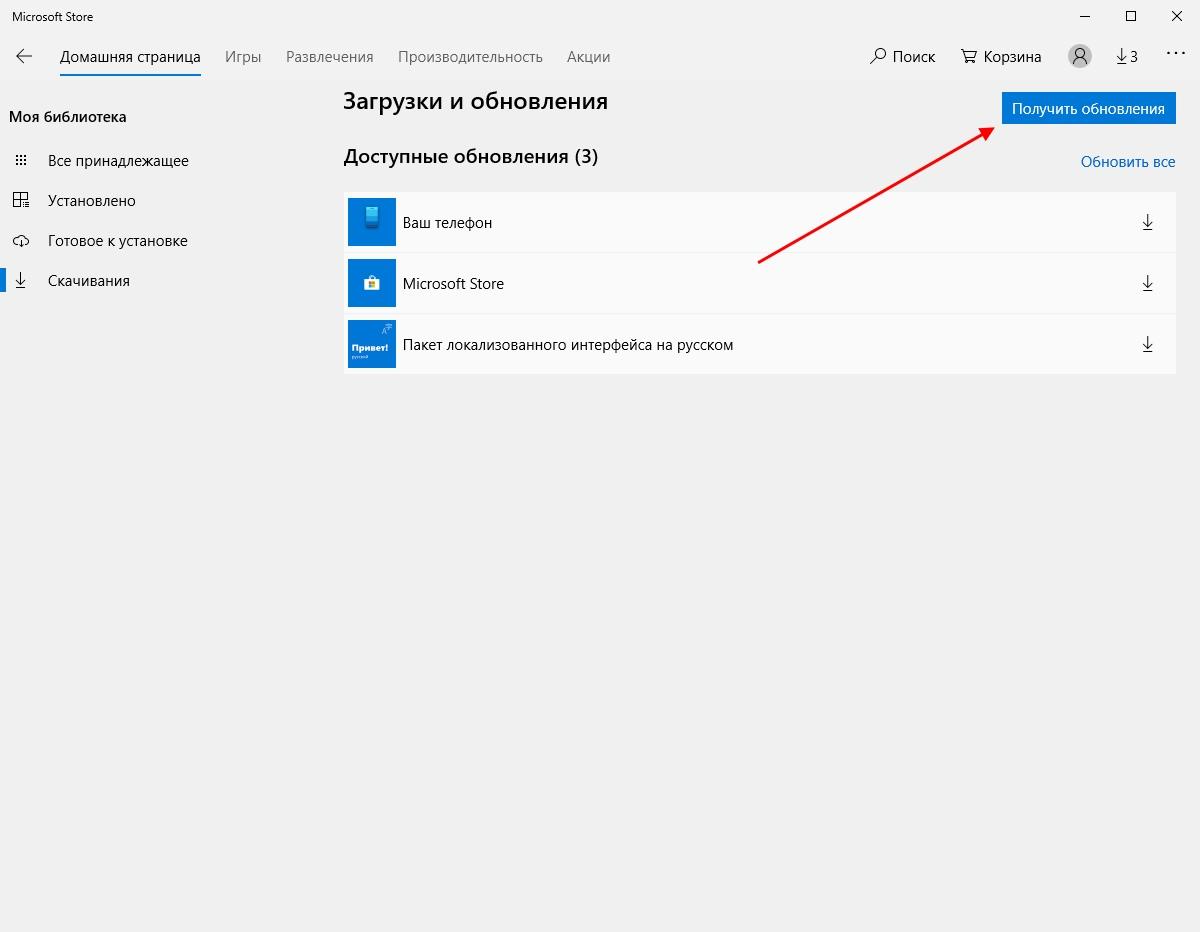 Для ручного обновления приложений кликните по кнопке «Получить обновления», а затем выберите «Обновить все».
Для ручного обновления приложений кликните по кнопке «Получить обновления», а затем выберите «Обновить все».
- Воспользуемся сочетанием клавиш «Win+I» и переходим в раздел «Конфиденциальность».
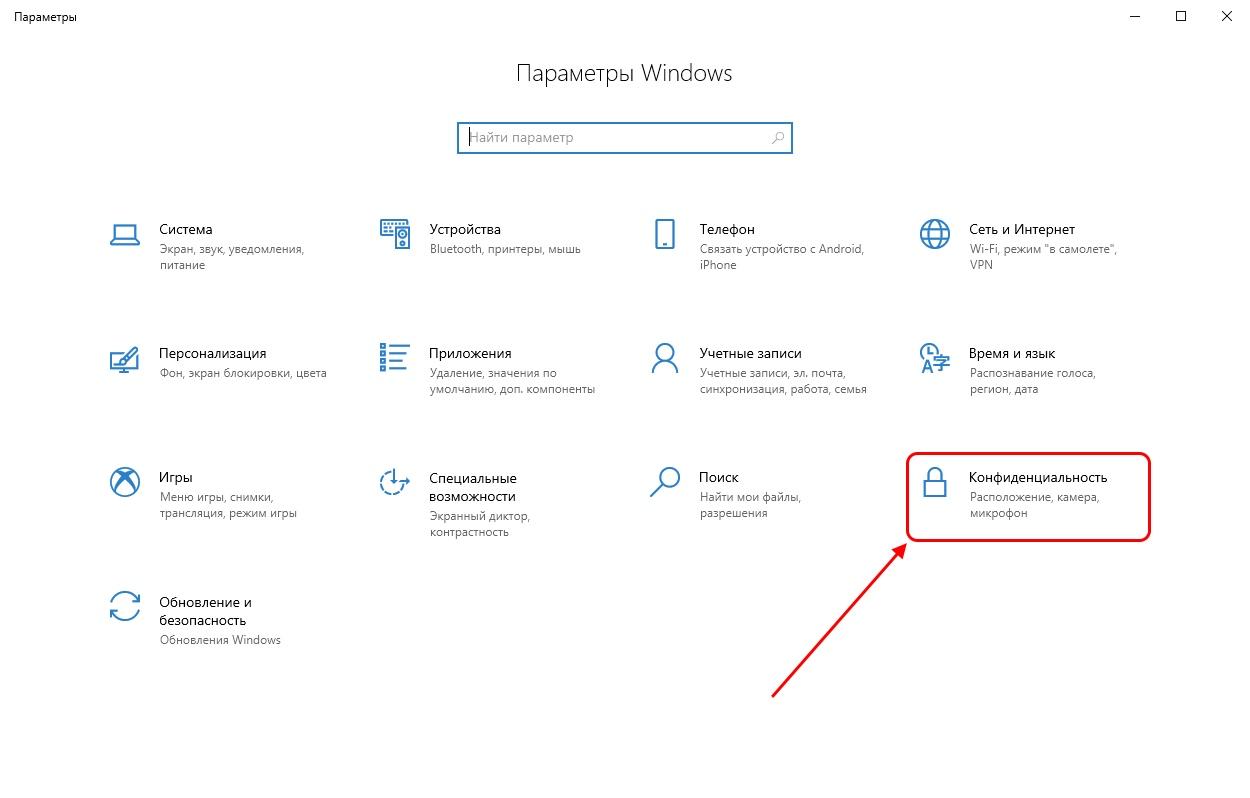 Откройте раздел «Конфиденциальность».
Откройте раздел «Конфиденциальность». - Далее прокручиваем меню слева вниз и открываем раздел «Фоновые приложения». Здесь уже вы можете поступить так, как считаете нужным: либо отключить все фоновые приложения, либо выключить лишь некоторые из них.
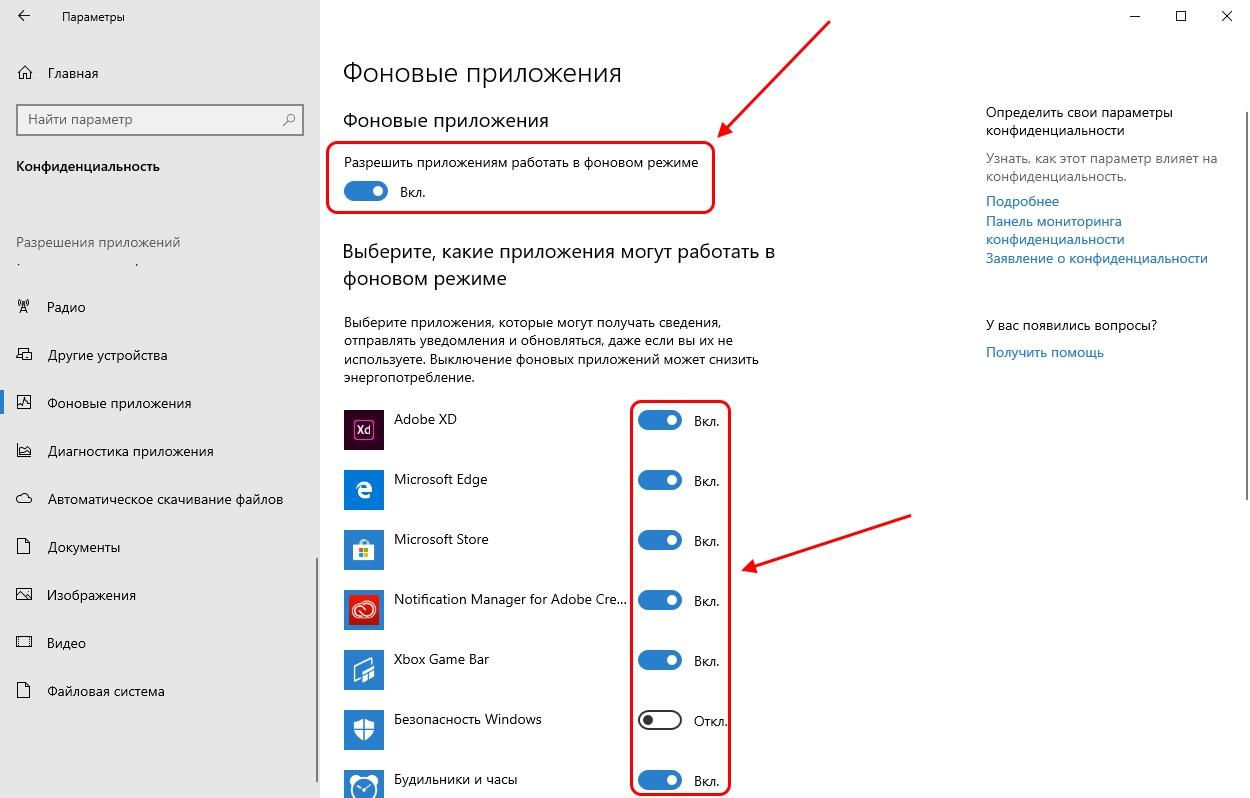 Отключить фоновые приложения можно как сразу все, так и выборочно.
Отключить фоновые приложения можно как сразу все, так и выборочно.
Способ 3: Отключение магазина приложений Microsoft Store
Если вы совсем не пользуетесь официальным магазином Microsoft, то можете его спокойно отключать. В Windows 10 он несет лишь игровой характер, поэтому его выключение никак не повлияет на работу системы. Далее мы рассмотрим, как деактивировать Microsoft Store двумя способами.Через «Редактор локальной групповой политики»
В окне этого редактора присутствуют опции, отвечающие за выключение как отдельных функций Store, так и всего магазина в целом. Вызвать его и отключить Microsoft Store можно следующим способом:- Воспользуемся комбинацией клавиш «Win+R» для запуска окна «Выполнить». Затем вводим в него запрос gpedit.msc и нажимаем на клавишу «Enter».
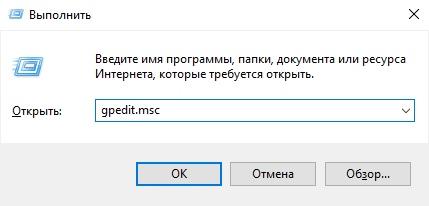
- Указанный запрос открывает окно «Редактор локальной групповой политики».
- Далее переходим по следующему пути: «Конфигурация компьютера» → «Административные шаблоны» → «Компоненты Windows» → «Магазин».
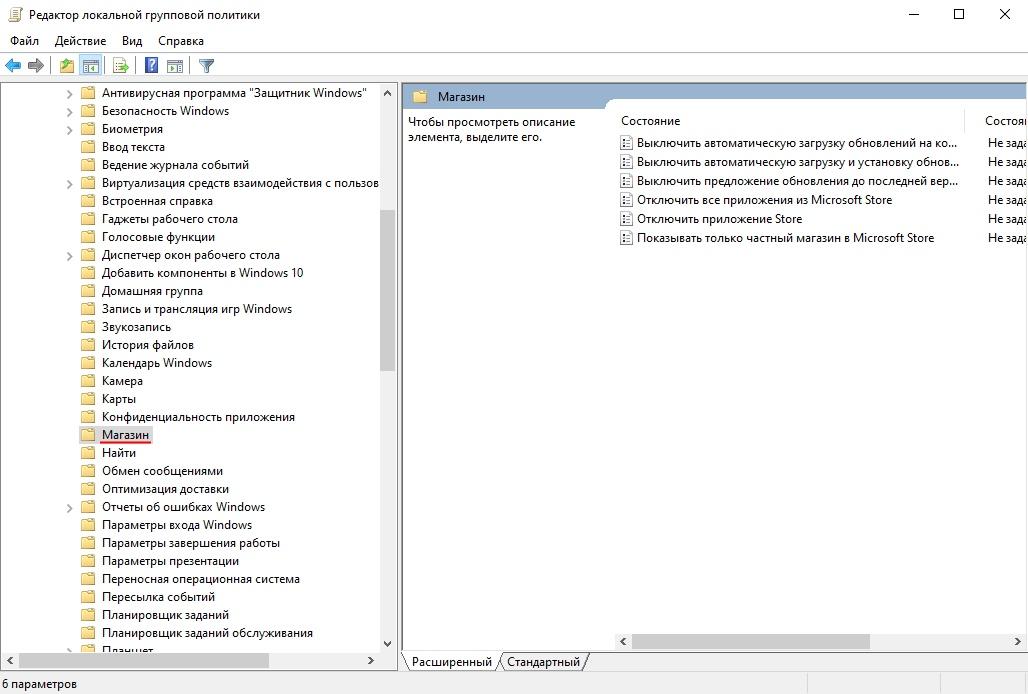 Перейдите в подраздел «Магазин»
Перейдите в подраздел «Магазин» - Затем обращаем внимание на правую часть окна и находим там политику «Отключить приложения Store». Кликаем по ней двойным щелчком.
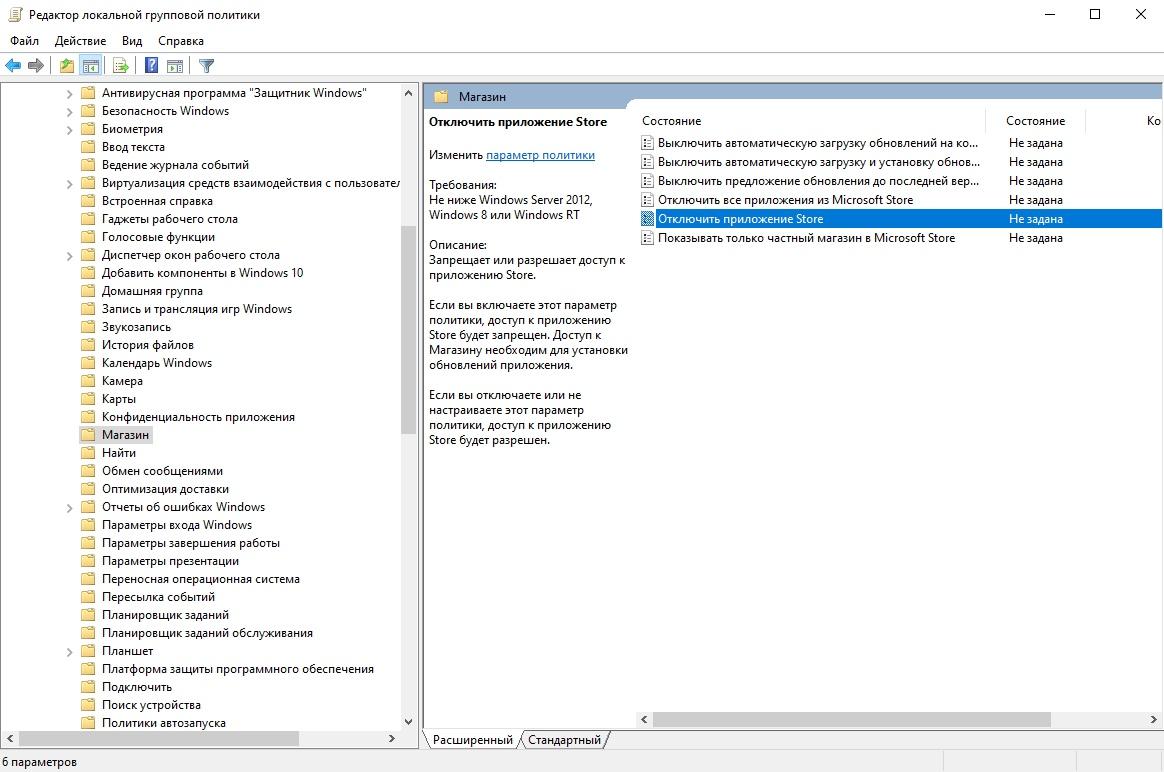 Откройте политику «Отключить приложение Store».
Откройте политику «Отключить приложение Store». - В отобразившемся окне отмечаем пункт «Включено» и сохраняем настройки.
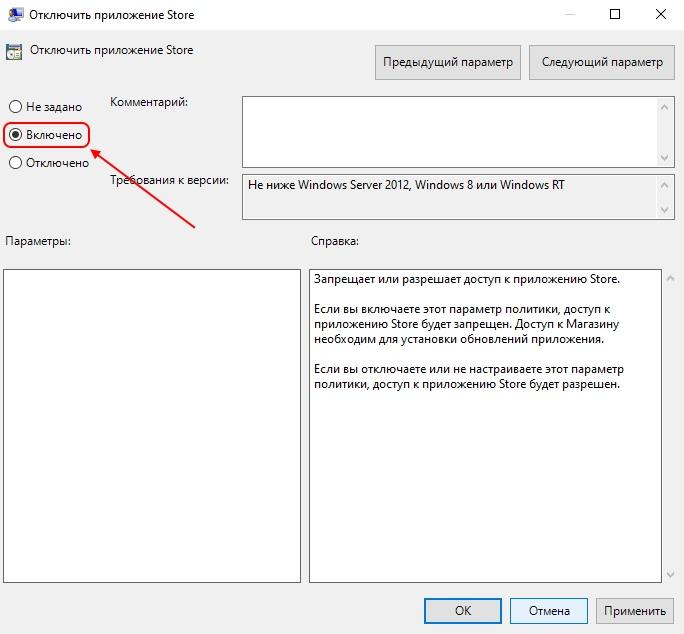
- Отметьте указанный пункт и нажмите на кнопку «ОК».
Через «Редактор реестра»
Данный метод может показаться сложным для новичков, кроме того, изменение важных параметров в реестре может сильно навредить операционной системе. Таким образом, лучше не копаться в реестре и не менять ничего лишнего, а строго следовать следующей инструкции:- Снова открываем окно «Выполнить» с помощью комбинации клавиш «Win+R», но вводим уже запрос regedit.
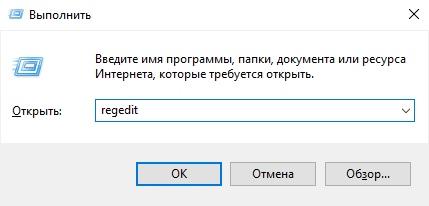
- Указанная команда открывает «Редактор реестра».
- Затем в верхней части окна вводим путь Компьютер\HKEY_LOCAL_MACHINE\SOFTWARE\Policies\Microsoft.
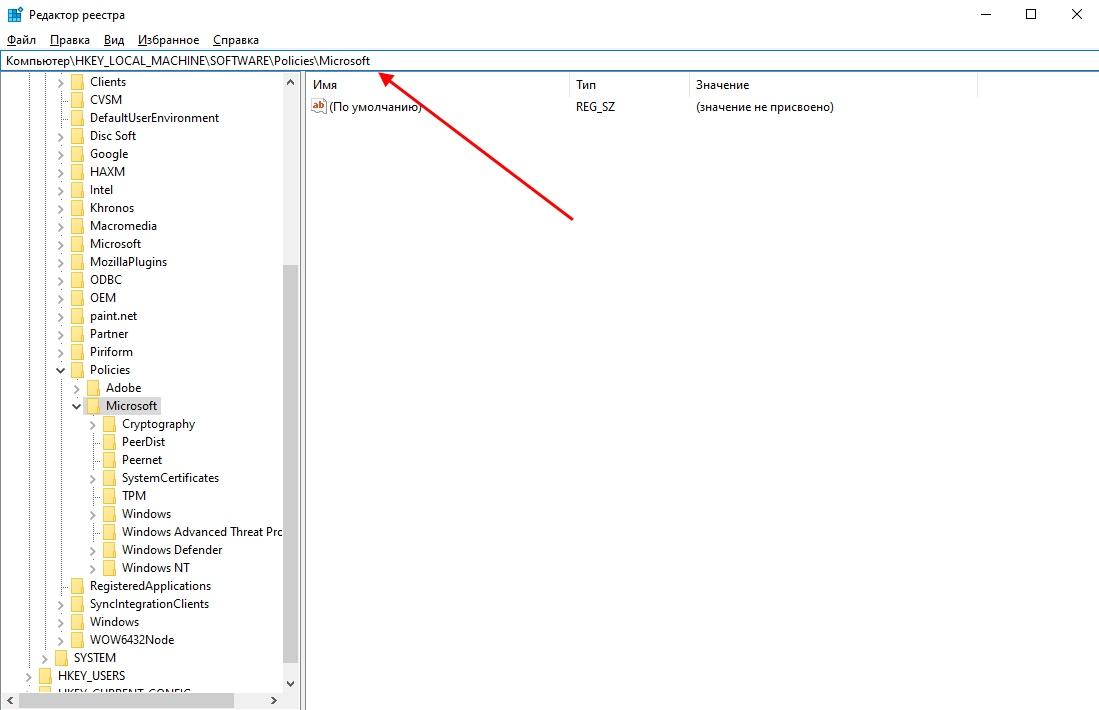 После ввода пути нажмите на клавишу «Enter».
После ввода пути нажмите на клавишу «Enter». - В отобразившейся папке Microsoft должна быть еще одна папка WindowsStore. Если ее нет, то создайте папку самостоятельно. Для этого кликаем правой кнопкой мыши по разделу «Microsoft» и выбираем «Создать» → «Раздел». После этого задаем имя WindowsStore.
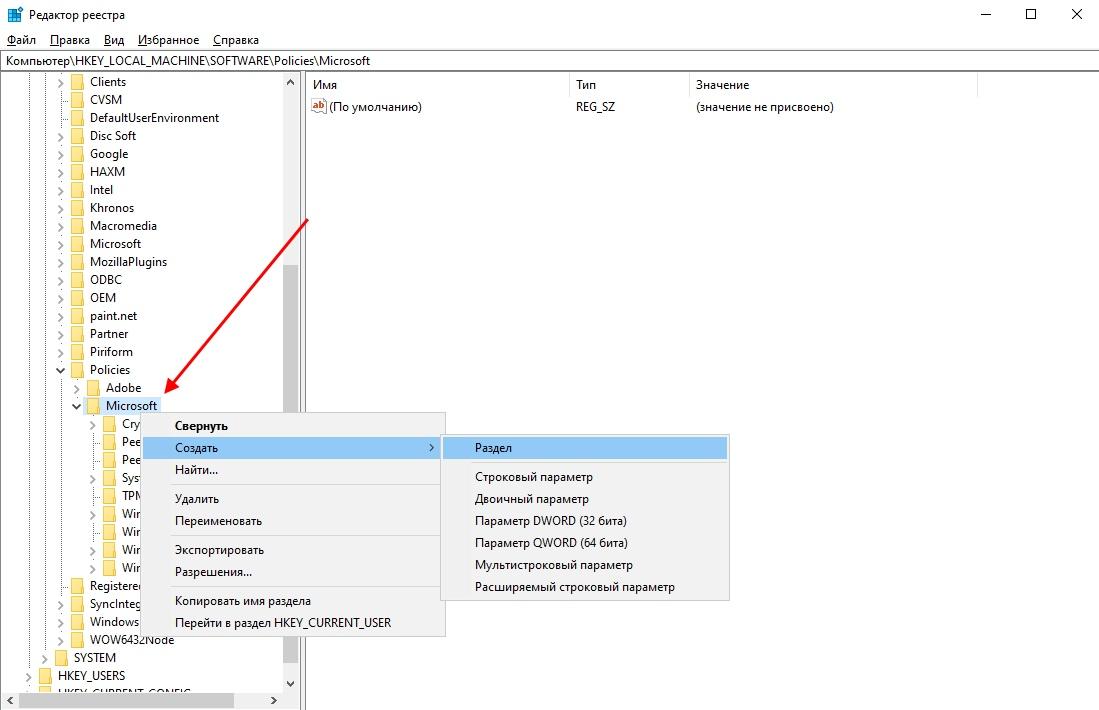 Создайте новый раздел с именем WindowsStore
Создайте новый раздел с именем WindowsStore - Далее передвигаемся в правую часть окна раздела WindowsStore. Кликаем в нем правой кнопкой мыши и выбираем «Создать» → «Параметр QWORD (64 бита)». Тут стоит обратить внимание на создаваемый файл – если у вас 64-х битная система, то выберите указанный параметр, иначе создайте «Параметр DWORD (32 бита)». Посмотреть разрядность системы вы можете в свойствах проводника «Этот компьютер».
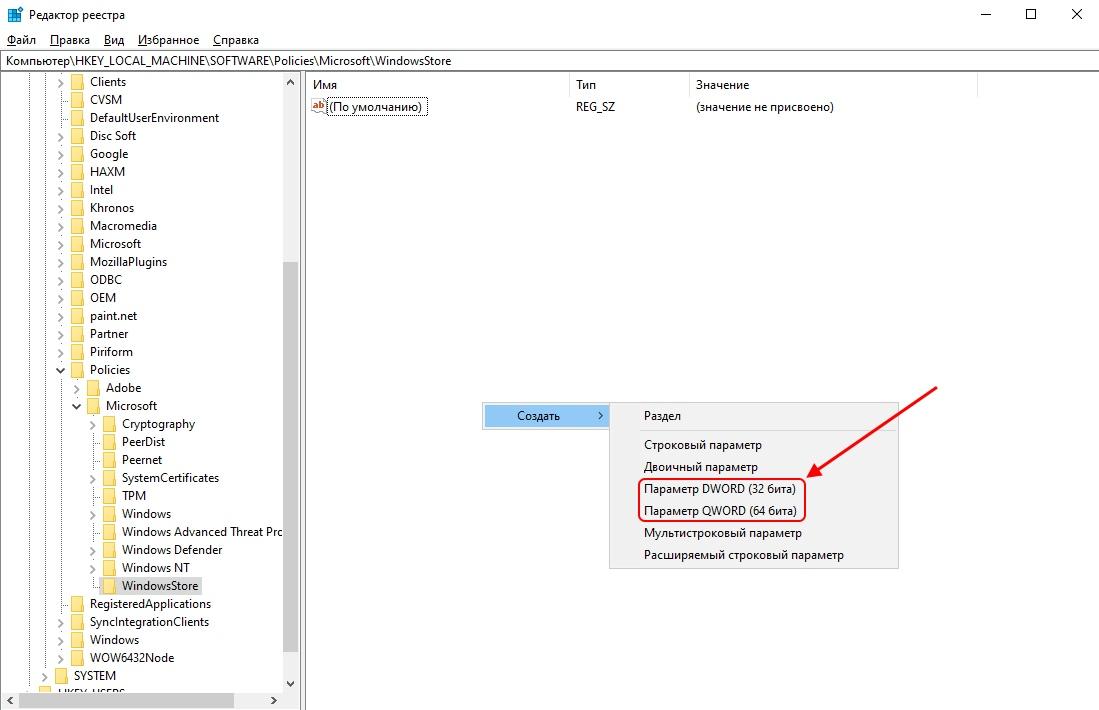 Создайте один из параметров в зависимости от разрядности системы.
Создайте один из параметров в зависимости от разрядности системы. - Задаем название параметру «RemoveWindowsStore».
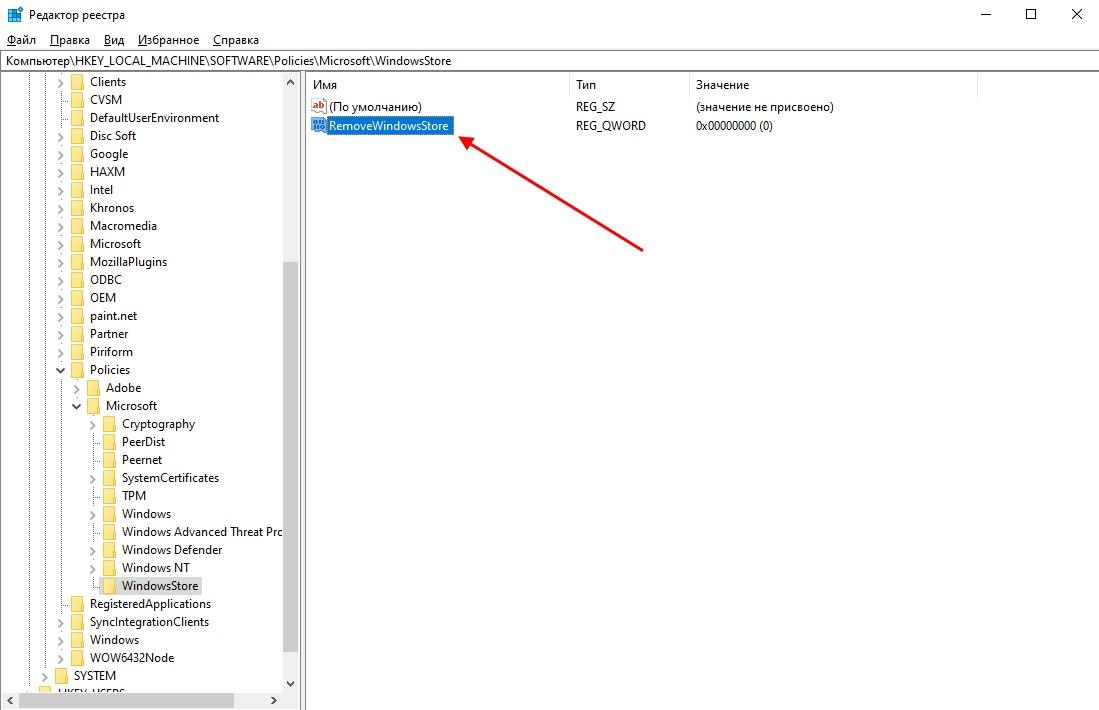 Создайте новый параметр с соответствующим именем.
Создайте новый параметр с соответствующим именем. - Далее жмем по нему двойным щелчком мыши и введите в отобразившемся окне значение «1».
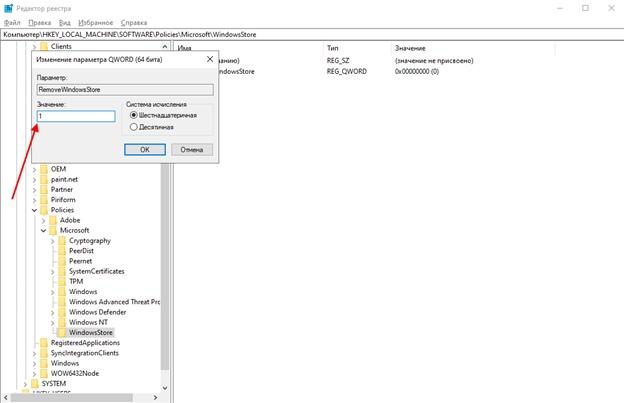
- Задайте указанное значение и нажмите на кнопку «ОК» для сохранения изменений.
- Перезагружаем компьютер, чтобы изменения вступили в силу.
Способ 4: Удаление Microsoft Store
Некоторым пользователям мало отключения магазина Microsoft. Кроме того, бывают случаи, что и это не помогает, и процесс WSAPPX все равно продолжает загружать диск. В таком случае можно пойти на крайние меры и просто удалить приложение Microsoft Store. Сделать это можно следующим способом:- Кликнем правой кнопкой мыши по меню «Пуск» и выберем опцию «Командная строка (администратор) или «Windows PowerShell (администратор)».
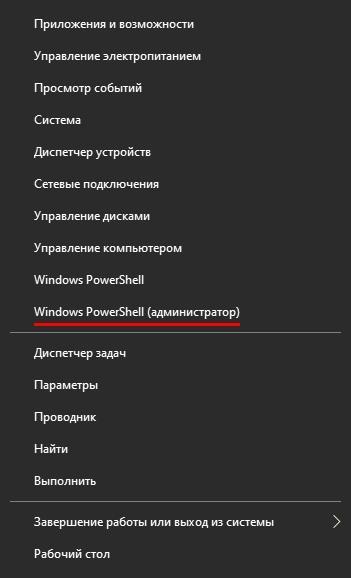
- Открыть командную строку можно также через меню «Пуск» либо командную строку.
- Затем в открывшемся окне введем запрос Get-AppxPackage *Store | Remove-AppxPackage и нажмем на клавишу «Enter».
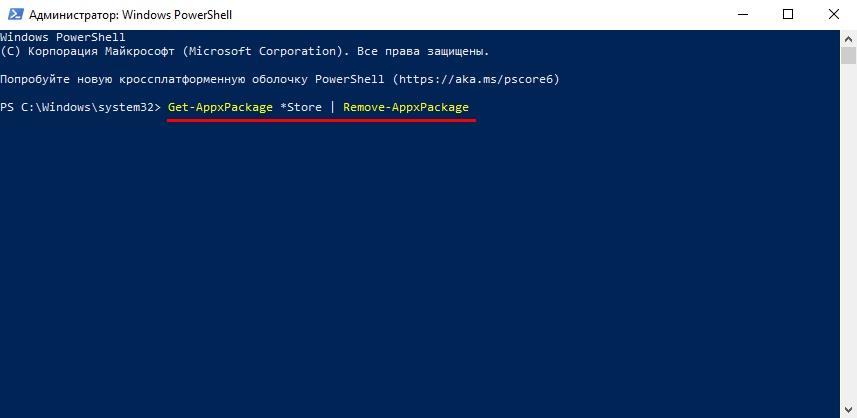
- Вышеуказанная команда полностью удаляет Microsoft Store с компьютера.
- Дождемся, пока команда удалит Microsoft Store, и закроем окно.
В заключение стоит сказать, что процесс WSAPPX нагружает систему лишь только из-за всего вышесказанного. Если вы посчитаете указанный процесс за вирус, то, скорее всего, вы ошибетесь. Поэтому я не рекомендую тратить время на выявление каких-либо заражений. Лучше всего просто отключите приложение Microsoft Store или вовсе его удалите.
Другие статьи

Исправляем ошибку установки обновлений Windows 10
Windows 10 — это уже не самая новая операционная система от Microsoft, но иногда пользователи

Сброс сетевых настроек Windows - командная строка
Сетевые проблемы могут быть очень раздражающими и влиять на нашу работу и повседневную жизнь. В




