Устраняем ошибку «Устройство USB не опознано» в Windows 10
Проблема с опознанием USB устройств является достаточно распространенной. Такая ошибка не критична – исправить её можно при помощи нескольких методов, в зависимости от того, чем она вызвана. В нашей статье мы подробно расскажем о способах, к которым можно прибегнуть для устранения ошибки «Устройство USB не опознано».
Варианты исправления ошибки
Причинами возникновения вышеупомянутой проблемы могут быть как неисправный USB-порт или кабель, так и некорректное функционирование самого устройства или его драйверов. Рассмотрим в деталях, что можно предпринять для устранения неполадки.
Вариант №1: Проверка работоспособности устройства
Перед тем как начать решать проблему при помощи программного обеспечения, следует проверить работоспособность самого устройства и разъемов, куда оно подключается. Для этого нужно проделать следующее:
Вариант №2: Обновление или переустановка драйвера
Первое, что следует сделать для разрешения проблем с программным обеспечением – это обновить драйвер устройства. В некоторых случаях его можно отыскать и загрузить с официального сайта производителя девайса.
Большинство устройств работают и со стандартными драйверами Windows. Чтобы обновить программное обеспечение, потребуется выполнить следующие операции:
Вариант №3: Обновление Windows
Иногда ошибки с USB устройствами можно устранить, обновив саму систему. Для этого проделаем следующие шаги:
Вариант №4: Подключение Android смартфона
Если ошибка «Устройство USB не опознано» возникает при подключении телефона с ОС Android, то потребуется выставить соответствующие настройки в меню устройства. Смартфон нужно разблокировать, а на компьютере рекомендуется закрыть все запущенные программы. После этого потребуется выполнить следующие операции:
Варианты исправления ошибки
Причинами возникновения вышеупомянутой проблемы могут быть как неисправный USB-порт или кабель, так и некорректное функционирование самого устройства или его драйверов. Рассмотрим в деталях, что можно предпринять для устранения неполадки.Вариант №1: Проверка работоспособности устройства
Перед тем как начать решать проблему при помощи программного обеспечения, следует проверить работоспособность самого устройства и разъемов, куда оно подключается. Для этого нужно проделать следующее:- отключить все USB устройства и подключить только нужное;
- вставить девайс в другой разъем;
- проверить используемый кабель;
- подсоединить устройство к другой системе.

- USB разъемы на материнской плате.
Вариант №2: Обновление или переустановка драйвера
Первое, что следует сделать для разрешения проблем с программным обеспечением – это обновить драйвер устройства. В некоторых случаях его можно отыскать и загрузить с официального сайта производителя девайса.Большинство устройств работают и со стандартными драйверами Windows. Чтобы обновить программное обеспечение, потребуется выполнить следующие операции:
- Открываем поисковую строку, кликнув по иконке в панели задач Windows или воспользовавшись клавиатурной комбинацией «Win+S».
- Далее в строку вводим запрос Диспетчер устройств.
- Запускаем программу из поисковых результатов.
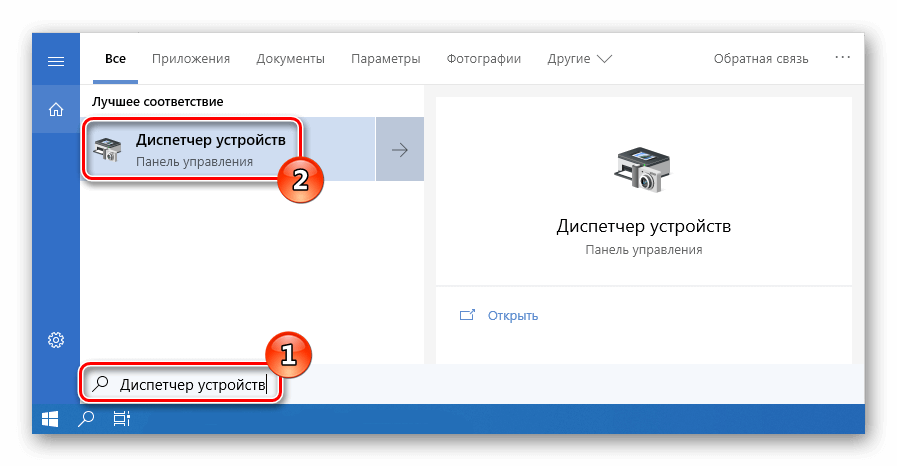 Запускаем «Диспетчер устройств» из поисковых результатов.
Запускаем «Диспетчер устройств» из поисковых результатов. - Теперь в окне диспетчера находим каталог «Контроллеры USB» и раскрываем его.
- Далее выбираем наше USB устройство и из его контекстного меню переходим в «Свойства».
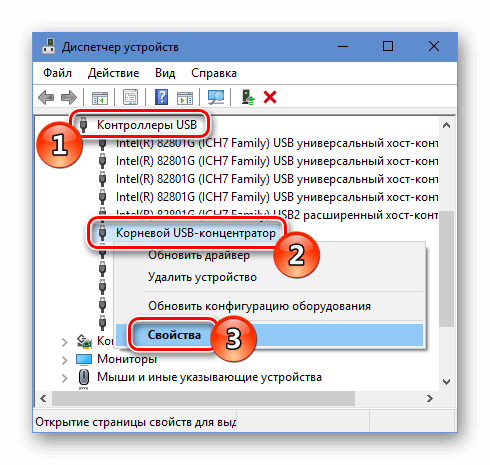 Открываем «Свойства» USB устройства.
Открываем «Свойства» USB устройства. - Примечание: устройства без драйверов могут быть обозначены как неизвестные, а если девайс некорректно функционирует, то на нем появляется желтая иконка с восклицательным знаком.
Неизвестное устройство в диспетчере - После этого открываем вкладку «Драйвер».
- В новом окне при помощи кнопки «Обновить» можно будет установить драйвер, произведя поиск на компьютере. Также в некоторых случаях в данном окне будет активна кнопка «Откатить» при помощи которой можно установить старую версию драйвера, если новая функционирует некорректно.
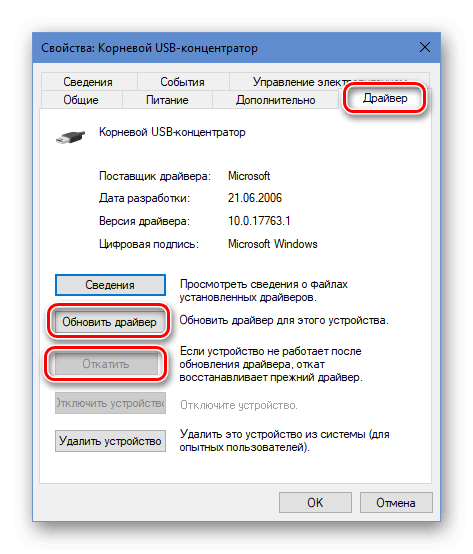
- Обновление или откат драйвера USB.
- Кроме этого на вкладке «Управление электропитанием» рекомендуется снять галочку с пункта «Разрешить отключение…». В некоторых случаях такое действие также может помочь устранить возникшую неполадку.
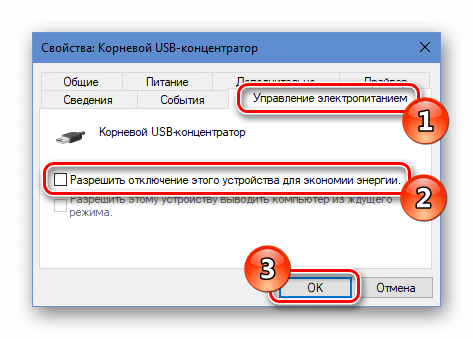
- Запрещаем отключения устройства для экономии энергии.
Вариант №3: Обновление Windows
Иногда ошибки с USB устройствами можно устранить, обновив саму систему. Для этого проделаем следующие шаги:- Запускаем приложение «Параметры» из стартового меню или с помощью клавиатурной комбинации «Win+I».
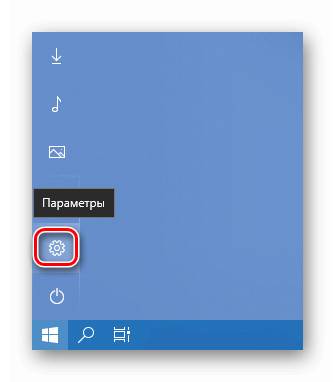
- Запускаем «Параметры» из стартового меню.
- Далее переходим в раздел «Обновление и безопасность».
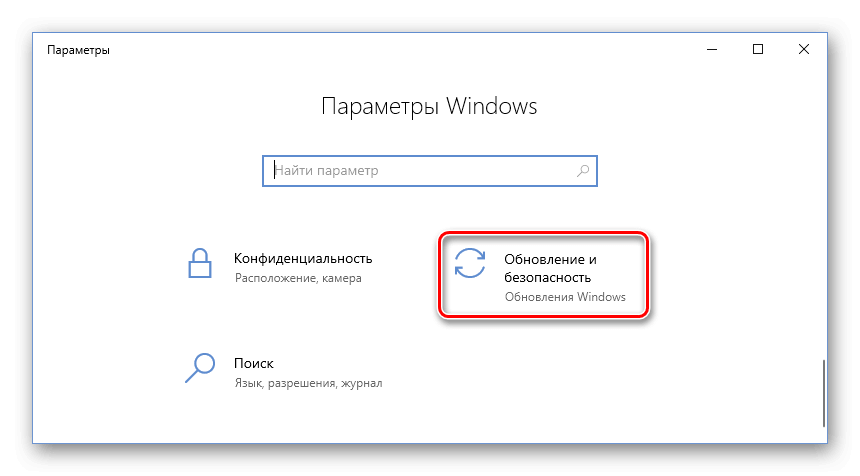 Открываем раздел «Обновление и безопасность»
Открываем раздел «Обновление и безопасность» - Открываем центр обновления и в правой части окна нажимаем на кнопку «Проверить наличие обновлений».
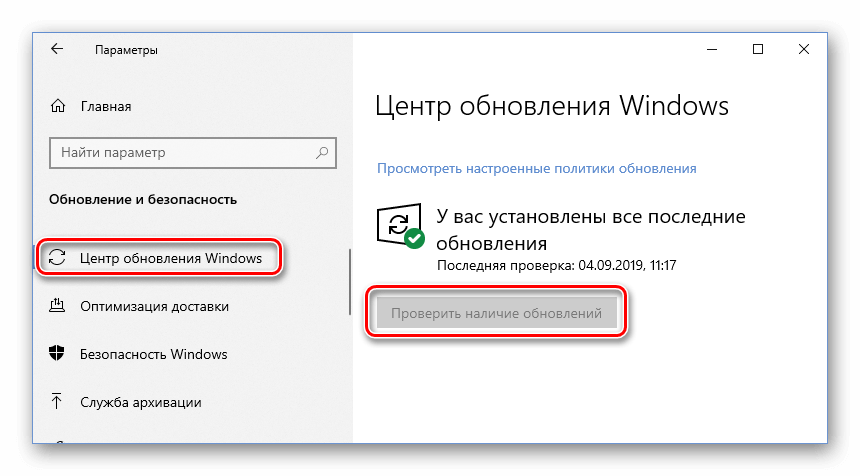 Запускаем проверку доступных обновлений.
Запускаем проверку доступных обновлений.
Вариант №4: Подключение Android смартфона
Если ошибка «Устройство USB не опознано» возникает при подключении телефона с ОС Android, то потребуется выставить соответствующие настройки в меню устройства. Смартфон нужно разблокировать, а на компьютере рекомендуется закрыть все запущенные программы. После этого потребуется выполнить следующие операции:- Открываем настройки в меню смартфона или из шторки, нажав на иконку с изображением шестеренки.
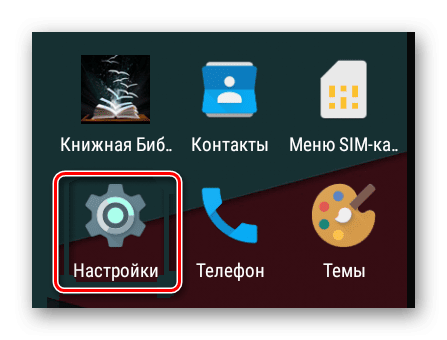
- Открываем «Настройки» из меню смартфона.
- Далее переходим в раздел «Беспроводные сети».
- Кликаем по пункту «Ещё».
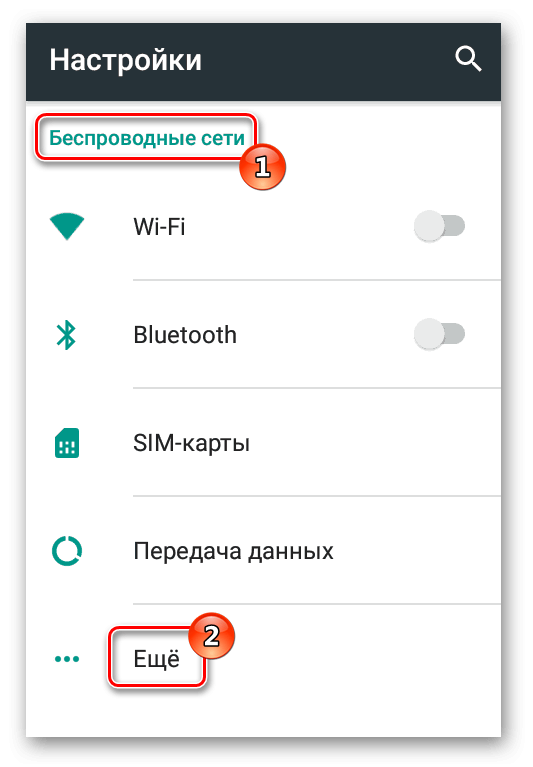
- Открываем дополнительные настройки сети.
- После этого открываем раздел «Режим модема».
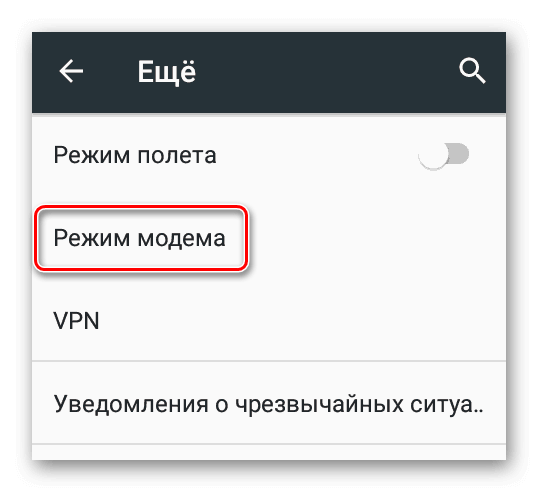
- Переходим в раздел «Режим модема»
- Отключаем функцию «USB-модем», если она активна.
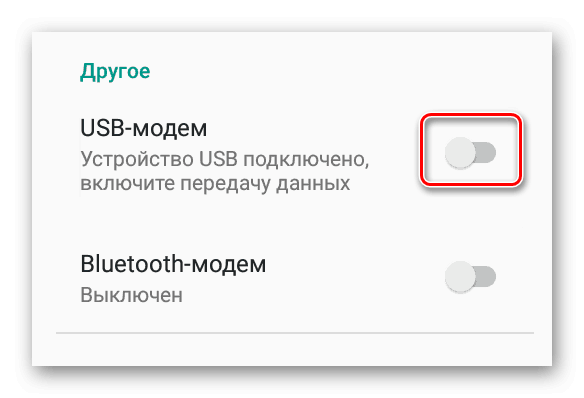
- Отключаем USB-модем в настройках.
- Открываем шторку смартфона и нажимаем на пункт «Зарядка через USB».
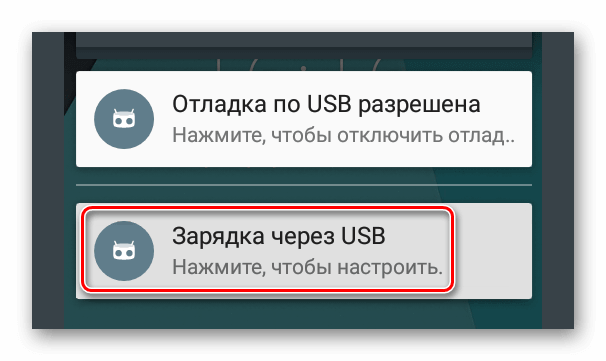
- Переходим в настройки использования USB.
- В появившемся меню выбираем вариант «Передача файлов».
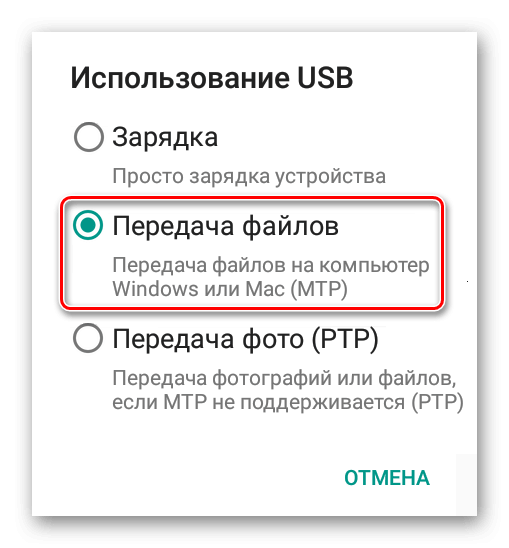
- Устанавливаем вариант «Передача файлов»
Примечание: расположение описанных в статье настроек смартфона может быть другим – все зависит от модели устройства и версии операционной системы, а также типа установленной на телефоне оболочки.
На этом наша статья подошла к концу. В большинстве случаев для устранения проблем с USB-устройствами в десятой версии Windows достаточно будет обновить драйвера, предварительно проверив работоспособность устройства на другом компьютере.
httрs://tеhnichка.рrо/error-usb-doesnot-recognized-windows-10/
Другие статьи

Исправляем ошибку установки обновлений Windows 10
Windows 10 — это уже не самая новая операционная система от Microsoft, но иногда пользователи

Сброс сетевых настроек Windows - командная строка
Сетевые проблемы могут быть очень раздражающими и влиять на нашу работу и повседневную жизнь. В




