Очищаем очередь печати в Windows 10
Если при печати документа в Windows 10 произошла ошибка, то документ может остаться в очереди, тем самым заблокировав печать последующих документов. При этом любые попытки перепечатать застрявший документ или обратиться к следующему будут игнорироваться.
В такой ситуации проще всего нажать на имеющуюся на многих принтерах кнопку очистки очереди (обычно с изображением крестика). Если её нет или нажатие не дало результата, то следует выключить принтер, подождать несколько секунд и снова включить его. Если эти простейшие манипуляции не помогли, то нужно будет пройти в профильные приложения или службы, чтобы там устранить возникшую неполадку.
Системное приложение «Свойства принтера»
В операционной системе Windows 10 за взаимодействие с принтером отвечает системное приложение «Свойства принтера».- В контекстном меню кнопки «Пуск» щёлкаем пункт «Панель управления».
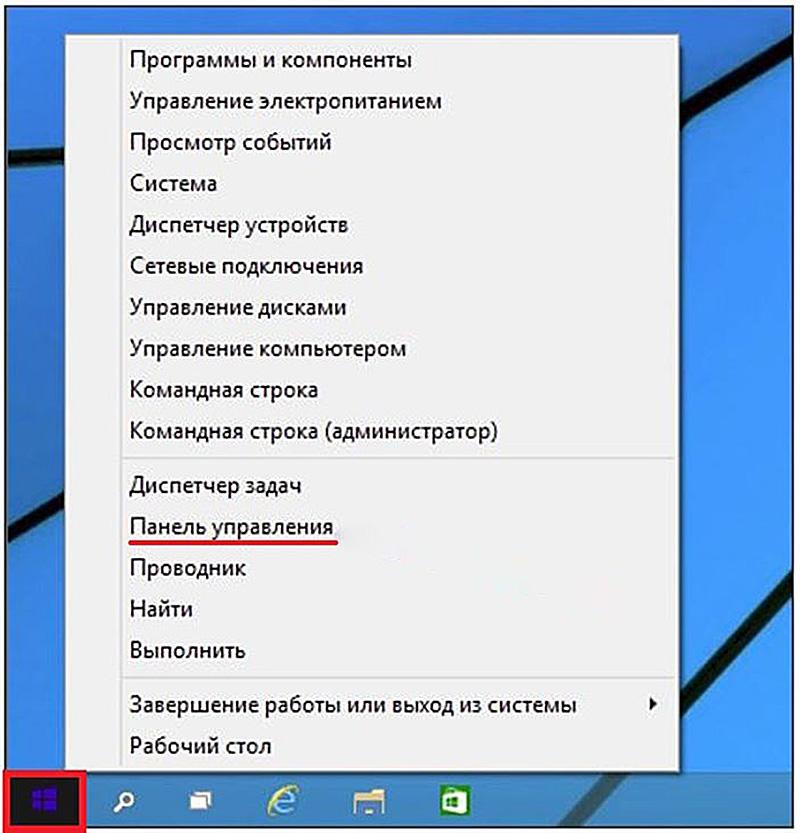 Вызываем панель управления.
Вызываем панель управления. - В одноимённом окне в категории «Оборудование и звук» щёлкнуть «Просмотр устройств и принтеров».
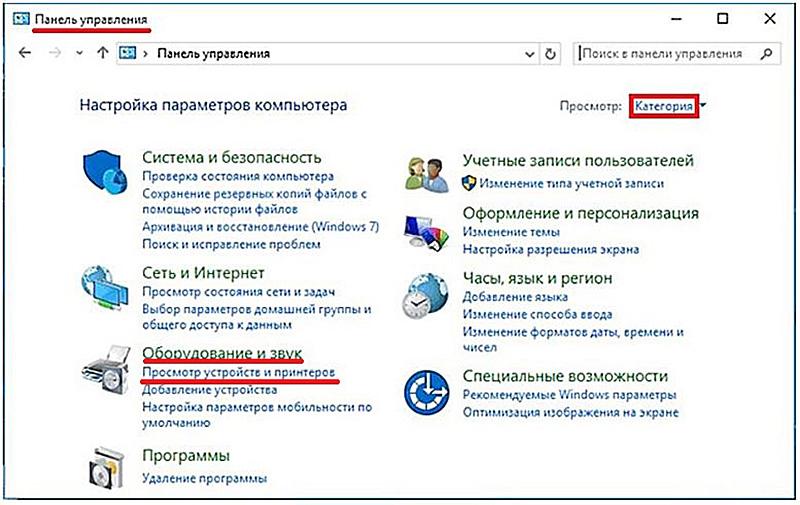 Переходим к параметрам принтера.
Переходим к параметрам принтера. - В открывшемся окне, в контекстном меню проблемного принтера, щёлкаем «Просмотр очереди печати».
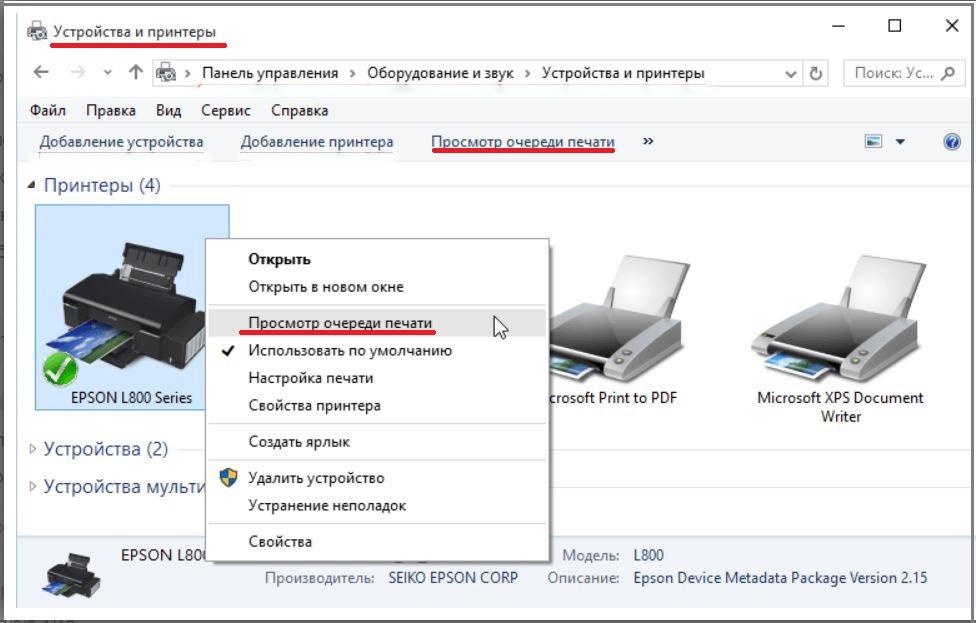 Кто в очереди?.
Кто в очереди?.
Если на панели задач присутствует значок принтера, то вместо шагов 1–3 достаточно открыть его контекстное меню. - В открывшемся окне видны все задания на печать, относящиеся к исследуемому принтеру. Для удаления любого из них щёлкаем на нём правой клавишей мыши, затем «Отменить». Для удаления всех заданий на печать открываем вкладку «Принтер» и щёлкаем пункт «Очистить очередь печати».
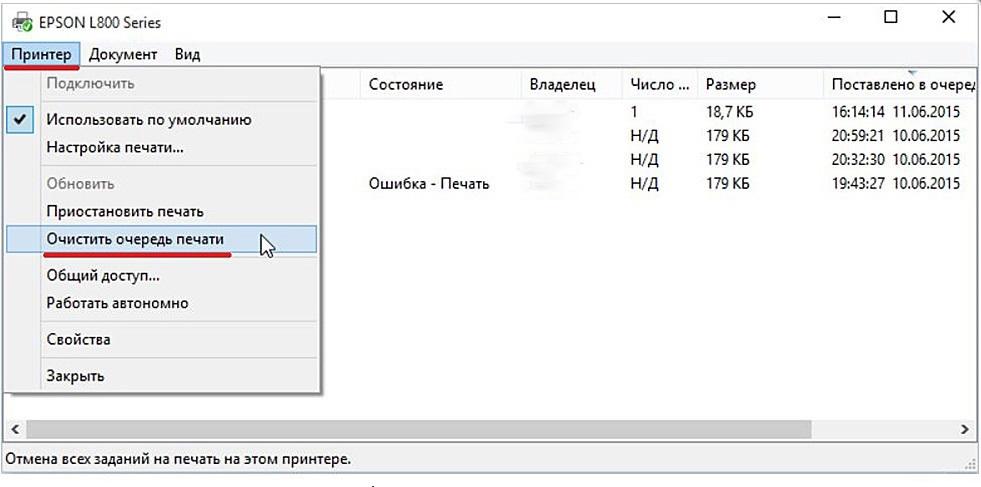 Обнуляем очередь документов на печать.
Обнуляем очередь документов на печать.
Диспетчер и папка печати
Корректная работа принтера невозможна без внутренней службы «Диспетчер печати». Она ставит распечатываемые документы в очередь и отправляет их на принтер. Ручному удалению зависших заданий на печать должна предшествовать остановка службы «Диспетчер печати».Получить доступ к диспетчеру и папке печати можно двумя способами – посредством оконного интерфейса Windows и командной строки. Первый вариант рекомендован обычным пользователям, а второй – продвинутым.
Интерфейс Windows
- В контекстном меню кнопки «Пуск» (см. выше) вызываем «Панель управления». Изменяем режим его просмотра с «Категории» на «Значки» для более детального отображения разделов. Щёлкаем «Администрирование».
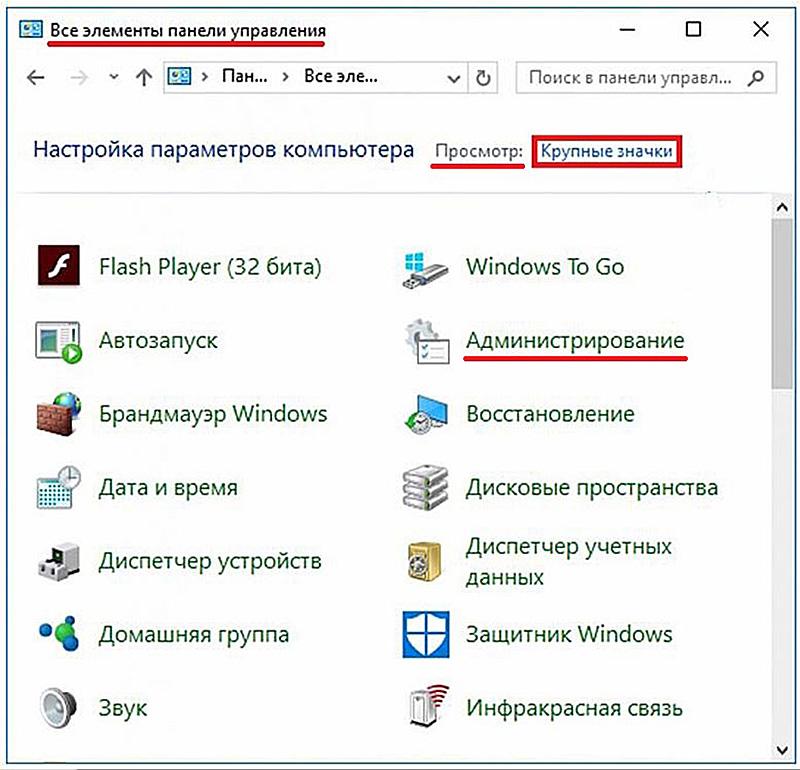 Переходим к администрированию.
Переходим к администрированию. - В одноимённом окне переходим на вкладку «Средства работы с ярлыками» и щёлкаем в списке ярлык «Службы».
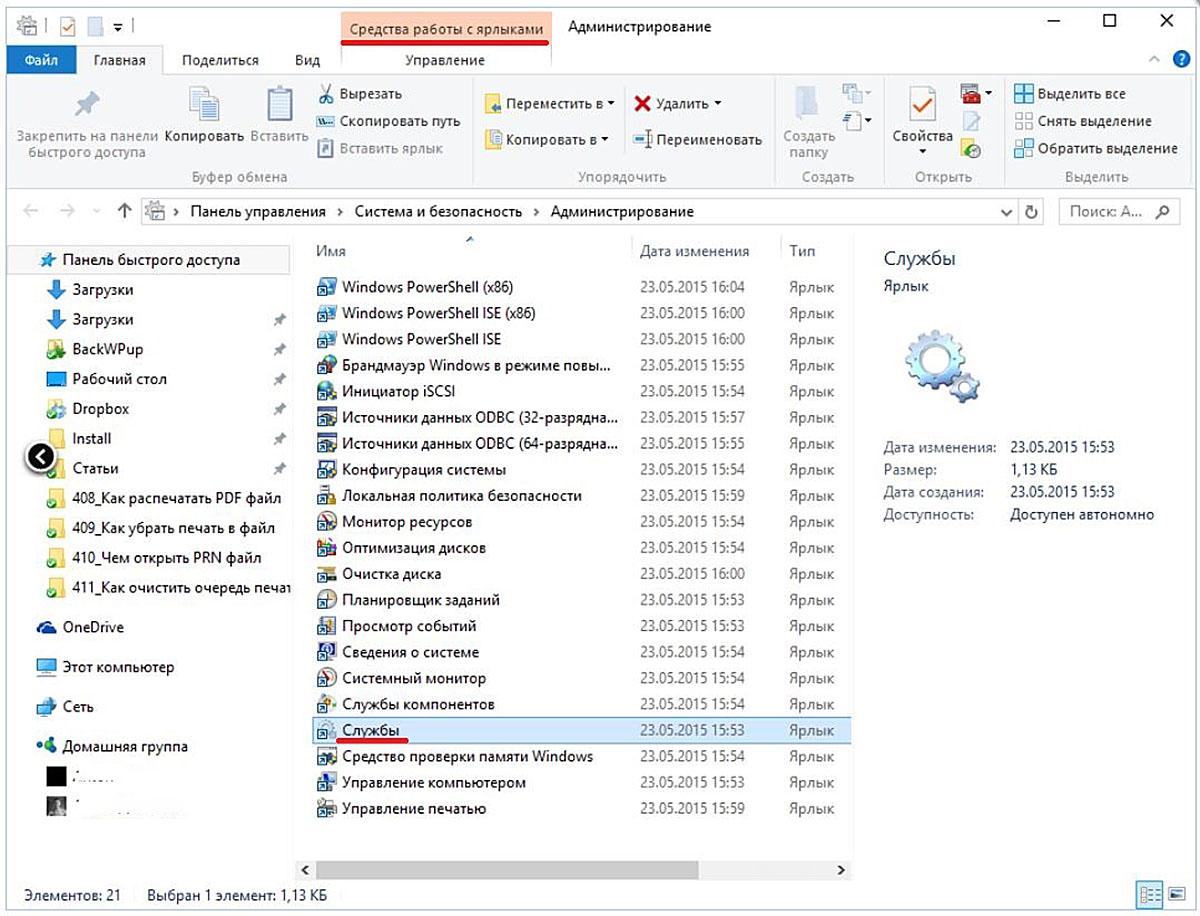 Вызываем ярлык служб.
Вызываем ярлык служб. - В контекстном меню службы «Диспетчер печати» щёлкаем пункт «Остановить».
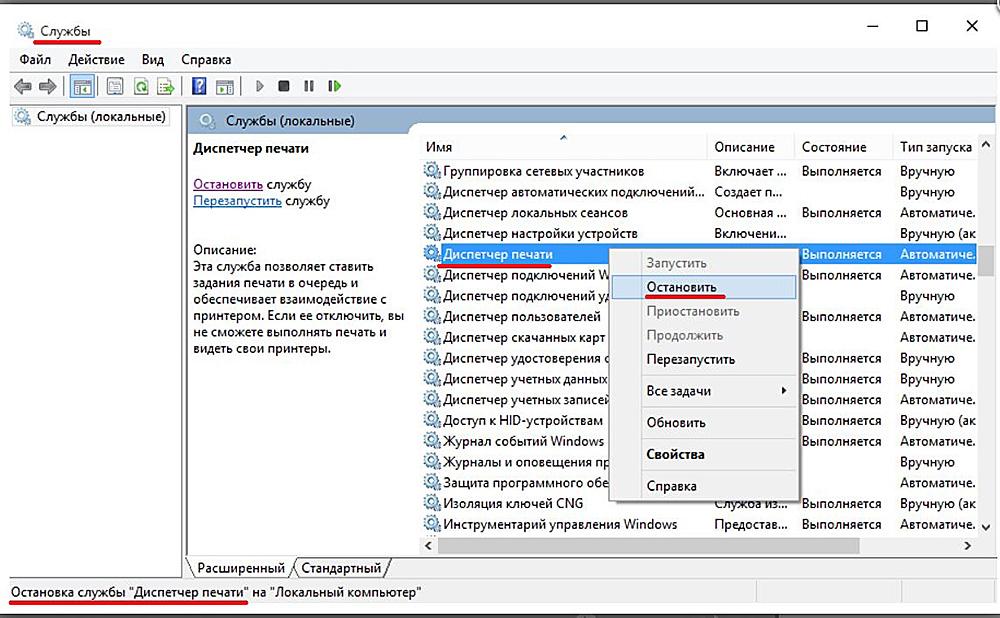 Останавливаем «Диспетчер печати».
Останавливаем «Диспетчер печати». - После остановки «Диспетчера задач» уже можно вручную удалить застрявшие временные файлы печати. Для этого на системном жёстком диске (как правило, это диск C:\) открываем папку C:\Windows\System32\spool\PRINTERS\ и удаляем все находящиеся в нём файлы.
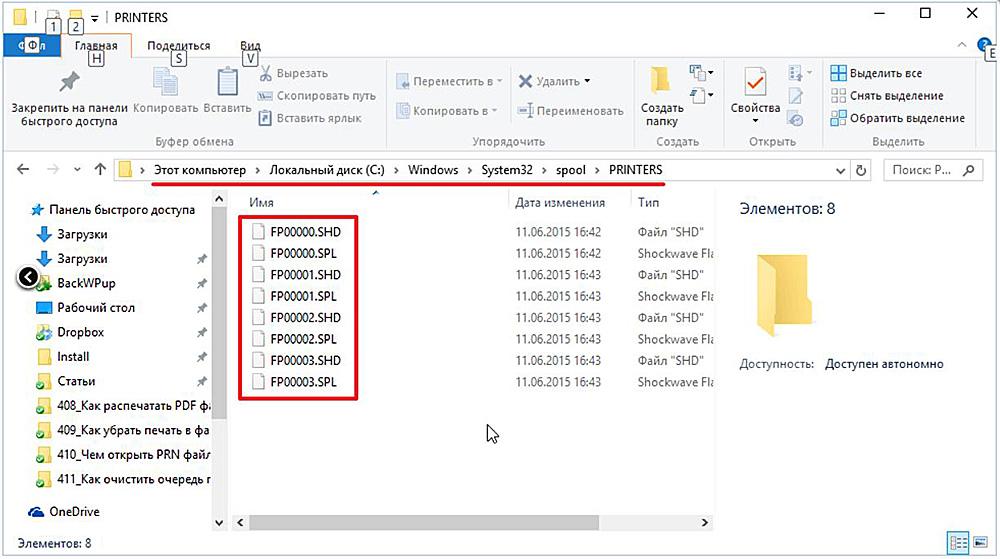 Удаляем файлы зависших заданий.
Удаляем файлы зависших заданий. - После этого для дальнейшей нормальной работы принтера перезапускаем остановленный «Диспетчер печати». Для этого в контекстном меню службы щёлкаем «Запустить».
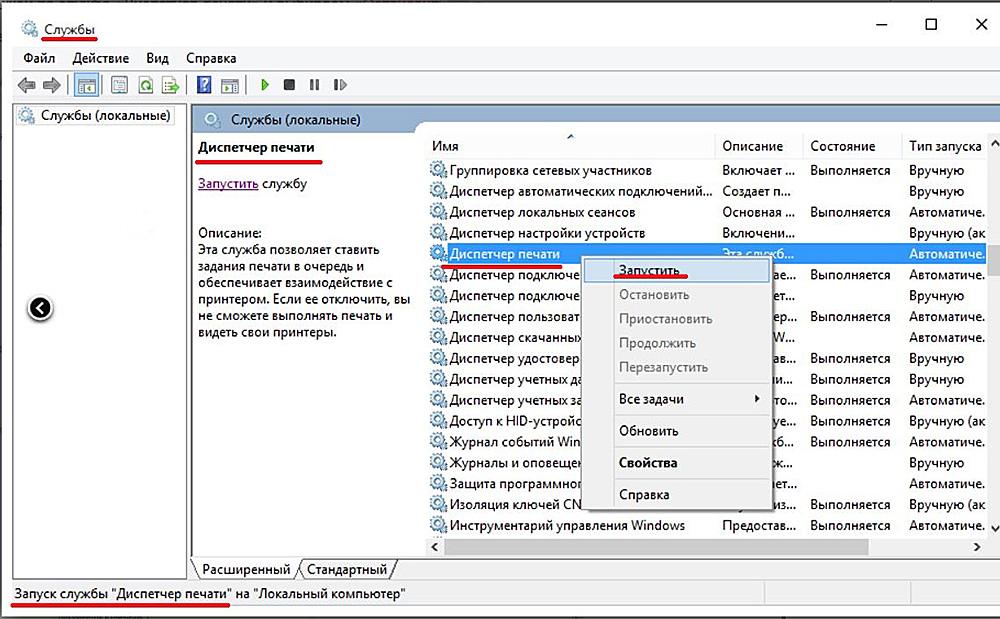
- Снова запускаем «Диспетчер печати».
Командная строка
Для перехода в режим командной строки в контекстном меню кнопки «Пуск» вызываем раздел «Командная строка (администратор)».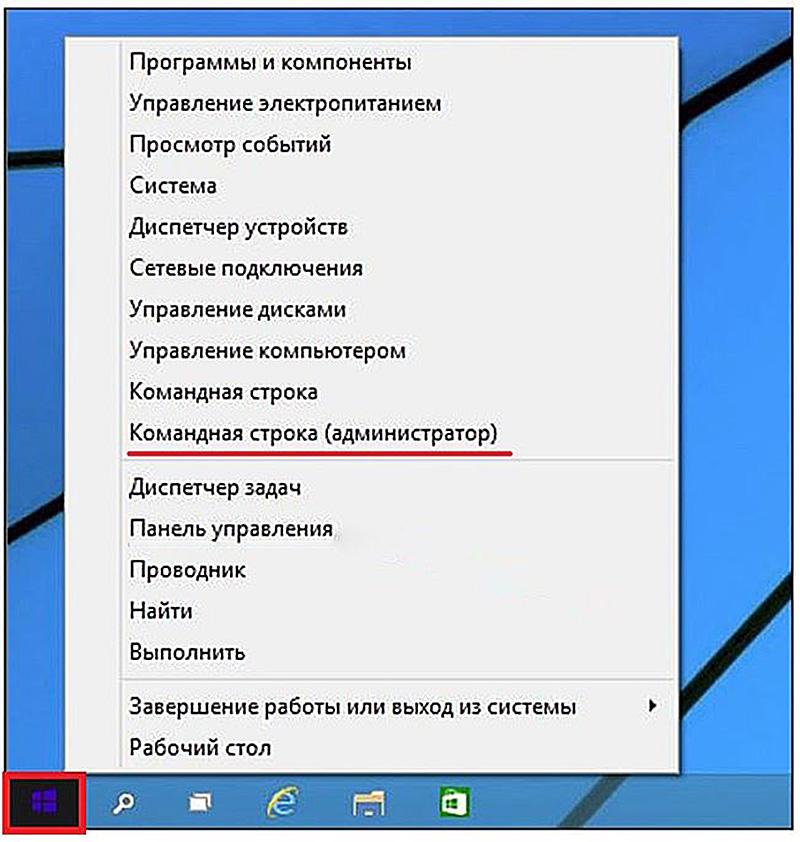
Вызываем командную строку.
На появившемся чёрном экране командной строки последовательно вводим четыре команды, подчёркнутые на скриншоте красной чертой. Как видно, первая из них – net stop spooler – останавливает диспетчер печати.
Следующие две длинные команды удаляют из соответствующей папки системного диска временные файлы печати с расширениями .SHD и .SPL соответственно. Как правило, буква системного диска – C. Эти две команды могут быть сокращены до единственной и более короткой del C:\Windows\System32\spool\printers\*.*. Естественно, что при наличии зависших файлов на экран будет выведена информация об их удалении.
Последняя команда – net start spooler, вновь запускает диспетчер печати для дальнейшей корректной работы.
На появившемся чёрном экране командной строки последовательно вводим четыре команды, подчёркнутые на скриншоте красной чертой. Как видно, первая из них – net stop spooler – останавливает диспетчер печати.
Следующие две длинные команды удаляют из соответствующей папки системного диска временные файлы печати с расширениями .SHD и .SPL соответственно. Как правило, буква системного диска – C. Эти две команды могут быть сокращены до единственной и более короткой del C:\Windows\System32\spool\printers\*.*. Естественно, что при наличии зависших файлов на экран будет выведена информация об их удалении.
Последняя команда – net start spooler, вновь запускает диспетчер печати для дальнейшей корректной работы.
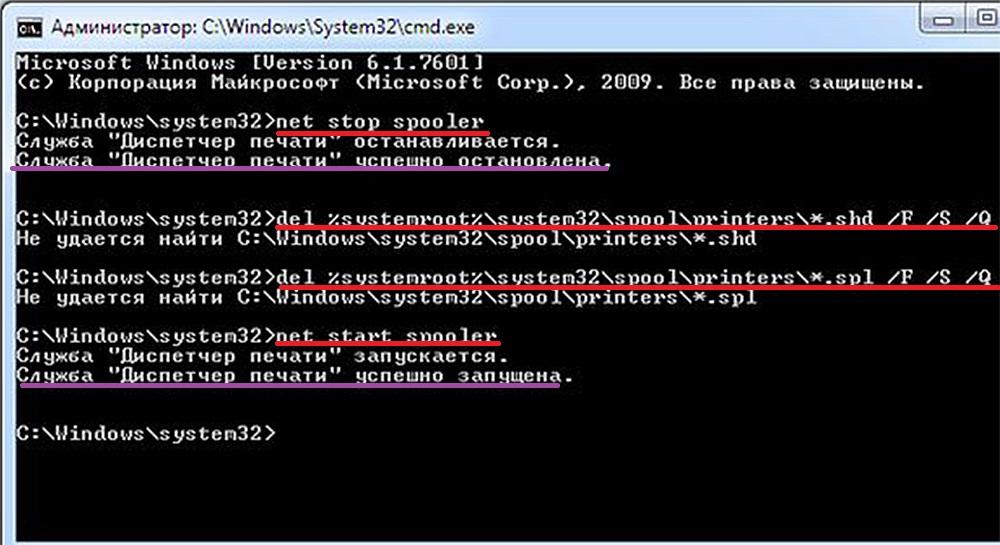
Останавливаем диспетчер, удаляем застрявшие файлы печати и перезапускаем диспетчер.
Источник: httрs://tеhnichка.рrо/clean-print-queue-windows-10/
Другие статьи

Исправляем ошибку установки обновлений Windows 10
Windows 10 — это уже не самая новая операционная система от Microsoft, но иногда пользователи

Сброс сетевых настроек Windows - командная строка
Сетевые проблемы могут быть очень раздражающими и влиять на нашу работу и повседневную жизнь. В




