Как включить игровой режим в Windows 10
Вместе с обновлением Creators Update на Windows 10 появился игровой режим. Он хорош тем, что ставит процесс с запущенной игрой в приоритет, перераспределяя в его пользу ресурсы системы. Это позволяет избавиться от зависаний (фризов) в игре или как минимум снизить их количество. В общем, если вы играете на Windows 10, то обязательно пользуйтесь такой возможностью.
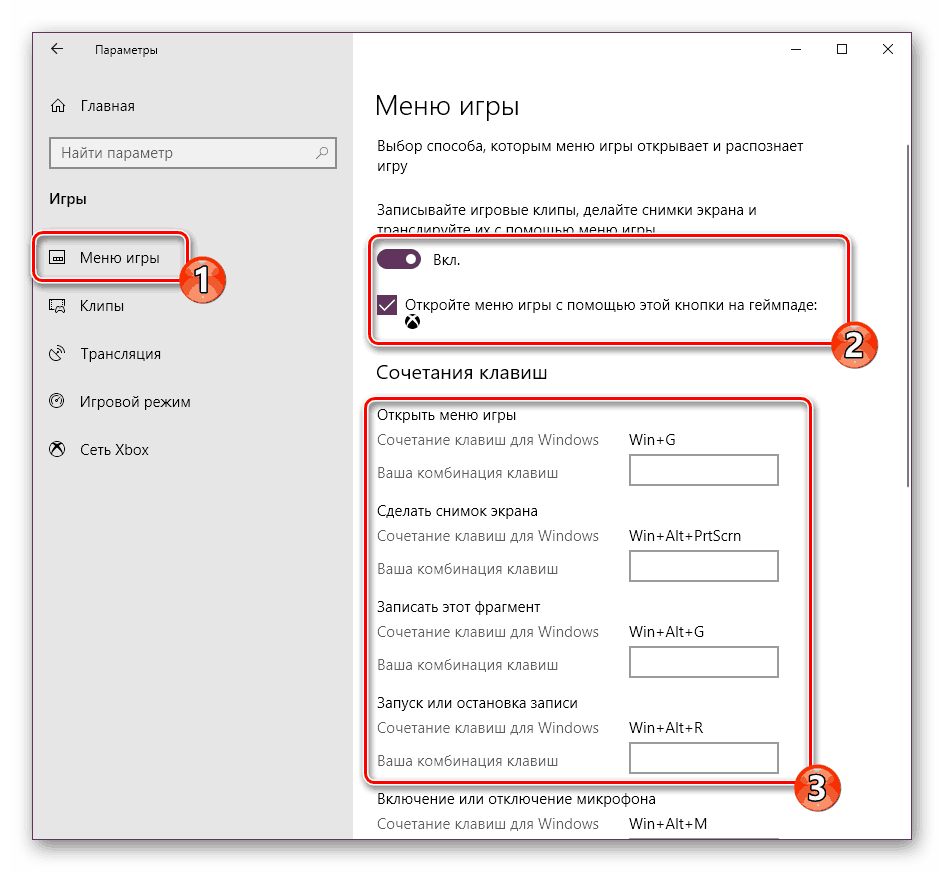 Задавайте те сочетания, которыми вам удобно пользоваться.
Задавайте те сочетания, которыми вам удобно пользоваться.
Следующая полезная вкладка называется «Клипы». Здесь указываем параметры создания скриншотов и записи игрового процесса с экрана.
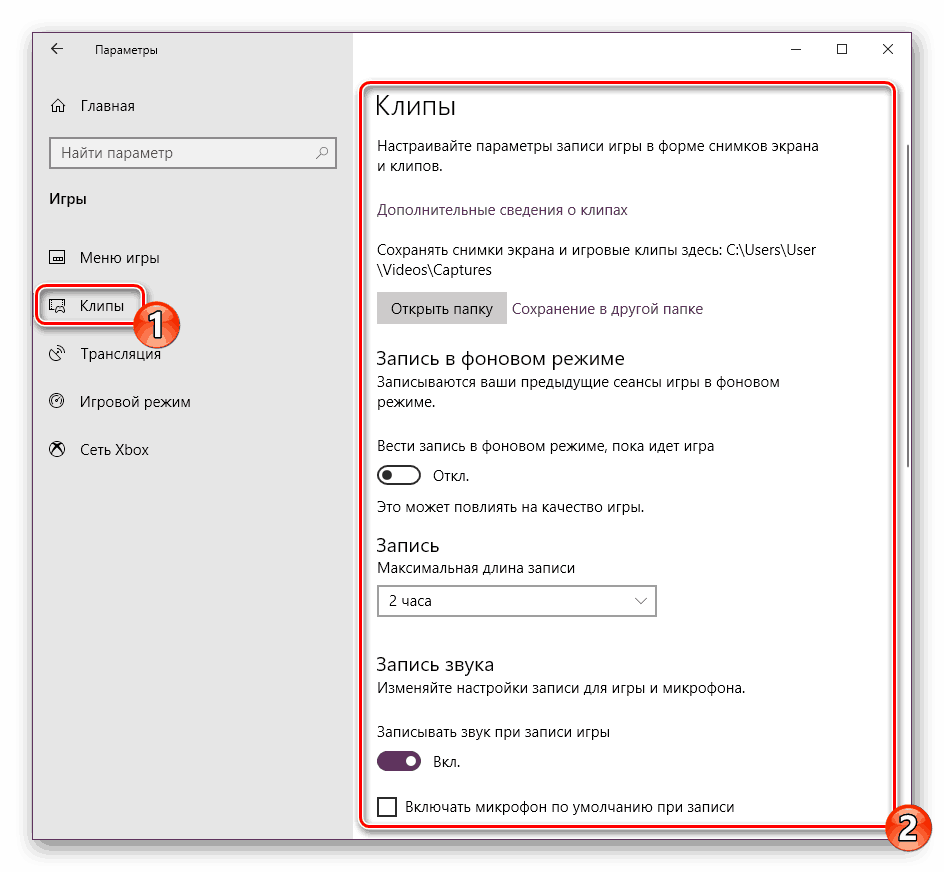 Можно изменить папку для сохранения или установить ограничение на продолжительность записи.
Можно изменить папку для сохранения или установить ограничение на продолжительность записи.
Если вы собираетесь проводить трансляции, то зайдите в одноимённый раздел. Здесь можно подобрать правильные параметры съемки.
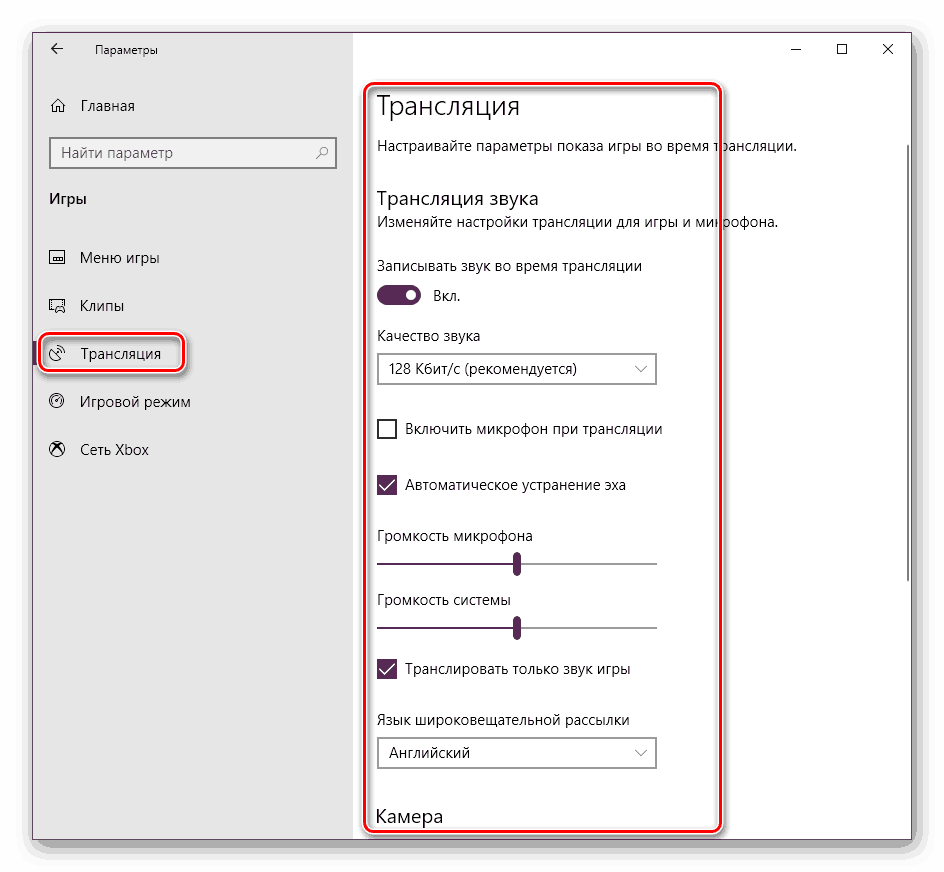 Настраиваем игровой режим для трансляции.
Настраиваем игровой режим для трансляции.
Это необязательные настройки. Вы можете для начала ограничиться включением игрового режима, а уже по ходу разбираться, какие параметры вам нужны.
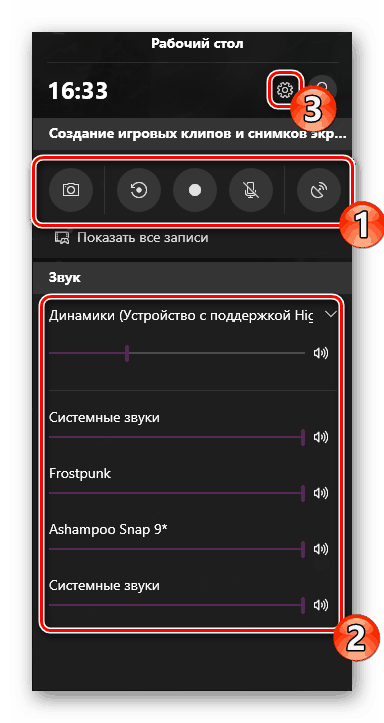
Включение в «Параметрах»
Самый простой способ запустить поддержку игрового режима — воспользоваться «Параметрами» Windows 10.- Открываем «Пуск» и нажимаем на шестерёнку или используем сочетание Win+I.
- Переходим в раздел «Игры».
- В меню слева выбираем пункт «Игровой режим» и передвигаем ползунок в состояние «Вкл».
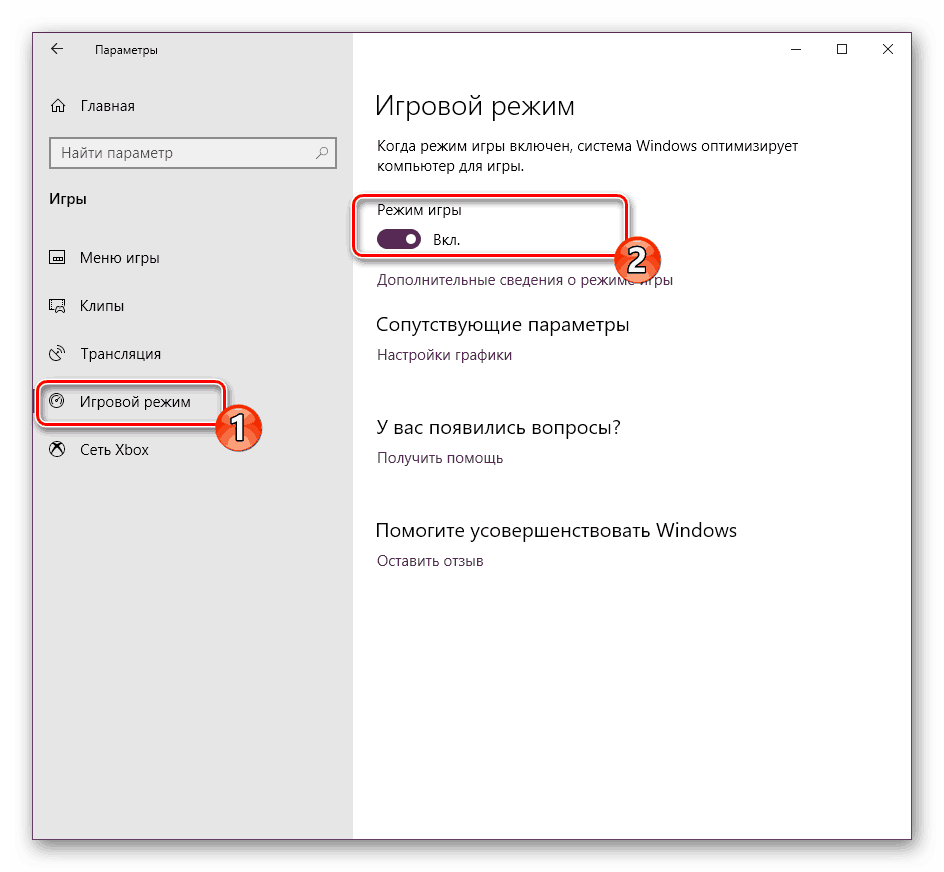 Для включения игрового режима достаточно передвинуть один ползунок.
Для включения игрового режима достаточно передвинуть один ползунок.
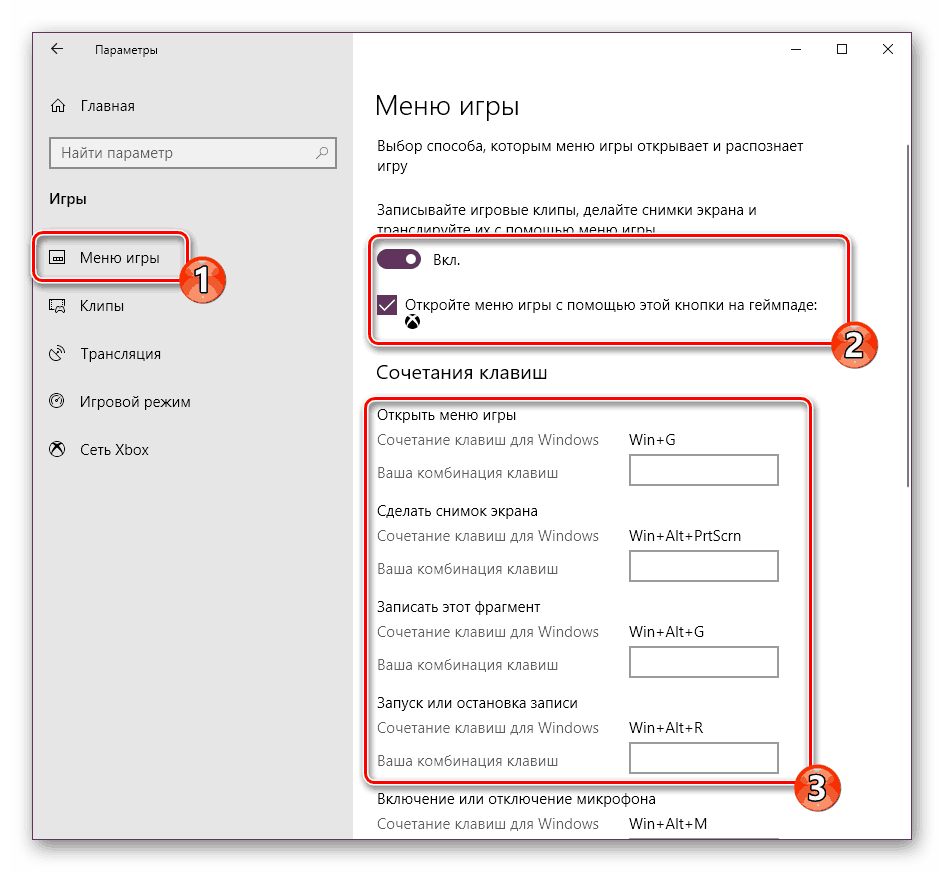 Задавайте те сочетания, которыми вам удобно пользоваться.
Задавайте те сочетания, которыми вам удобно пользоваться.Следующая полезная вкладка называется «Клипы». Здесь указываем параметры создания скриншотов и записи игрового процесса с экрана.
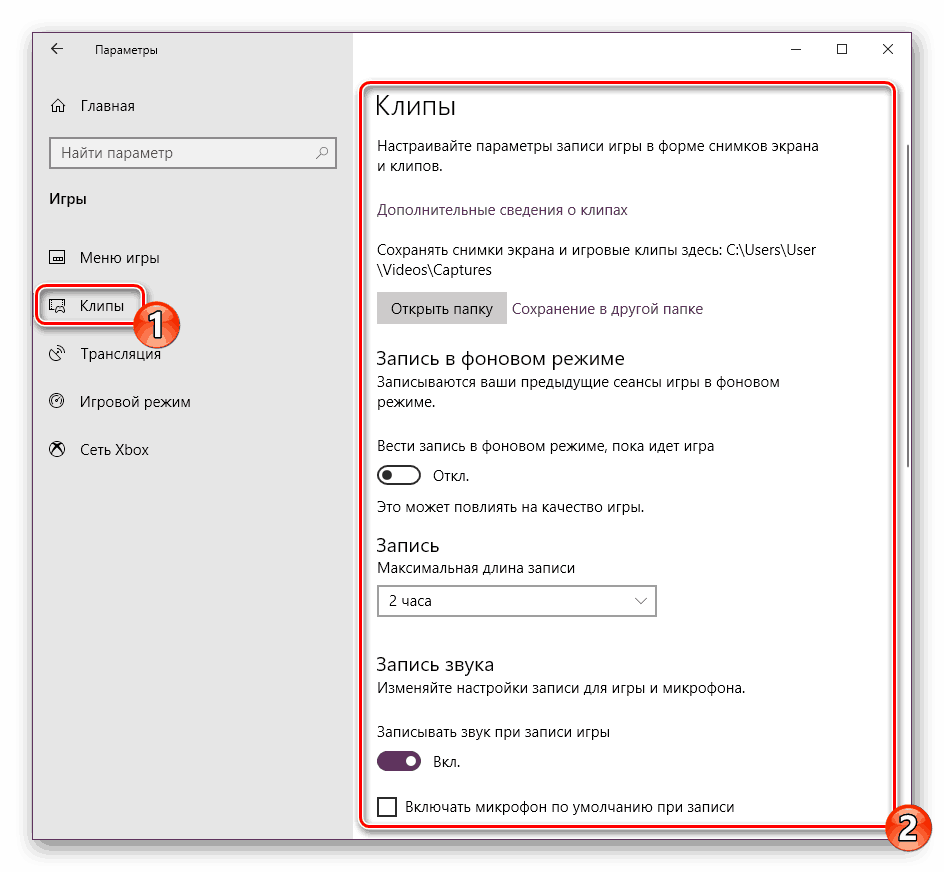 Можно изменить папку для сохранения или установить ограничение на продолжительность записи.
Можно изменить папку для сохранения или установить ограничение на продолжительность записи.Если вы собираетесь проводить трансляции, то зайдите в одноимённый раздел. Здесь можно подобрать правильные параметры съемки.
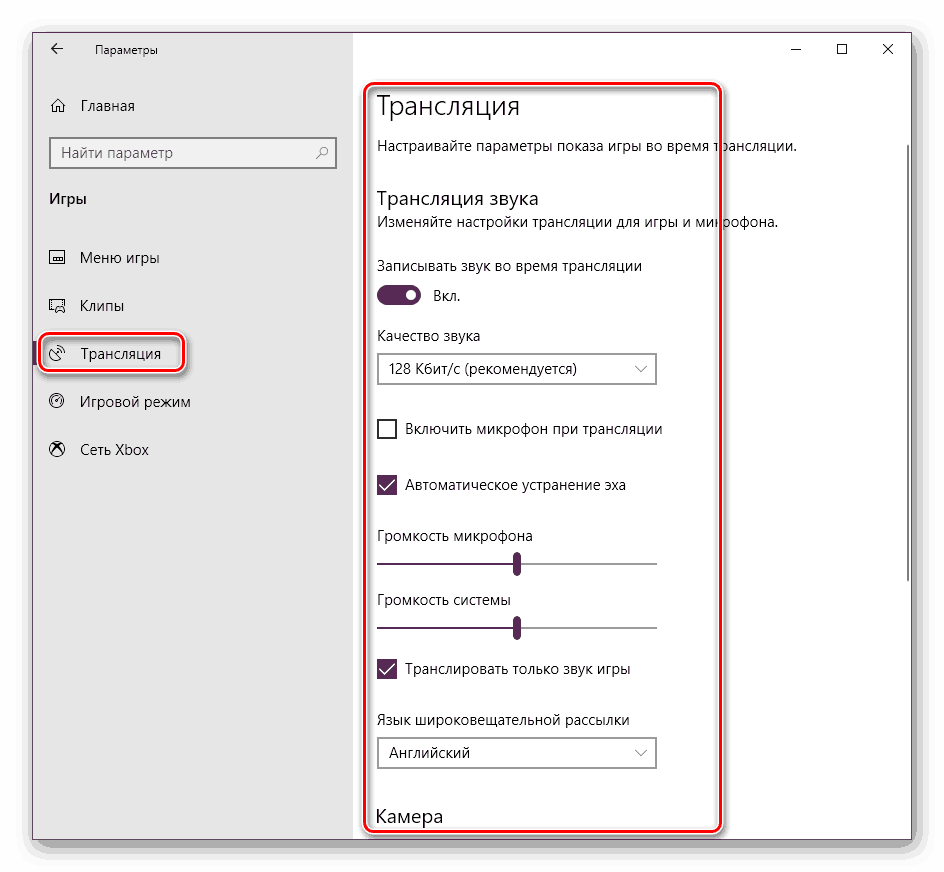 Настраиваем игровой режим для трансляции.
Настраиваем игровой режим для трансляции.Это необязательные настройки. Вы можете для начала ограничиться включением игрового режима, а уже по ходу разбираться, какие параметры вам нужны.
Запуск через системный реестр
Второй способ включения игрового режима чуть сложнее и подразумевает использование редактора реестра.- Нажимаем Win+R для запуска меню «Выполнить».
- Вводим команду regedit и нажимаем на Enter.
- Переходим по пути HKEY_CURRENT_USER\Software\Microsoft\GameBar.
- В правой части окна кликаем правой кнопкой по свободному месту и выбираем создание параметра DWORD32.
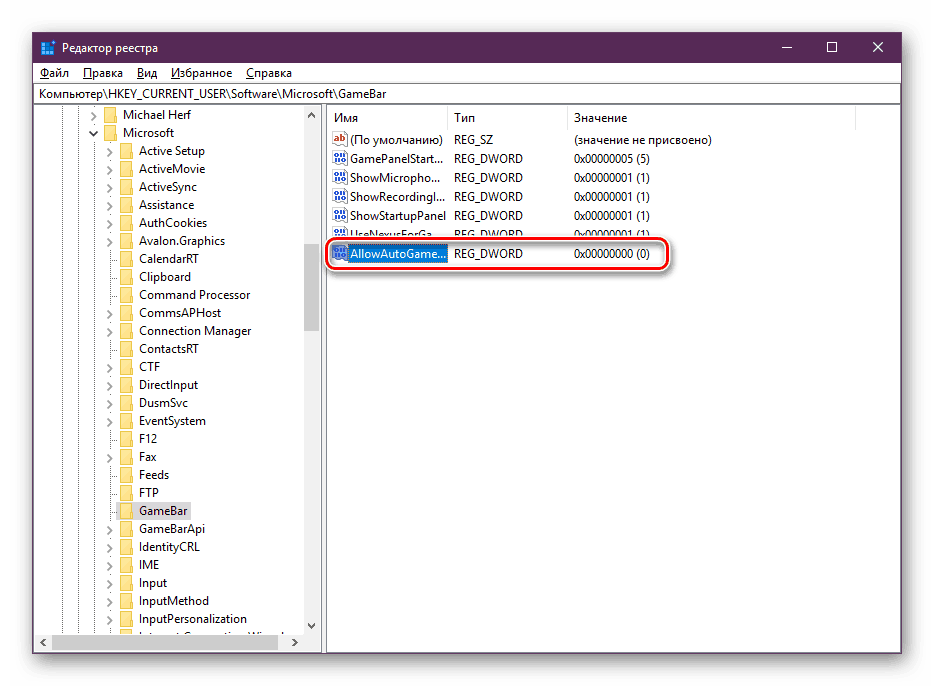 Для запуска игрового режима нам нужен новый параметр.
Для запуска игрового режима нам нужен новый параметр. - Задаём новому параметру имя AllowAutoGameMode. Если такой параметр уже есть, то ничего создавать не надо.
- Дважды щёлкаем левой кнопкой по AllowAutoGameMode, чтобы открыть его параметры.
- В строке «Значение» ставим 1 и сохраняем конфигурацию.
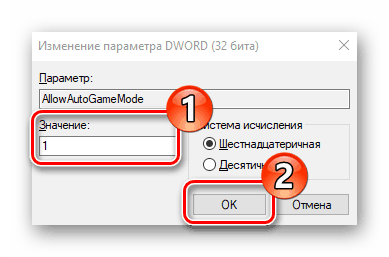
- Активируем игровой режим через редактор реестра.
Использование игрового режима
Игровой режим не ограничивается только оптимизацией системных процессов. Он может быть полезным и во время игры. Чтобы запустить его, нажимаем на сочетание Win+G. На экране появится такое меню управления, через которое можно записывать звук и видео, создавать скриншоты, транслировать игровой процесс.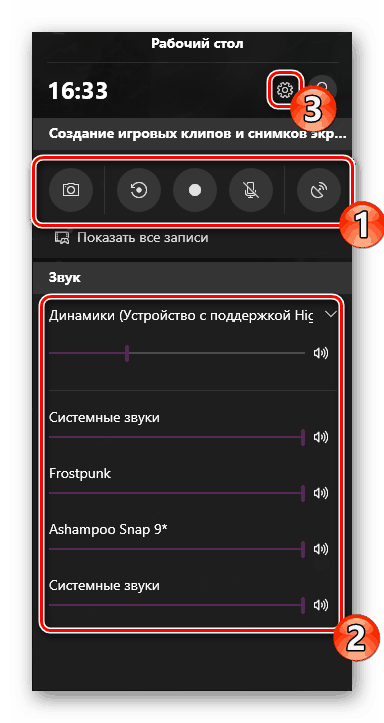
Игровым режимом можно гибко управлять через специальное меню.
Если нажать на значок шестерёнки, то вы попадёте в параметры меню игры. Через них можно, например, подключить учётные записи для стриминга, включить/выключить анимацию и выбрать светлую или тёмную тему.
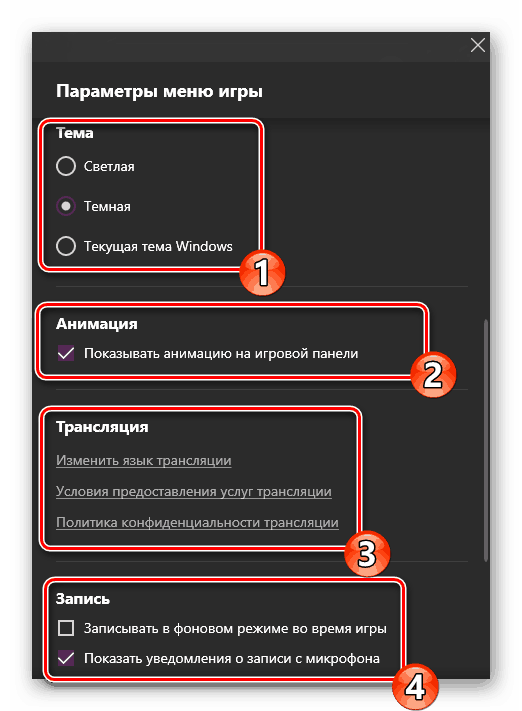
Если нажать на значок шестерёнки, то вы попадёте в параметры меню игры. Через них можно, например, подключить учётные записи для стриминга, включить/выключить анимацию и выбрать светлую или тёмную тему.
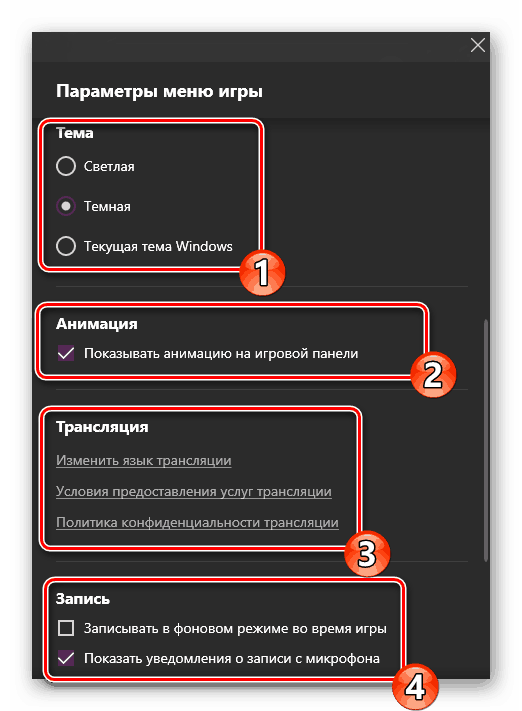
В меню управления доступны дополнительные настройки игрового режима.
Не стоит забывать и про сочетания горячих клавиш, которые мы добавили в «Параметрах» Windows 10. С их помощью удобно запускать трансляции, записывать экран и делать скриншоты. Комбинации поддерживаются по умолчанию, то есть вам не нужно каждый раз вызывать меню игрового режима, чтобы, например, сделать скриншот или записать звук.
Не стоит забывать и про сочетания горячих клавиш, которые мы добавили в «Параметрах» Windows 10. С их помощью удобно запускать трансляции, записывать экран и делать скриншоты. Комбинации поддерживаются по умолчанию, то есть вам не нужно каждый раз вызывать меню игрового режима, чтобы, например, сделать скриншот или записать звук.
Тестирование показывает, что использование игрового режима действительно незначительно увеличивает производительность системы за счет перераспределения нагрузки. Фоновые процессы меньше влияют на состояние игры, что благоприятно сказывается на качестве. Это относится и к увеличению поддерживаемого количества кадров в секунду, и к уменьшению частоты фризов, а иногда и полному их исчезновению.
httрs://tеhnichка.рrо/enable-game-mode-windows-10/
Другие статьи

Исправляем ошибку установки обновлений Windows 10
Windows 10 — это уже не самая новая операционная система от Microsoft, но иногда пользователи

Сброс сетевых настроек Windows - командная строка
Сетевые проблемы могут быть очень раздражающими и влиять на нашу работу и повседневную жизнь. В




