Установка PostgreSQL в Ubuntu
PostgreSQL – это свободная система управления базами данных объектно-реляционного типа. Последнее означает поддержку пользовательских объектов и их поведения, в том числе типов данных, функций, операций, доменов и индексов. PostgreSQL выбирают благодаря большому количеству таких баз, наличию встроенного скриптового языка и поддержке работы с использованием классических языков программирования. Сегодня я расскажу о том, как установить и настроить данную программу в операционной системе Linux, а примеры я буду приводить в репозитории Ubuntu 16.04.
apt-cache search postgresql
Установка PostgreSQL в Ubuntu
Для установки и правильного функционирования PostgreSQL в Ubuntu сначала необходимо скачать все необходимые файлы и библиотеки, так как во встроенных паках их нет. Запускаю «Терминал» нажатием на соответствующий ярлык в меню приложений или использованием сочетания клавиш Ctrl + Alt + T. Проверяю, есть ли в данном репозитории PostgreSQL задачей вот такой команды:apt-cache search postgresql
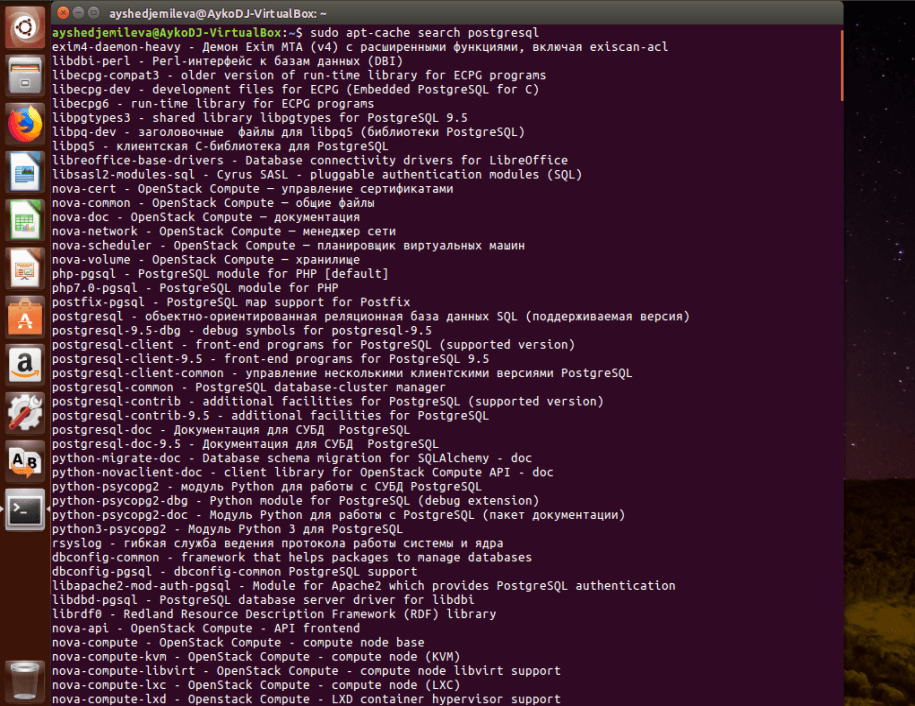
Проверяю, нет ли во встроенном паке Ubuntu установщика PostgreSQL.
В этом списке есть нужная мне программа (на этом скрине не видно), только версии 9.5. А на данный момент последней является 12.0. Если это не принципиально, можно дать запрос на скачивание и установку более ранней версии.
sudo apt install postgresql-9.5
После нажатия на Enter начнется долгий процесс закачки и инсталляции пакета приложения.
В этом списке есть нужная мне программа (на этом скрине не видно), только версии 9.5. А на данный момент последней является 12.0. Если это не принципиально, можно дать запрос на скачивание и установку более ранней версии.
sudo apt install postgresql-9.5
После нажатия на Enter начнется долгий процесс закачки и инсталляции пакета приложения.
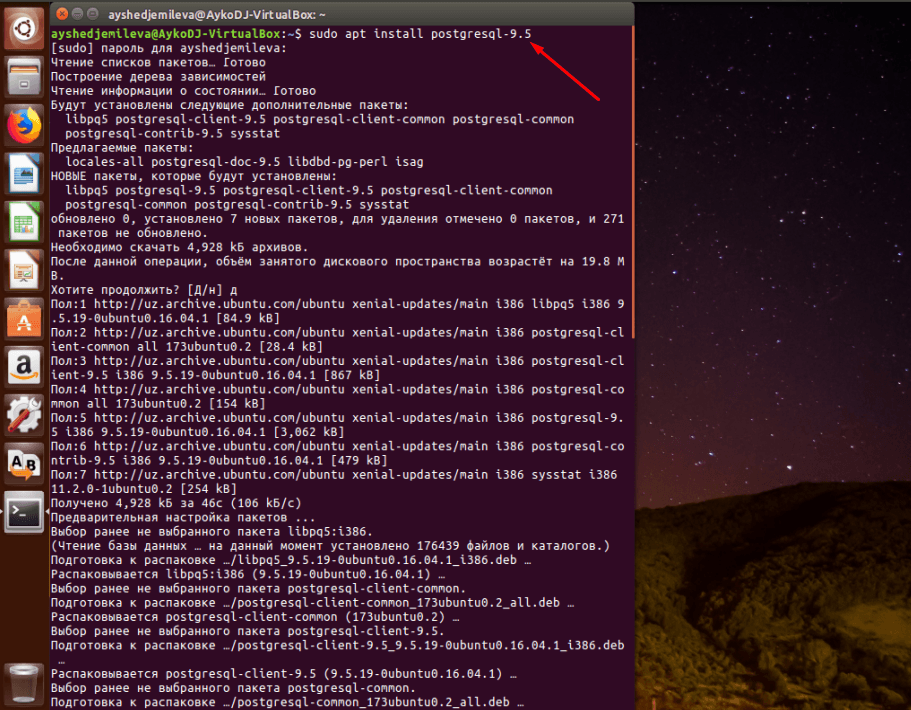
Задаю команду на установку конкретной версии и жду завершения процесса.
Если же данная версия не подходит, потому что нужна более свежая, действовать я буду иным способом. Опять же, открываю командную строку «Терминал» и указываю путь, откуда нужно скачивать файлы. Добавляю его в системный список вот таким запросом:
sudo sh -c ‘echo «deb http://apt.postgresql.org/pub/repos/apt/ `lsb_release -cs`-pgdg main» >> /etc/apt/sources.list.d/pgdg.list’
Если же данная версия не подходит, потому что нужна более свежая, действовать я буду иным способом. Опять же, открываю командную строку «Терминал» и указываю путь, откуда нужно скачивать файлы. Добавляю его в системный список вот таким запросом:
sudo sh -c ‘echo «deb http://apt.postgresql.org/pub/repos/apt/ `lsb_release -cs`-pgdg main» >> /etc/apt/sources.list.d/pgdg.list’
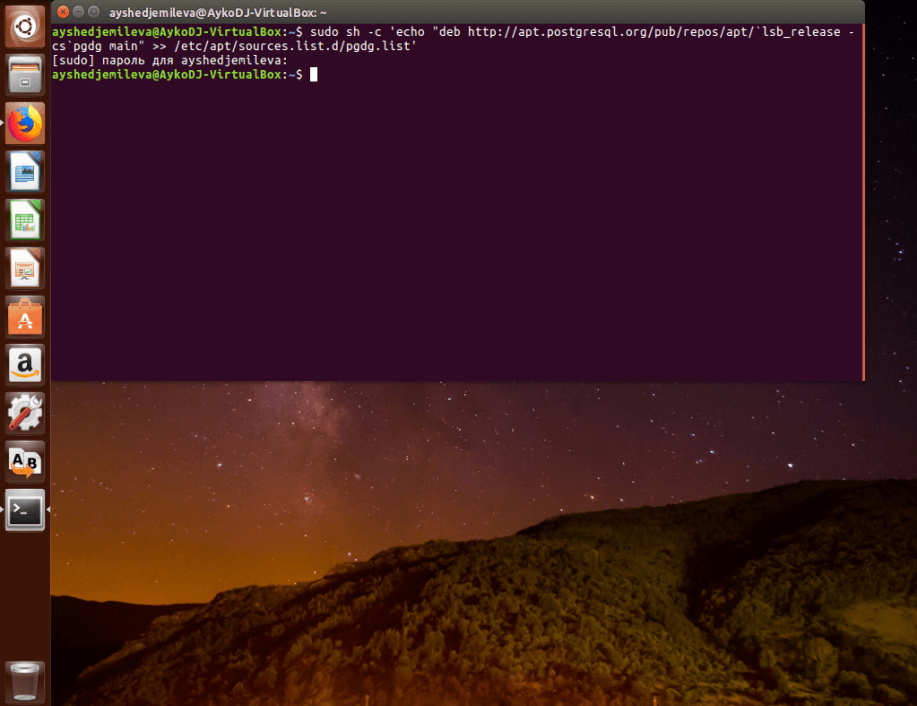
Для загрузки самой свежей версии сначала надо указать источник, с которого и будет проходить скачивание.
После этого задаю команду на добавление ключа для соответствующего PPA-пакета с этого самого ресурса.
wget -q https://www.postgresql.org/media/keys/ACCC4CF8.asc -O — | sudo apt-key add –
После этого задаю команду на добавление ключа для соответствующего PPA-пакета с этого самого ресурса.
wget -q https://www.postgresql.org/media/keys/ACCC4CF8.asc -O — | sudo apt-key add –

Даю запрос на привязку ключа к данной PPA, иначе при установке может выйти ошибка.
Обновляю список пакетов для получения самой новой и доступной версии программы:
sudo apt-get update
Уже после этого можно дать команду на установку PostgreSQL с официального сайта вот такой командой:
sudo apt-get install postgresql postgresql-contrib
Как только установка будет завершена, можно переходить к настройке приложения.
sudo su — postgres
Получить доступ к системе базы данных можно только через нее. По умолчанию в этом профиле используется концепция ролей для аутентификации и авторизации. В общем, это практически то же самое, что и Unix, но в приложении нет пользователей или групп, но есть роли. После завершения установки лучше сразу связать свои роли с системными учетными записями. Далее после переключения на пользователя я войду в консоль управления, дав простейшую команду:
psql
Обновляю список пакетов для получения самой новой и доступной версии программы:
sudo apt-get update
Уже после этого можно дать команду на установку PostgreSQL с официального сайта вот такой командой:
sudo apt-get install postgresql postgresql-contrib
Как только установка будет завершена, можно переходить к настройке приложения.
Настройка PostgreSQL
После завершения скачивания и установки мне нужно в том же окне «Терминала» переключиться на пользователя postgres, и сделать это я смогу с помощью следующей команды:sudo su — postgres
Получить доступ к системе базы данных можно только через нее. По умолчанию в этом профиле используется концепция ролей для аутентификации и авторизации. В общем, это практически то же самое, что и Unix, но в приложении нет пользователей или групп, но есть роли. После завершения установки лучше сразу связать свои роли с системными учетными записями. Далее после переключения на пользователя я войду в консоль управления, дав простейшую команду:
psql
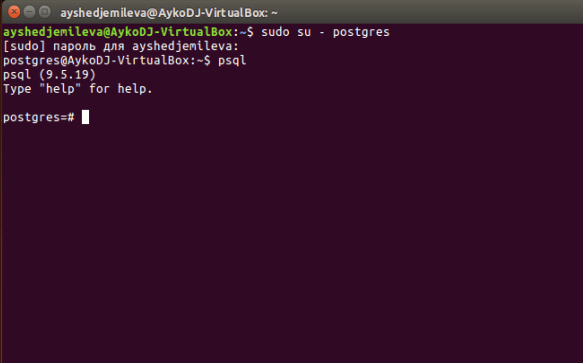
Вхожу от имени пользователя postgres и перехожу к параметрам.
Сначала, конечно же, надо задать пароль для учетной записи админа, иначе толком никаких операций произвести не получится. Ввожу вот такую команду и нажимаю на Enter.
\password postgres
Сначала, конечно же, надо задать пароль для учетной записи админа, иначе толком никаких операций произвести не получится. Ввожу вот такую команду и нажимаю на Enter.
\password postgres
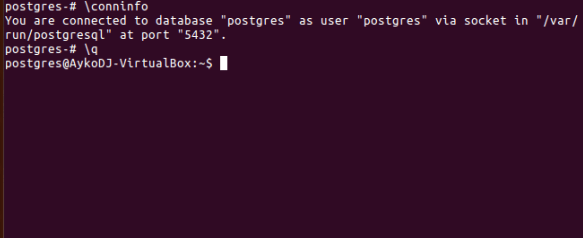
Вот таким способом я задаю пароль для учетной записи администратора.
Набираю пароль, подтверждаю его, и вуаля – все готово!
Посмотреть информацию о текущем соединении можно с помощью команды \conninfo, а чтобы выйти из этого меню, нужно набрать \q.
Набираю пароль, подтверждаю его, и вуаля – все готово!
Посмотреть информацию о текущем соединении можно с помощью команды \conninfo, а чтобы выйти из этого меню, нужно набрать \q.
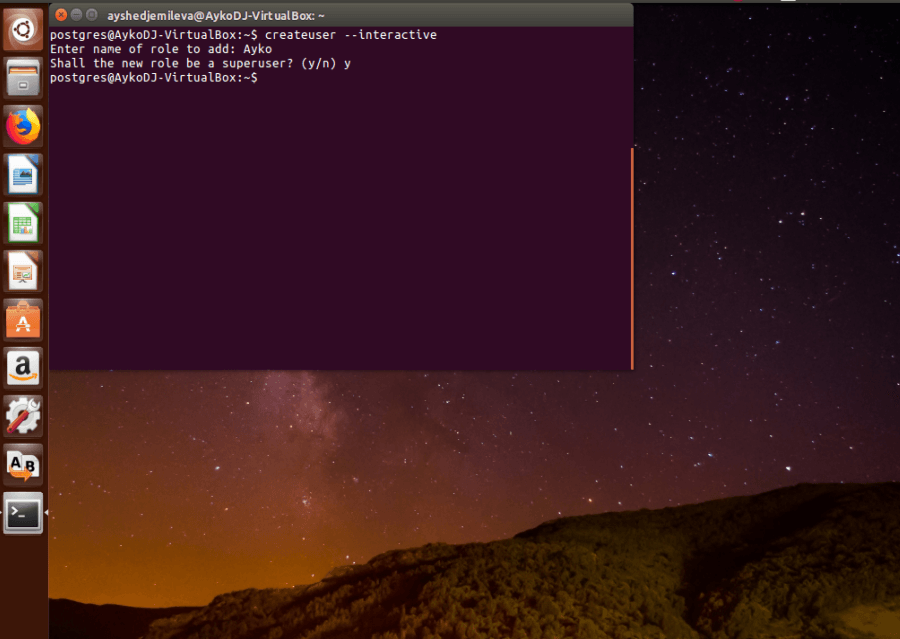
Просматриваю информацию о текущем соединении и выхожу из меню настроек.
createuser —interactive
Создание пользователя
После завершения установки я приступаю к базовой настройке приложения. Для начала необходимо создать дополнительную роль, вдобавок к администраторской postgres, так как работать в последней не рекомендуется. Чтобы сделать это, я введу вот такой запрос:createuser —interactive
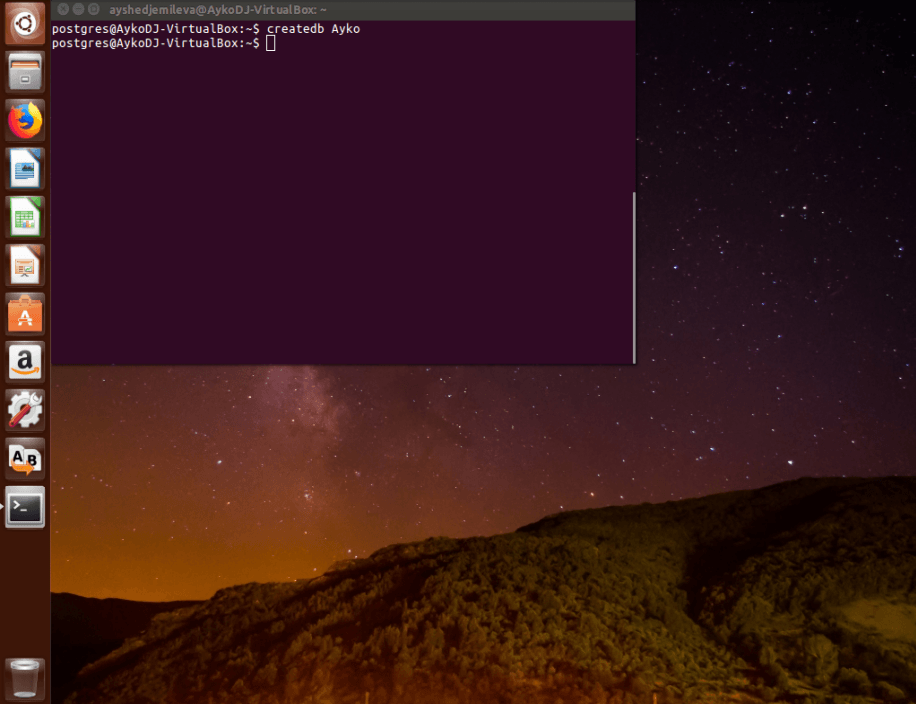
Так создается новая учетная запись в PostgreSQL – все предельно просто.
Даю имя новой учетной записи и указываю, предоставлять ли ей права суперпользователя. Чтобы дать пароль, я даю сначала вот такую команду:
psql -d Ayko
Даю имя новой учетной записи и указываю, предоставлять ли ей права суперпользователя. Чтобы дать пароль, я даю сначала вот такую команду:
psql -d Ayko
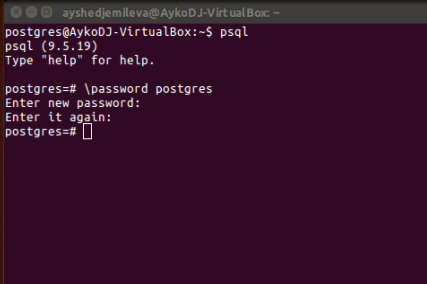
А вот тут уже команда на создание базы данных в PostgreSQL для определенного пользователя.
То есть перехожу к параметрам. Далее процедура будет схожа с вышеуказанной – ввожу \password Ayko, задаю новый пароль, повторяю его, и все! Опять же, выйти из этого меню можно через запрос \q.
createdb Ayko
Далее, чтобы подключиться к новой базе данных, необходимо войти от имени этого самого пользователя с правами админа. Для этого я задам вот такой запрос:
sudo su — Ayko
После этого «Терминал» должен запросить пароль админа postgres, и, если все процедуры были проведены правильно, в результате будет осуществлено подключение к моей новой учетной записи.
CREATE TABLE имя таблицы (
имя_колонки1 тип_колонки (длина) ограничения,
имя_колонки2 тип_колонки (длина),
имя_колонки3 тип_колонки (длина)
);
Сначала задается именно имя самой таблицы, после описывается каждый столбец (почти как в HTML). Далее вводится имя столбца, тип, размер, возможные ограничения по данным, которые будут в нем содержаться.
INSERT INTO название (имя колонки1, имя колонки 2, имя колонки 3) VALUES (‘значение 1’, ‘значение 2’, ‘значение 3’);
То есть этой формулой уже под первыми колонками можно вводить какие-то значения. И главное – названия колонок в одинарные кавычки заносить не нужно, а вот значения – обязательно. После выдачи всех данных показателей смотрю на результат, а для этого тоже отведена отдельная команда:
SELECT * FROM имя таблицы;
Из таблицы можно и удалять данные, причем независимо от критерия. Просто задаю значение в соответствующем запросе, после чего опять смотрю на то, что получилось.
DELETE FROM имя таблицы WHERE type = ‘значение’;
То есть перехожу к параметрам. Далее процедура будет схожа с вышеуказанной – ввожу \password Ayko, задаю новый пароль, повторяю его, и все! Опять же, выйти из этого меню можно через запрос \q.
Создание базы данных
Наименование для базы данных подбирается по умолчанию в соответствии с именем пользователя, к которому она привязывается. В моем случае команда на создание будет выглядеть вот так:createdb Ayko
Далее, чтобы подключиться к новой базе данных, необходимо войти от имени этого самого пользователя с правами админа. Для этого я задам вот такой запрос:
sudo su — Ayko
После этого «Терминал» должен запросить пароль админа postgres, и, если все процедуры были проведены правильно, в результате будет осуществлено подключение к моей новой учетной записи.
Создание таблиц
Теперь я рассмотрю способы выполнения простых задач через командную строку. И первая – создание таблицы для хранения данных. При этом используется следующий синтаксис:CREATE TABLE имя таблицы (
имя_колонки1 тип_колонки (длина) ограничения,
имя_колонки2 тип_колонки (длина),
имя_колонки3 тип_колонки (длина)
);
Сначала задается именно имя самой таблицы, после описывается каждый столбец (почти как в HTML). Далее вводится имя столбца, тип, размер, возможные ограничения по данным, которые будут в нем содержаться.
Вставка и удаление данных
Итак, таблица создана, но при этом она пуста. Данные в нее добавляются с помощью специальной команды.INSERT INTO название (имя колонки1, имя колонки 2, имя колонки 3) VALUES (‘значение 1’, ‘значение 2’, ‘значение 3’);
То есть этой формулой уже под первыми колонками можно вводить какие-то значения. И главное – названия колонок в одинарные кавычки заносить не нужно, а вот значения – обязательно. После выдачи всех данных показателей смотрю на результат, а для этого тоже отведена отдельная команда:
SELECT * FROM имя таблицы;
Из таблицы можно и удалять данные, причем независимо от критерия. Просто задаю значение в соответствующем запросе, после чего опять смотрю на то, что получилось.
DELETE FROM имя таблицы WHERE type = ‘значение’;
Заключение
Установка PostgreSQL не занимает много времени, причем провести ее можно как со встроенного пакета (при этом версия будет не самой свежей), так и с официального сайта. Настройка тоже не сложная – создание нового пользователя и новой базы, прикрепленной к нему, занимает от силы пару минут. Если все сделано правильно, и вышеуказанные команды выполнялись без заминок, можно приступать к работе.httрs://tеhnichка.рrо/install-postgrеsql-ubuntu/
Другие статьи

Исправляем ошибку установки обновлений Windows 10
Windows 10 — это уже не самая новая операционная система от Microsoft, но иногда пользователи

Сброс сетевых настроек Windows - командная строка
Сетевые проблемы могут быть очень раздражающими и влиять на нашу работу и повседневную жизнь. В




