Игры в магазине Windows 10
В операционной системе Windows 10 имеется встроенное приложение «Microsoft Store», представляющее собой магазин, из которого можно скачивать и устанавливать на свой компьютер разнообразные платные и бесплатные программы и игры. Сегодня мы будем разбираться, как загрузить и установить игру из магазина Windows 10, а также рассмотрим способы удаления установленных игр. Затронем и тему ошибок, иногда возникающих при загрузке, и подскажем, как устранить эти неполадки.
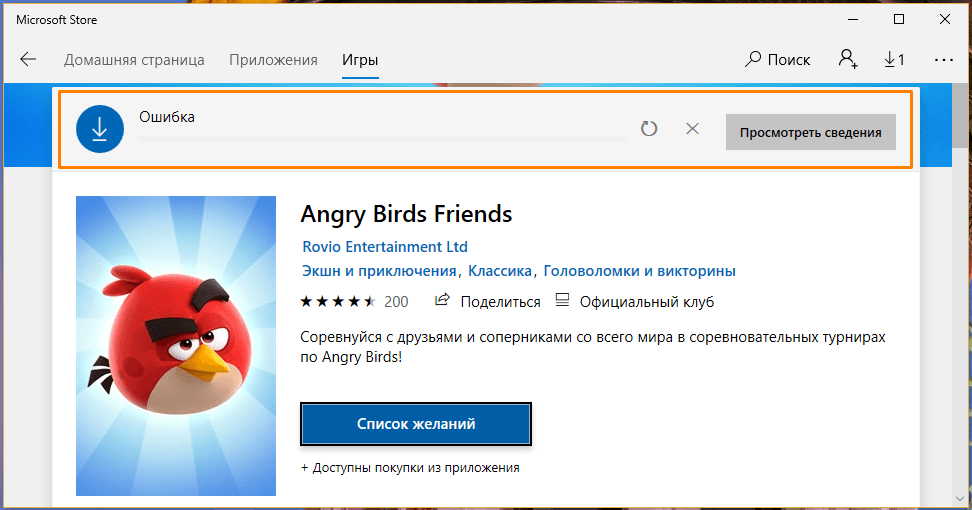 Нажав кнопку «Просмотреть сведения», мы можем увидеть информацию об ошибке.
Нажав кнопку «Просмотреть сведения», мы можем увидеть информацию об ошибке.
При нажатии кнопки «Просмотреть сведения» появится окно с кодом ошибки и советом подождать какое-то время и попробовать установить приложение заново.
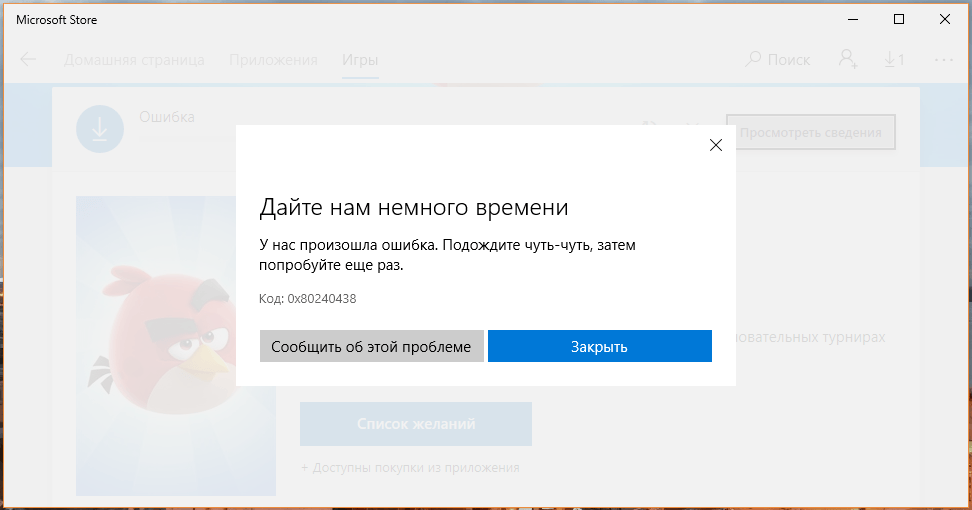 Возможно, через некоторое время сбой будет устранен, и игра установится автоматически.
Возможно, через некоторое время сбой будет устранен, и игра установится автоматически.
Чаще всего, после устранения сбоя приложение устанавливается автоматически и никаких действий от пользователя не требуется.
Также для устранения неполадок с магазином «Microsoft Store» в параметрах системы Windows 10 имеется специальное средство, которое пользователь может запустить вручную.
Скачиваем, устанавливаем и запускаем игру из магазина Windows 10
- По умолчанию после установки операционной системы Windows 10 приложение «Microsoft Store» закреплено на начальном экране в меню «Пуск», поэтому для его запуска достаточно просто открыть меню «Пуск» и кликнуть на плитку с названием программы.
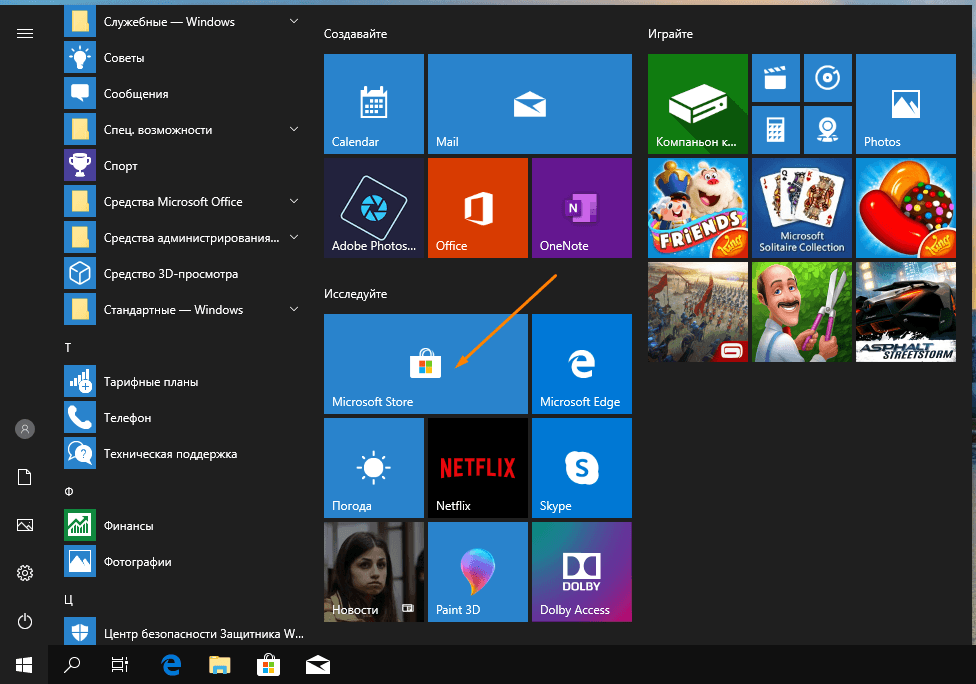 Запускаем магазин «Microsoft Store» из меню «Пуск».
Запускаем магазин «Microsoft Store» из меню «Пуск». - Второй вариант — для открытия магазина можно воспользоваться системным поиском. Нажимаем кнопку с лупой в панели задач или комбинацию клавиш «Windows» + «S» и в поле ввода пишем название приложения, и, когда оно будет найдено, запускаем его щелчком левой кнопки мыши.
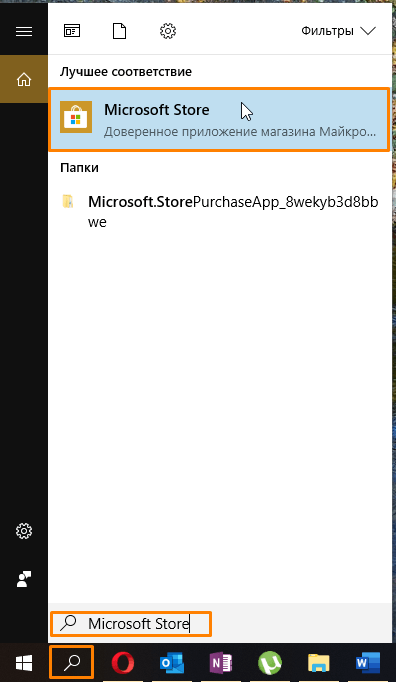
- Находим приложение «Microsoft Store» через системный поиск.
- Чтобы скачать игру, переходим на вкладку «Игры» в верхней части окна. Здесь можно найти нужную игру, введя ее название в поле поиска вверху справа или воспользоваться кнопками: «Топ игр», чтобы увидеть самые популярные или новые игры, игры с лучшими оценками, топ бесплатных игр, «Коллекции» (в этой категории игры разделены по жанрам) и т.д.
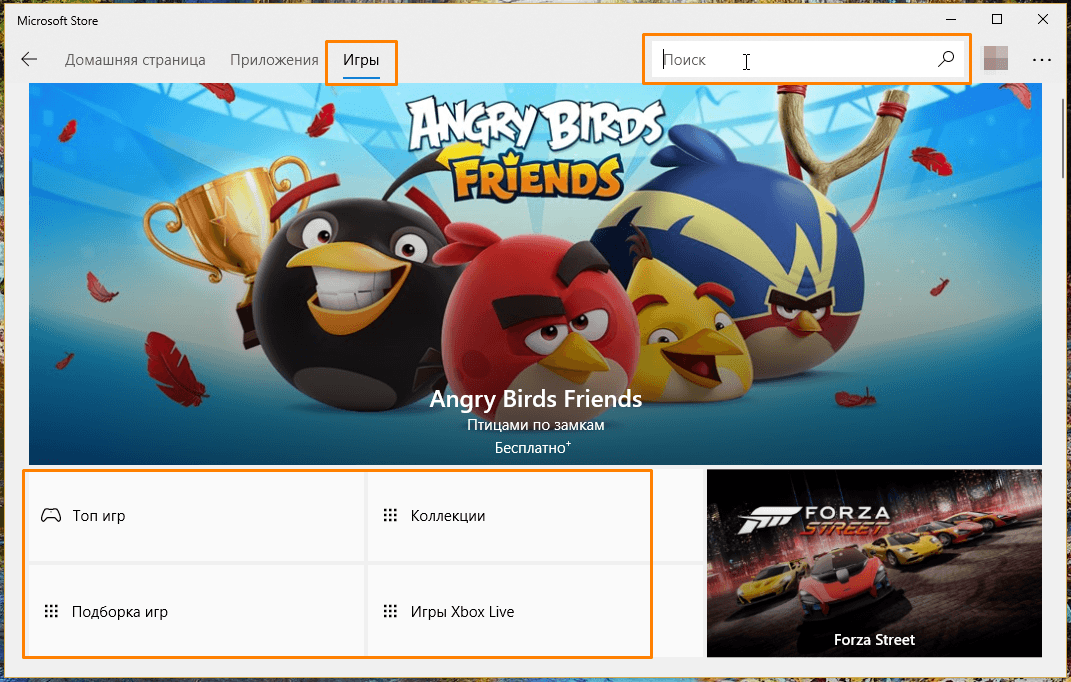 Переходим в категорию «Игры».
Переходим в категорию «Игры». - При выборе игры откроется страница с ее описанием. Здесь можно посмотреть скриншоты игры, ознакомиться с требованиями к системе, почитать отзывы. Для начала скачивания нажимаем кнопку «Получить» или, если игра платная, кнопку «Купить».
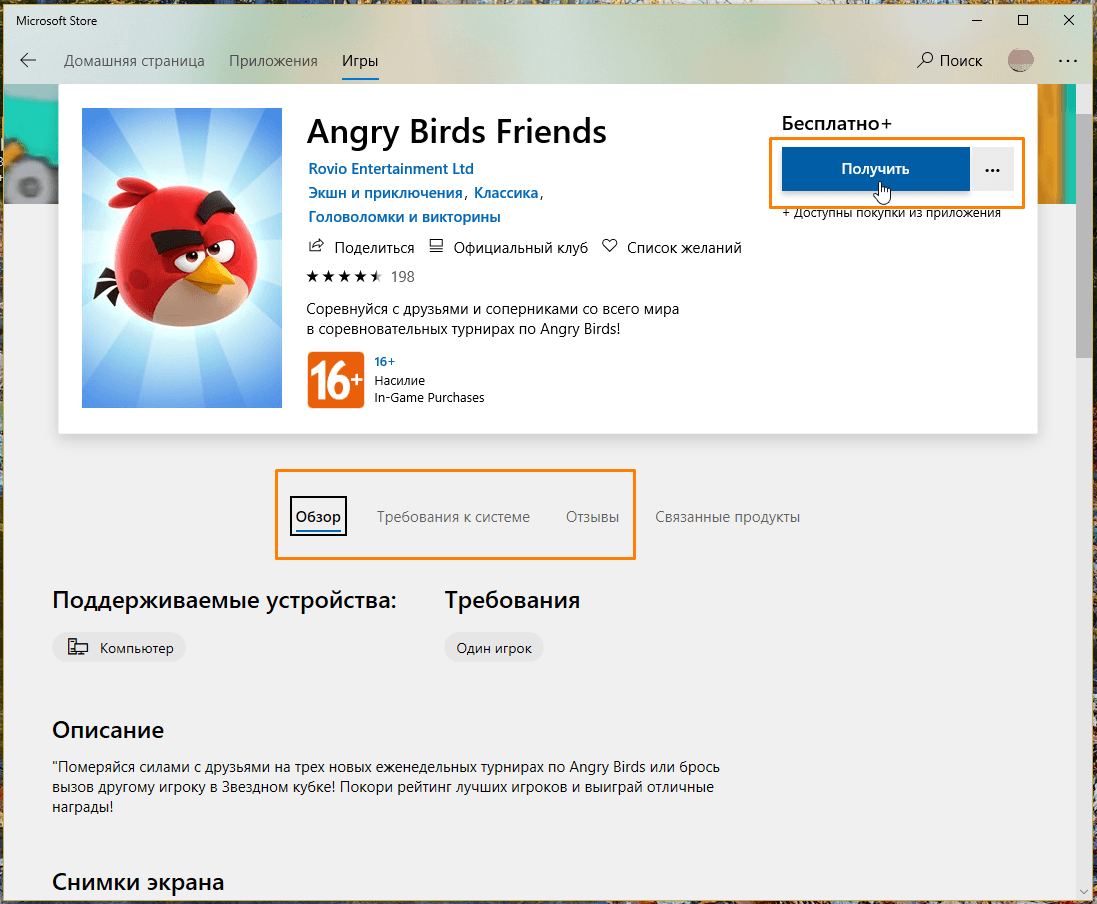 Жмем на кнопку «Получить».
Жмем на кнопку «Получить». - Скачивание бесплатной игры начнется сразу, платной, естественно, после оплаты. По завершении загрузки игра автоматически будет установлена. Выбрать место установки для приложений из магазина «Microsoft Store» нельзя, все они инсталлируются в специальную папку, расположенную по пути: C:\Program Files\WindowsApps.
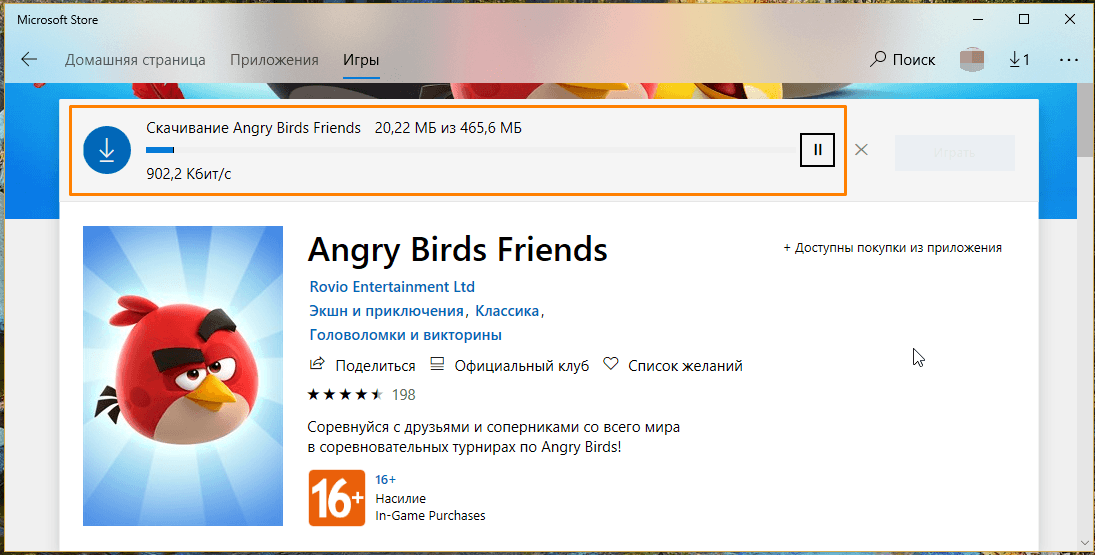 Дожидаемся окончания загрузки и установки.
Дожидаемся окончания загрузки и установки. - Когда игра будет установлена, ее можно сразу запустить, нажав кнопку «Играть».
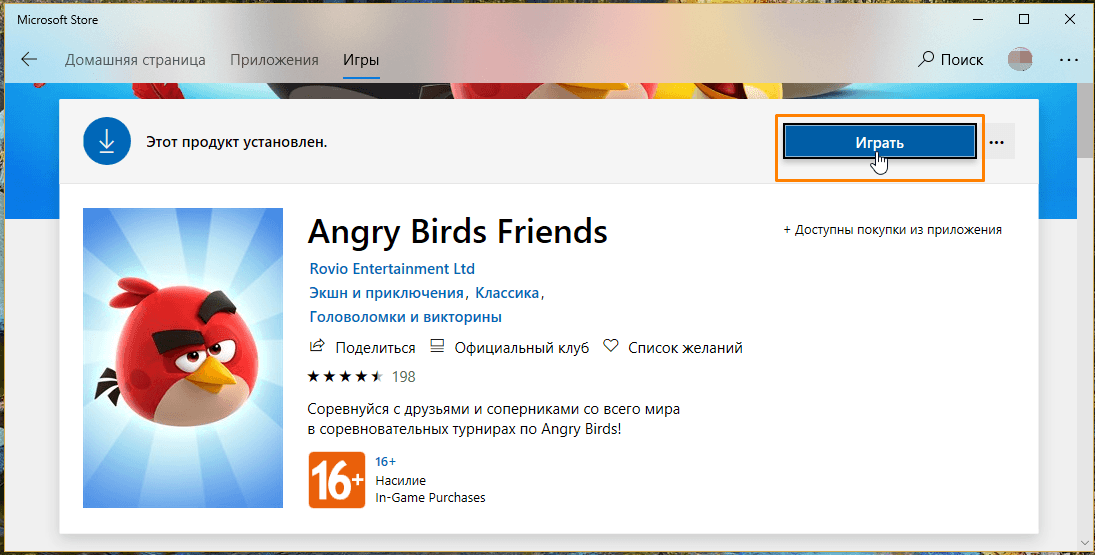 Запускаем установленную игру нажатием на кнопку «Играть».
Запускаем установленную игру нажатием на кнопку «Играть». - В дальнейшем запускать игру можно из списка приложений в меню «Пуск». Из контекстного меню, которое открывается щелчком правой кнопки мыши по названию игры, можно выбрать команду для закрепления приложения на начальном экране в меню «Пуск» или в подменю «Дополнительно» — для закрепления кнопки игры на панели задач.
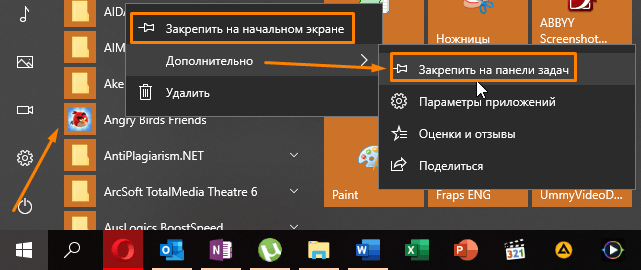
- Эти команды позволяют закрепить игру на начальном экране или в панели задач.
Удаляем игру, установленную из магазина Windows 10
- Наиболее простой и быстрый способ удалить игру, загруженную из магазина «Microsoft Store», такой: открываем меню «Пуск», находим в списке установленных программ нашу игру, затем кликаем ее правой клавишей мыши и в контекстном меню выбираем пункт «Удалить». Появится окно с предупреждением: «Это приложение и все его данные будут удалены», в котором нам нужно подтвердить действие, нажав кнопку «Удалить».
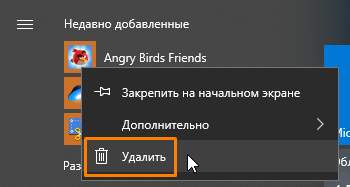
- Удаляем игру из магазина Windows через меню «Пуск».
- Есть и другой вариант удаления. Нам потребуется открыть раздел настроек «Приложения и возможности» в «Параметрах Windows». Удобнее всего сделать это, нажав на кнопку «Пуск» правой клавишей мыши и выбрав в контекстном меню соответствующую команду, она расположена в самом верху списка.
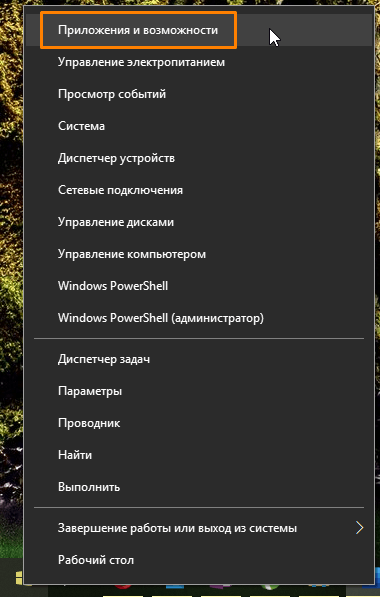
- Открываем «Приложения и возможности» из контекстного меню кнопки «Пуск».
- Находим в списке название нужной игры и кликаем по нему. Рядом с ним появится кнопка «Удалить», на которую нам и следует нажать.
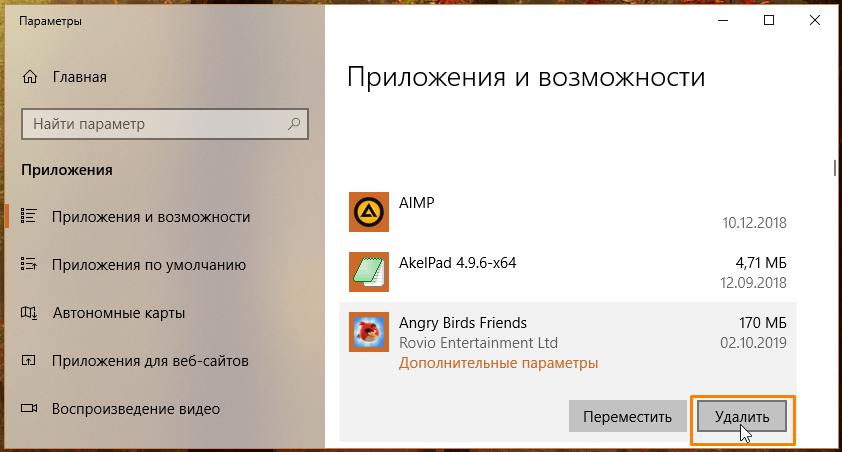 Находим и удаляем нужную игру.
Находим и удаляем нужную игру. - Появится предупреждение об удалении приложения и всех его данных. Нам остается только подтвердить действие нажатием кнопки «Удалить» и дождаться окончания процесса деинсталляции.

- Нажимаем кнопку «Удалить», чтобы начать деинсталляцию.
Устранение неполадок приложений из магазина Windows 10
Случается, что при скачивании игры из магазина «Microsoft Store» возникает ошибка.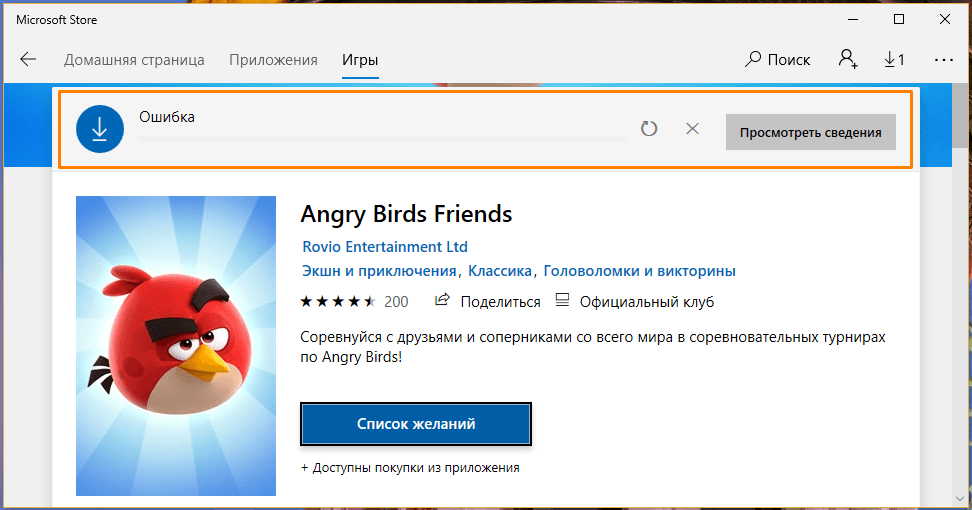 Нажав кнопку «Просмотреть сведения», мы можем увидеть информацию об ошибке.
Нажав кнопку «Просмотреть сведения», мы можем увидеть информацию об ошибке.При нажатии кнопки «Просмотреть сведения» появится окно с кодом ошибки и советом подождать какое-то время и попробовать установить приложение заново.
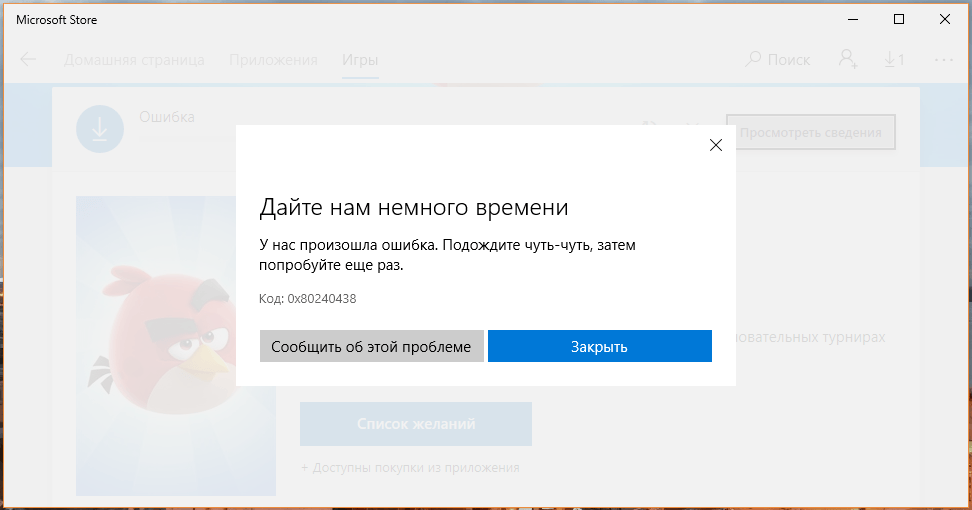 Возможно, через некоторое время сбой будет устранен, и игра установится автоматически.
Возможно, через некоторое время сбой будет устранен, и игра установится автоматически.Чаще всего, после устранения сбоя приложение устанавливается автоматически и никаких действий от пользователя не требуется.
Также для устранения неполадок с магазином «Microsoft Store» в параметрах системы Windows 10 имеется специальное средство, которое пользователь может запустить вручную.
- Открываем системный поиск кнопкой с лупой на панели задач или горячими клавишами «Windows» + «S» и в поле ввода пишем название нужного параметра — «Устранение неполадок» (без кавычек).
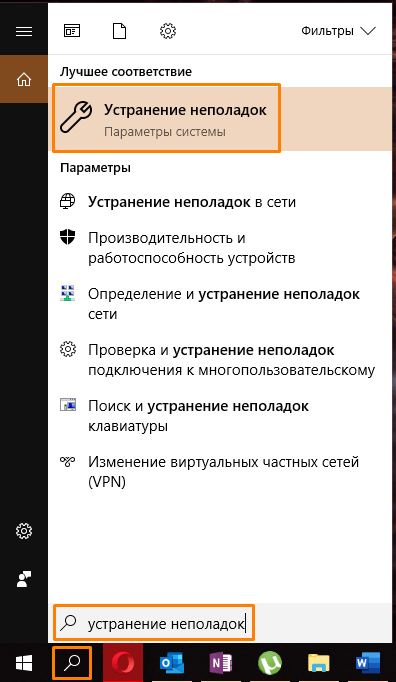
- Ищем «Устранение неполадок» через системный поиск.
- Запускаем найденный компонент и в открывшемся окне выбираем пункт «Приложения из Магазина Windows», а затем нажимаем кнопку «Запустить средство устранения неполадок».
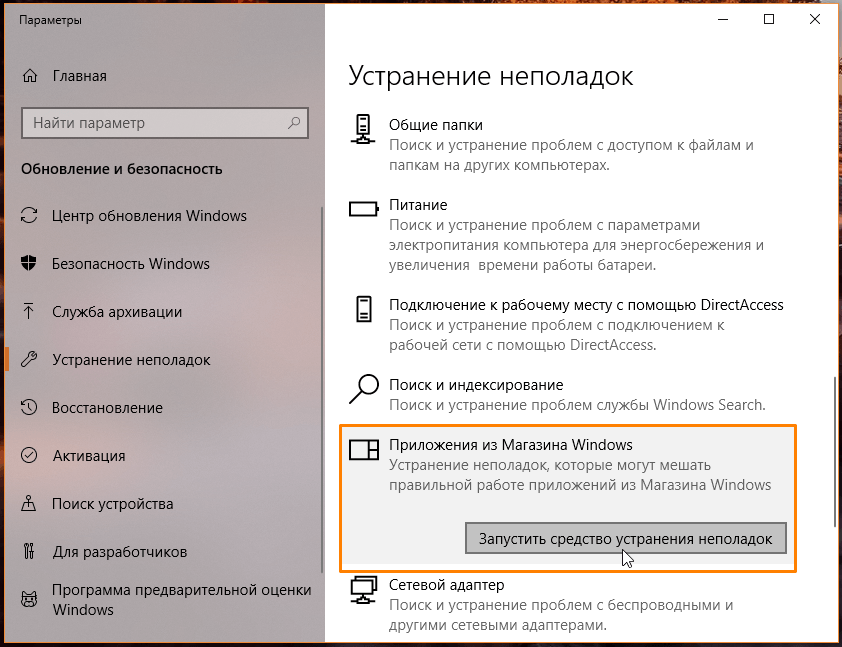 Запускаем средство устранения неполадок приложений из Магазина Windows.
Запускаем средство устранения неполадок приложений из Магазина Windows. - Запустится диагностика и, если проблемы будут обнаружены, система исправит их автоматически, после чего окно устранения неполадок можно будет закрыть.
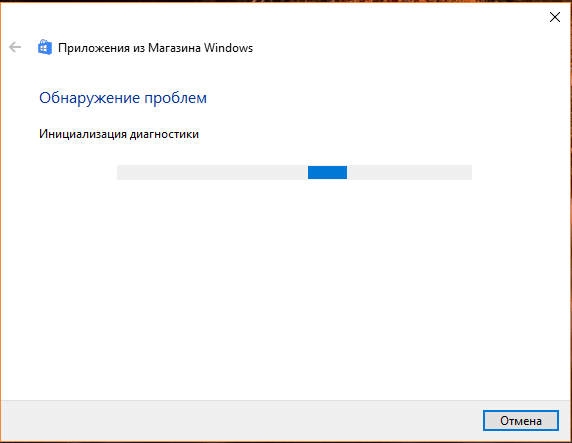
- Ищем «Панель управления» через системный поиск.
httрs://tеhnichка.рrо/games-from-windows-10-store/
Другие статьи

Исправляем ошибку установки обновлений Windows 10
Windows 10 — это уже не самая новая операционная система от Microsoft, но иногда пользователи

Сброс сетевых настроек Windows - командная строка
Сетевые проблемы могут быть очень раздражающими и влиять на нашу работу и повседневную жизнь. В




