Как создать папку в Ubuntu
Те, кто только перешел с операционной системы Windows на Linux, могут столкнуться с тем, что некоторые действия выполняются немного иначе. К примеру, та же процедура создания новой папки – в последней есть два способа. Вот о них сегодня я и расскажу.
Далее следует перейти к тому каталогу, в котором предполагается создать новую папку. После нужно открыть контекстное меню нажатием на правую кнопку мыши по любому свободному месту. В новом вышедшем списке надо кликнуть по элементу «Создать папку».
СПОСОБ №1. Файловый менеджер Nautilus
Ладно, этот способ не сильно отличается от способа на Windows, но в Ubuntu все выглядит немного иначе. Для начала необходимо открыть файловый менеджер, а сделать это можно нажатием на соответствующую иконку в боковой панели или меню приложений.Далее следует перейти к тому каталогу, в котором предполагается создать новую папку. После нужно открыть контекстное меню нажатием на правую кнопку мыши по любому свободному месту. В новом вышедшем списке надо кликнуть по элементу «Создать папку».
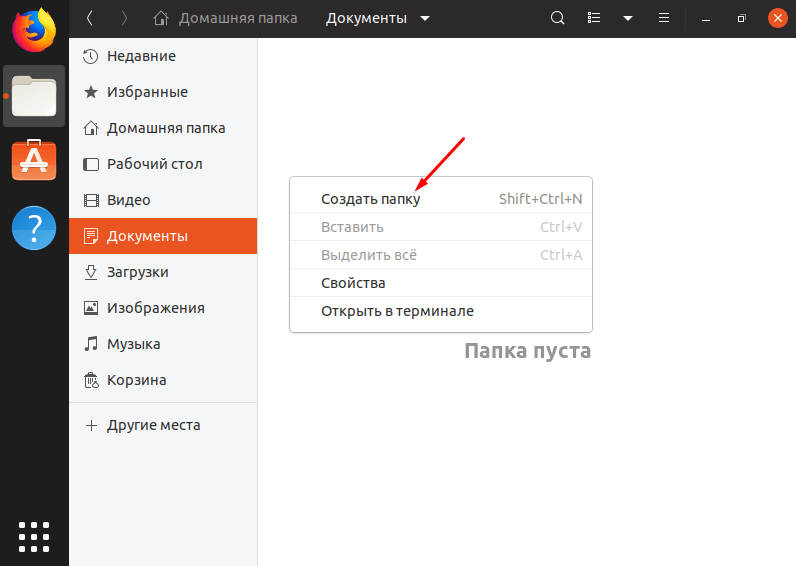
Вызываю контекстное меню и кликаю по соответствующему пункту, либо просто нажимаю на указанную комбинацию клавиш.
Рядом с этим пунктом можно увидеть комбинацию клавиш, на которые надо нажать, чтобы провести эту же процедуру, но без открытия контекстного меню. Так сказать, одной левой. Ооой, то есть правой… Не важно! Важно вот что – чтобы создать новую папку, необходимо просто нажать на комбинацию клавиш Shift + Ctrl + N.
Рядом с этим пунктом можно увидеть комбинацию клавиш, на которые надо нажать, чтобы провести эту же процедуру, но без открытия контекстного меню. Так сказать, одной левой. Ооой, то есть правой… Не важно! Важно вот что – чтобы создать новую папку, необходимо просто нажать на комбинацию клавиш Shift + Ctrl + N.
Последний шаг – указание имени для новой папки. Оно может содержать любые буквы и цифры. Допустимы и символы, за исключением косой черты. А ведь то же двоеточие или восклицательный знак в Windows не добавишь. После того, как имя новой папке дано, нужно будет просто нажать на зеленую кнопку «Создать» в правом верхнем углу.
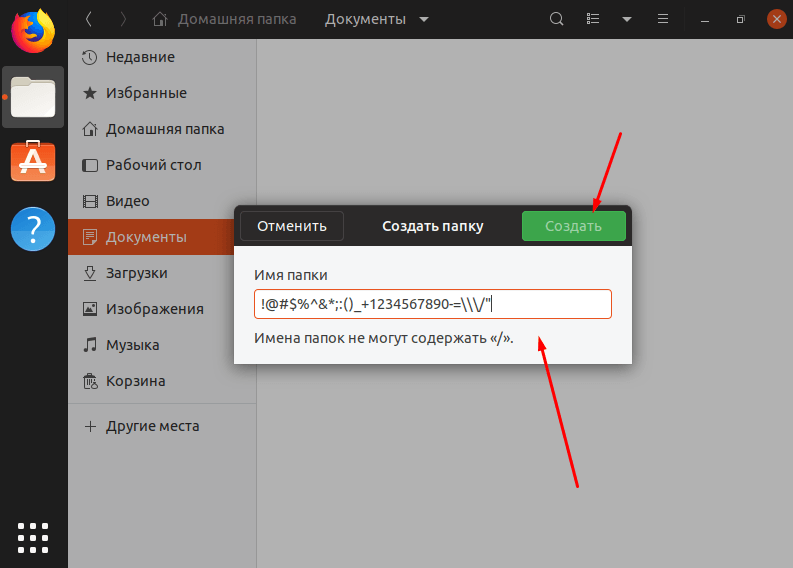
Папке можно дать любое название. Главное при этом – не использовать косую черту (правила пользования «Терминалом» обязывают).
Так как я практикую данные операции в Ubuntu 19.04, то стоит учитывать, что последняя стадия в более ранних версиях этого репозитория по виду может немного отличаться.
Так как я практикую данные операции в Ubuntu 19.04, то стоит учитывать, что последняя стадия в более ранних версиях этого репозитория по виду может немного отличаться.
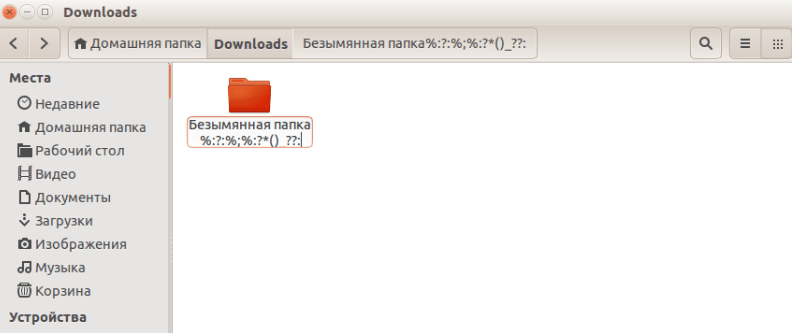
В более ранних версиях Ubuntu процедура именования папки могла выглядеть вот так.
Для создания папок в «Терминале» предусмотрена отдельная специальная утилита – mkdir. Собственно, она только для этого и создана, больше в ее функционал ничего не входит. Права администратора при этом использовать не обязательно (если только вы не создаете новую папку в корневом хранилище).
Сначала надо открыть «Терминал» нажатием на комбинацию клавиш Ctrl + Alt + T. После вводится вот такая команда:
mkdir папка
папка – это мой пример, свою вы можете назвать как вам заблагорассудится. Потом следует нажать на кнопку Enter. И все! «Терминал» ничего не покажет, не выведет итоги работы, статистику и прочую ненужную информацию. Она просто ее создаст в домашней папке по умолчанию.
СПОСОБ №2. Командная строка «Терминал»
«Терминал» в Linux не кажется таким страшным, как командная строка или утилита PowerShell в Windows. Тут, допустим, если ты ввел команду неправильно, то программа просто даст отказ и покажет, как лучше вводить подобный запрос.Для создания папок в «Терминале» предусмотрена отдельная специальная утилита – mkdir. Собственно, она только для этого и создана, больше в ее функционал ничего не входит. Права администратора при этом использовать не обязательно (если только вы не создаете новую папку в корневом хранилище).
Сначала надо открыть «Терминал» нажатием на комбинацию клавиш Ctrl + Alt + T. После вводится вот такая команда:
mkdir папка
папка – это мой пример, свою вы можете назвать как вам заблагорассудится. Потом следует нажать на кнопку Enter. И все! «Терминал» ничего не покажет, не выведет итоги работы, статистику и прочую ненужную информацию. Она просто ее создаст в домашней папке по умолчанию.
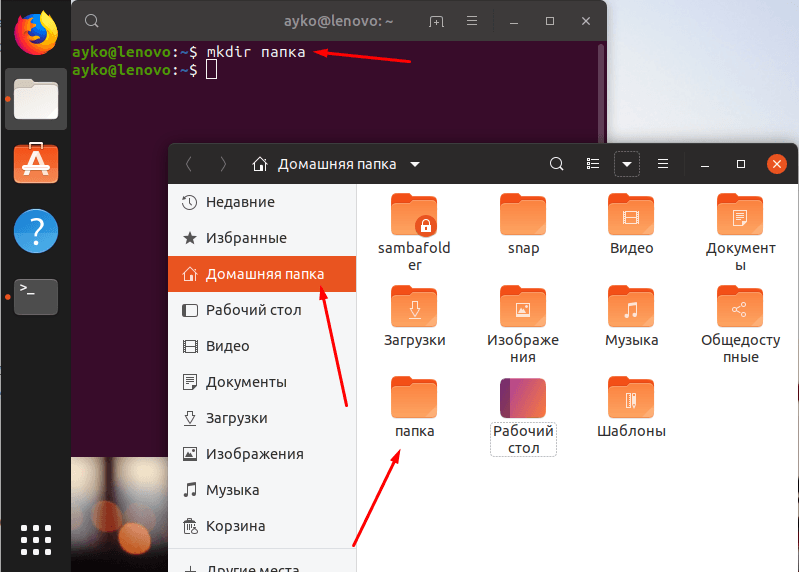
Одной простой командой можно создать папку.
Если нужно создать папку, допустим, в другом месте, необходимо просто в том же месте задать путь. Вот примеры такой команды
mkdir Документы/папка
Но и это еще не все! В «Терминале» можно создавать по несколько папок одновременно и давать при этом каждой свои имена. Выглядеть это будет вот так:
mkdir {папка, каталог, folder}
Если нужно создать папку, допустим, в другом месте, необходимо просто в том же месте задать путь. Вот примеры такой команды
mkdir Документы/папка
Но и это еще не все! В «Терминале» можно создавать по несколько папок одновременно и давать при этом каждой свои имена. Выглядеть это будет вот так:
mkdir {папка, каталог, folder}
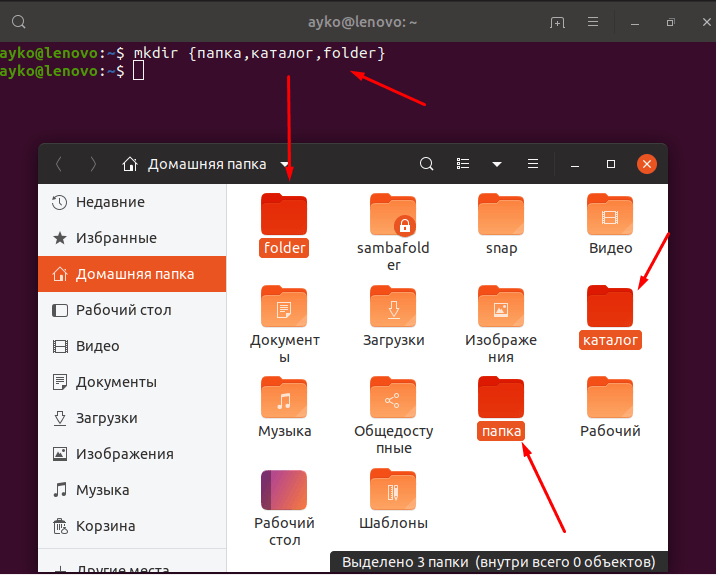
Вот таким способом в одной директории можно создавать по несколько папок.
А еще можно создать папку в папке, и папку в папке, которая в папке, и… Хватит ломать язык! А, и еще при этом надо воспользоваться соответствующей опцией. Вот наглядный пример.
mkdir -p ~/папка/папка/папка/папка/папка/папка
Шесть уровней, и все он создаст… Сейчас покажу на скрине.
А еще можно создать папку в папке, и папку в папке, которая в папке, и… Хватит ломать язык! А, и еще при этом надо воспользоваться соответствующей опцией. Вот наглядный пример.
mkdir -p ~/папка/папка/папка/папка/папка/папка
Шесть уровней, и все он создаст… Сейчас покажу на скрине.
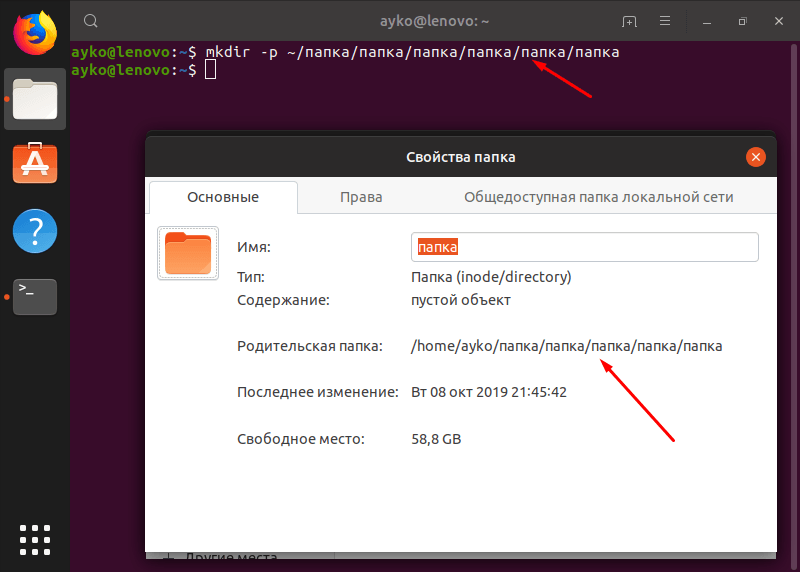
Папка в папке. И такое тоже возможно в Linux. Съел, Windows?
Заключение
Процедура создания новой папки в операционной системе Linux Ubuntu достаточно проста, но при этом функциональна. К примеру, в файловом менеджере можно действовать не только через контекстное меню, но и горячими клавишами. А через тот же «Терминал» можно создавать по несколько каталогов одновременно или же целую многоуровневую систему. Главное при этом – правильно употребить команду.httрs://tеhnichка.рrо/create-folder-ubuntu/
Другие статьи

Исправляем ошибку установки обновлений Windows 10
Windows 10 — это уже не самая новая операционная система от Microsoft, но иногда пользователи

Сброс сетевых настроек Windows - командная строка
Сетевые проблемы могут быть очень раздражающими и влиять на нашу работу и повседневную жизнь. В




