Установка диска SSD в ноутбук
В сегодняшней статье мы расскажем вам, как правильно выбрать и установить SSD в ноутбук.
К первым представленным на рынке SSD действительно было много вопросов. Во-первых, срок их эксплуатации был слишком мал – представьте себе, что через год пользования накопитель мог без лишнего шума выйти из строя. Во-вторых, цена была невероятно высокой. Да ладно, ужасно высокой, и это при том, что объем первых накопителей обычно не превышал 256 Гб. В-третьих, первое время ни одна из операционных систем не могла похвастаться хорошей оптимизацией процессов и служб для новых дисков. Это сейчас практически ничего не надо настраивать после установки «твердотела», а тогда системные службы, если их не заточить под новое хранилище данных, могли очень быстро прикончить SSD (чего только стоит гибернация и индексация). Конечно, и сейчас надо переводить механизм подключения накопителей с IDE на AHCI, но это занимает всего пару минут.
Почему SSD?
Твердотельные накопители окончательно и бесповоротно вошли в нашу жизнь. Если еще лет 5 назад уровень недоверия к новинке на рынке накопителей был велик, то сейчас практически каждый пользователь компьютера задумывается об установке SSD.К первым представленным на рынке SSD действительно было много вопросов. Во-первых, срок их эксплуатации был слишком мал – представьте себе, что через год пользования накопитель мог без лишнего шума выйти из строя. Во-вторых, цена была невероятно высокой. Да ладно, ужасно высокой, и это при том, что объем первых накопителей обычно не превышал 256 Гб. В-третьих, первое время ни одна из операционных систем не могла похвастаться хорошей оптимизацией процессов и служб для новых дисков. Это сейчас практически ничего не надо настраивать после установки «твердотела», а тогда системные службы, если их не заточить под новое хранилище данных, могли очень быстро прикончить SSD (чего только стоит гибернация и индексация). Конечно, и сейчас надо переводить механизм подключения накопителей с IDE на AHCI, но это занимает всего пару минут.
Сейчас все изменилось – SSD стали дешевле и надежнее. Есть подозрение, что в скором времени они вполне могут вытеснить HDD и стать самым популярным в мире типом накопителей.
Что нужно знать перед установкой SSD?
Наша статья посвящена тем, кто- планирует приобретать SSD и хочет узнать тонкости процесса установки;
- уже готов поставить только что купленный SSD на свой ноутбук.
 Форм-фактор SSD M.2 NVMe.
Форм-фактор SSD M.2 NVMe.Преимущества
Для начала нужно объяснить, чем так славны SSD и, собственно, почему их растущая популярность вполне оправдана.- Высокая скорость чтения и записи. В зависимости от спецификации и возраста накопителя, производительность может отличаться в десятки, а то и сотни раз, если сравнивать твердотела с жестким диском. На Хабре в 2016 году (обратите внимание, в 2016!) выходил подробный тест среднестатических SSD и HDD – ну что сказать, твердотельные оказались быстрее в 94 раза при чтении и в 178 раз при записи мелких блоков данных. Впечатляет, не так ли? Ну а теперь представьте, как будет здорово установить на него все самые прожорливые программы и игры. На самом деле, не стоит сразу прельщаться бешеной скоростью работы, потому что очень быстрые SSD стоят в свою очередь очень дорого. Несмотря на это, даже самые бюджетные модели показывают восхитительные результаты.
- Высокая скорость загрузки системы – в среднем, в 5 раз. Когда я впервые загрузил чистую Windows 10 с SSD, я был ошеломлен – едва ли кнопку успел нажать, а тут уже окно приветствия вылезло. Со временем, загрузка системы становится медленнее, но вы, наверное, и сами это понимаете.
- Легкость. Так как мы говорим о ноутбуках, зачастую находящихся в постоянных путешествиях, то подразумеваем, что каждый апгрейд прибавляет вес устройству – а нам не все равно, ведь нам же его таскать с собой. Но готов обрадовать – SSD почти ничего не весит.
- Низкое энергопотребление. О да, экономим электроэнергию дома и ресурсы батареи в автономных условиях. Хотя актуально это, если вы не используете HDD как второй накопитель…. Хотя все же это лучше, чем установка двух HDD.
- Надежность при транспортировке. Твердотелы хорошо переносят встряски, сильные вибрации и другие физические воздействия, чего нельзя сказать о жестких дисках. Падение со второго этажа, конечно, ни один диск не переживет.
Обращаю внимание на то, что SSD обычно используется только для операционной системы – для всего остального лучше подключить HDD в качестве хранилища. То есть SSD мы поручаем работу системы и служб, а за HDD оставляем хранение всех остальных данных.
На этом главные преимущества SSD заканчиваются. Нужно же что-то рассказать и о недостатках?
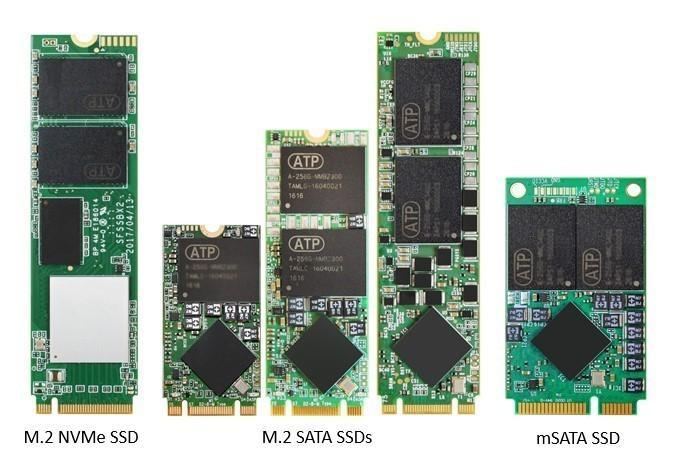
Недостатки
С недостатками все вполне очевидно. Их не так много, но для кого-то они могут быть критичными.- SSD нельзя отремонтировать. Если диск умер, то умер окончательно, и воскресить его не выйдет. Да что уж воскрешать, даже информацию восстановить не получится. Кроме того, умирают ссдшки внезапно – если жесткие диски подают хоть какие-то признаки скорой смерти (начинают шуметь, издавать скрежет, работать медленно или выключаться), то смерть SSD всегда застает врасплох. Потому рекомендуется держать на твердотельных только систему, игры и самые нужные программы – в общем, все то, что потом можно восстановить. А вот все важные файлы, документы и фото лучше хранить на жестком диске. От себя могу порекомендовать регулярно создавать резервные копии по таймеру.
- Срок службы SSD все же мал. Он значительно меньше, чем у HDD. Твердотельные накопители имеют ограниченный ресурс перезаписи, который зависит… не поверите, от объема хранилища этого диска. То есть, чем больше объем SSD, тем дольше он будет служить. А чем больше объем, тем выше…
- … Цена. Стоимость SSD, как я уже и говорил, становится с каждым годом все ниже, но для многих она все равно остается непосильной. Если вы намерены пользоваться SSD объемом не менее 1 Тб, то будьте готовы выложить приличную сумму. На момент написания статьи стоимость SSD накопителей объемом 960 Гб в DNS начинается с 7 тысяч рублей.
Форматы твердотельных накопителей
Вы думали, что можно купить любой SSD и поставить на любой ноутбук? Как бы ни так. SSD для ноутбуков бывают двух основных форм-факторов, и эти типы зависят от разъемов ноутбука – классический SATA 2.5 дюйма или современный скоростной M.2 SATA (не забудем еще и упомянуть модифицикации M.2 – mSATA или NVMe).Есть еще и другой высокоскоростной формат PCI-E, но в ноутбуках он не используется.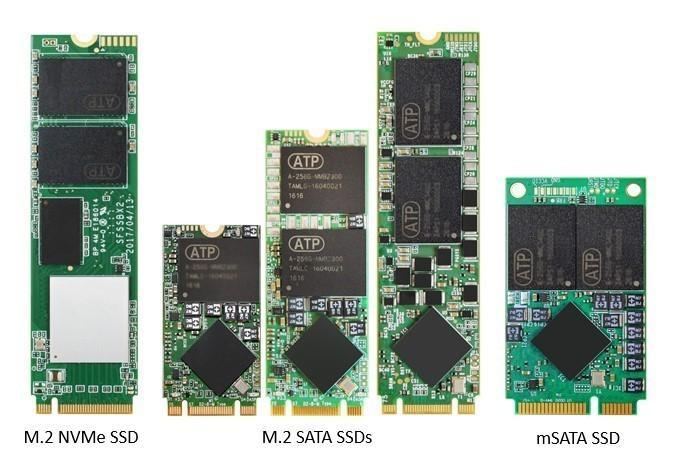
Как вы уже поняли, покупать SSD наобум не стоит.
Перед покупкой вам нужно узнать, каким разъемом обладает ваш ноутбук.
 Линейка Samsung в трех форм-факторах – SATA 2.5 дюйма, SATA M.2 и mSATA.
Линейка Samsung в трех форм-факторах – SATA 2.5 дюйма, SATA M.2 и mSATA.
Известными своим качеством производителями SSD являются:

Перед покупкой вам нужно узнать, каким разъемом обладает ваш ноутбук.
 Линейка Samsung в трех форм-факторах – SATA 2.5 дюйма, SATA M.2 и mSATA.
Линейка Samsung в трех форм-факторах – SATA 2.5 дюйма, SATA M.2 и mSATA.- Новые ноутбуки частенько оснащаются одним разъемом SATA и 1-2 разъемами M.2. В SATA, как правило, уже установлен HDD или SSD, а вот в M.2 можно поставить только SSD.
- Если ваш ноутбук оснащен оптическим приводом, значит, он оснащен двумя SATA-разъемами. Вы можете купить SSD и поставить его на место родного винчестера или оптического привода через специальный переходник. Следует понимать, что зачастую SATA оптического привода обеспечивает менее скоростную передачу данных.
- Заранее следует понять, какой тип SATA у вас поддерживается, ведь от этого зависит скорость передачи данных. Речь идет о том, что если вы купите даже самый супер-пупер скоростной SSD SATA 3, а ваша материнка поддерживает SATA 2, то желаемой производительности от накопителя вы не получите, так как скорость будет ограничена уровнем передачи данных HDD. Пропускная способность-то старого образца.
- Хочу отметить, что скорость передачи данных по SATA ограничена чуть более чем 500 Мб в секунду. Если вы используете HDD всю свою жизнь, то, должно быть, несколько обескуражены. Знаете, какая скорость у M.2? Более 3 Гб в секунду. Потрясающе, скажите же. А PCI-E , обычно использующийся на серверах, способен достигать скорости чтения в 6000 Мбайт/сек (актуально на 2019 год).
Какой бренд более предпочтителен?
Тут я вам так не советчик, но все же…пару советов дам. Первое – читайте отзывы на сайтах крупных сетевиков. Там есть много фейковых комментариев, но общее представление о том, что вас ждет, вы получите. Ознакомьтесь с тестами скорости, почитайте обзоры… Второе – дорогой не всегда значит, что лучший.Известными своим качеством производителями SSD являются:
- Samsung,
- WD,
- Kingston,
- Toshiba,
- A-DATA,
- Gigabyte,
- Seagate,
- Intel,
- AMD.
Подготовка к установке
Для установки SSD в ноутбук вам понадобится крестовая отвертка, чтобы открутить заднюю панель ноутбука и старый диск, а также пластиковый медиатор для отсоединения панели от корпуса (подойдет и обычная пластиковая карта). А еще может понадобиться переходник для HDD под названием Optibay. Оптибэй (еще его называют «салазками») – это переходник для установки жесткого диска на место оптического привода. Если у вашего ноутбука нет оптического привода, то вам такой переходник не нужен – скорее всего, у вас есть поддержка M.2 или слот под второй винчестер.
Классический внешний вид оптибэя.
Переходник для HDD бывает двух форм-факторов – 9.5 мм и 12.7 мм.
Прежде чем покупать Optibay, следует выяснить какого размера ваш оптический привод. Замерьте линейкой толщину привода. 9.5 – это стандарт для новых ноутбуков, 12.7 мм подходит для старых ноутбуков.

HDD в переходнике.
Но это еще не все.
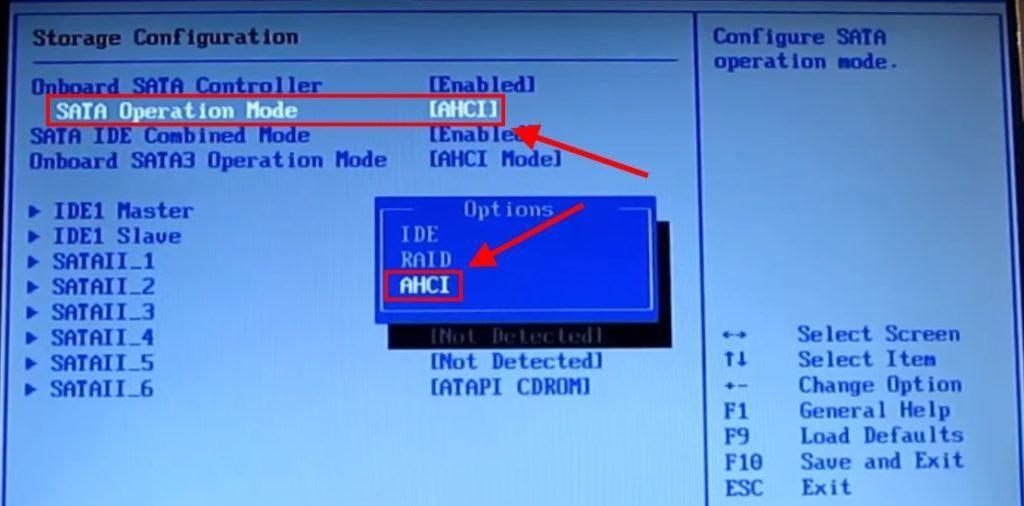
Но это еще не все.
- Сделайте резервную копию системы. Просто на всякий случай, мало ли что пойдет не так.
- Если вы планируете клонировать операционную систему с HDD на SSD, то вам понадобится специальное программное обеспечение для переноса данных с носителя. Хорошими программами для клонирования системы являются Macrium Reflect и AOMEI Backupper. Бесплатных версий данных программ хватит для переноса системы. Раньше для переноса информации также требовался еще один жесткий диск, но сейчас функционал данных программ позволяет создавать клона системы без промежуточных носителей.
- Если вы не планируете клонирование, то позаботьтесь об операционной системе – на руках у вас должна быть установочная флешка с нужной ОС. Сохраните все свои файлы на другом жестком диске или облаке, чтобы потом легко их восстановить.
- Активация AHCI и функции TRIM в BIOS. В БИОСе нужно перейти на вкладку Storage Configuration, затем SATA Operation Mode и выбрать AHCI (на разных BIOS метод может несколько отличаться). Дело в том, что установка операционной системы на SSD будет невозможна, если не будет включен режим AHCI.Кроме того, включение данного механизма позволяет увеличить скорость работы SSD и благоприятно влияет на срок службы устройства.
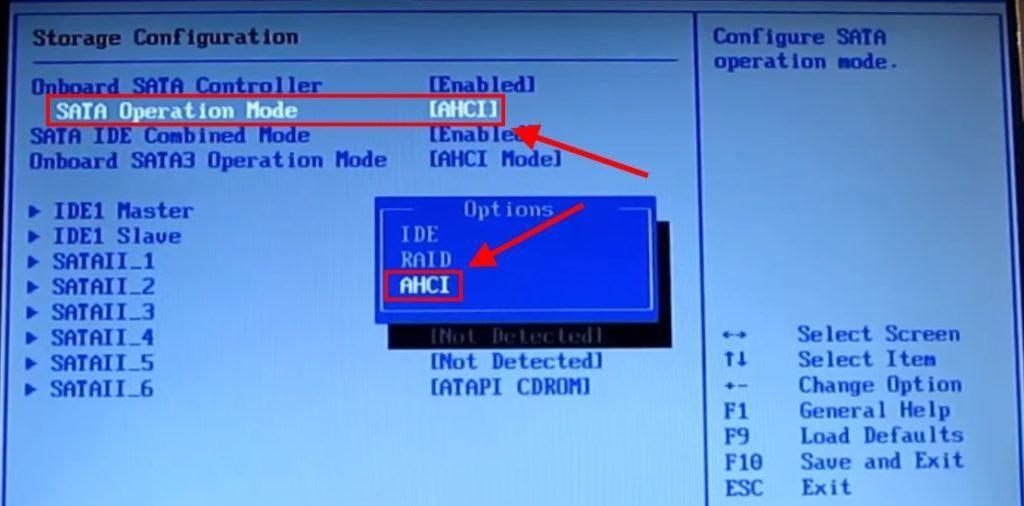
Выбираем AHCI и жмем F10 для сохранения параметров и выхода из режима BIOS.
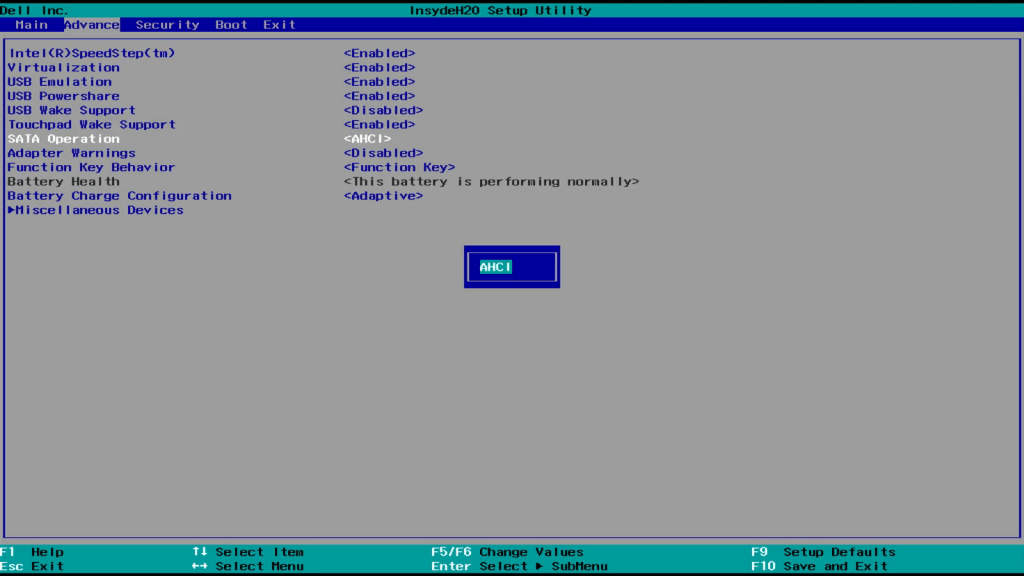
Пример другой графической оболочки BIOS.
А теперь переходим к установке.
Когда снимете заднюю панель, переходите к следующим шагам.
А теперь переходим к установке.
Установка
Процесс установки SSD будет отличаться на разных ноутбуках. Конструкция у ноутбуков, конечно, типовая, но все же лучше вам найти видео разбора конкретно вашей модели. Следует отметить, что полностью разбирать ноутбук для установки SSD не надо – обычно добраться до жесткого диска не составляет труда: достаточно снять заднюю панель ноутбука, которая держится на нескольких винтах. Выкручиваем их, снимаем панель и вуаля – мы получаем доступ к жесткому диску. Лучше посмотреть инструкцию по демонтажу задней панели ноутбука на ютубе – введите название модели и добавьте к запросу слово «разбор».Когда снимете заднюю панель, переходите к следующим шагам.
Если же вы стали счастливым обладателем разъема SSD M.2, то жесткий диск убирать не надо. Просто установите накопитель в специальный сокет (принцип схож с установкой планки оперативной памяти). Главное – подобрать SSD M.2 по ширине, длине и разъему (например, SATA M.2 или NVMe). То же самое актуально и для ноутбуков, снабженных двумя зонами для размещения жестких дисков – просто поставьте SSD в свободный слот.

M.2 после установки.

Вот так выглядит типовой M.2.

- Снимаем крепления жесткого диска (обычно его держат специальные защитные планки с 2-4 винтиками).
- Аккуратно вытаскиваем жесткий диск.

Пример локации жесткого диска. Ноутбук HP.

Винчестер в ноутбуке Lenovo.

- На его место устанавливаем SSD и закручиваем крепления обратно.
- Все, SSD установлен в ноутбук.

HP Omen. Зеленым отмечены два слота для M.2, красным кружком – слот 2,5” для винчестера.
Так, а куда теперь нам деть наш жесткий диск? Если у вас есть оптический привод, то разумно поставить накопитель в этот слот. Уже купили переходник Optibay 2,5 дюйма? Тогда приступаем к демонтажу оптического привода.
Если у вас нет оптического привода, то жесткий диск можно подключить к ноутбуку через USB-интерфейс. Для этого понадобится переходник SATA – USB. Подключив жесткий диск к USB, вы сможете пользоваться им как обычным флеш-накопителем.
Так, а куда теперь нам деть наш жесткий диск? Если у вас есть оптический привод, то разумно поставить накопитель в этот слот. Уже купили переходник Optibay 2,5 дюйма? Тогда приступаем к демонтажу оптического привода.
Если у вас нет оптического привода, то жесткий диск можно подключить к ноутбуку через USB-интерфейс. Для этого понадобится переходник SATA – USB. Подключив жесткий диск к USB, вы сможете пользоваться им как обычным флеш-накопителем.
Установка HDD на место оптического привода
Снять дисковод очень просто. Обычно он крепится одним винтом. Снимаем винт и аккуратно тянем привод наружу. Не прикладываем чрезмерных усилий, устройство выходит легко.
Винтик легко найти.
Теперь пришло время установки винчестера в переходник. Но начнем мы с декоративной части – переходник без заглушки от привода будет смотреться не эстетично. Потому к переходникам в комплекте обычно идет заглушка «под привод». Лично мне она не нравится, слишком узкая и какая-то неестественная, поэтому я предпочитаю снимать заглушку с родного привода и устанавливать ее на переходник. Обычно заглушка держится на трех крепежах – их нужно аккуратно вынуть.
Теперь пришло время установки винчестера в переходник. Но начнем мы с декоративной части – переходник без заглушки от привода будет смотреться не эстетично. Потому к переходникам в комплекте обычно идет заглушка «под привод». Лично мне она не нравится, слишком узкая и какая-то неестественная, поэтому я предпочитаю снимать заглушку с родного привода и устанавливать ее на переходник. Обычно заглушка держится на трех крепежах – их нужно аккуратно вынуть.

Можно переставить заглушку из привода или установить фейковую, идущую в комплекте с переходником
Так, теперь переходим непосредственно к установке. Немного откручиваем крепежные винтики, чтобы винчестер поместился в отсек и присоединился к разъему, а затем закручиваем их обратно. Винчестер должен крепко держаться и не вываливаться. Подробная инструкция нарисована на переходнике.
 Не запутаетесь.
Не запутаетесь.
Затем вставляем переходник на место привода и закручиваем крепежный винтик.
На этом все! Технически HDD подключен. Собираем заднюю панель ноутбука обратно, ставим крышку.
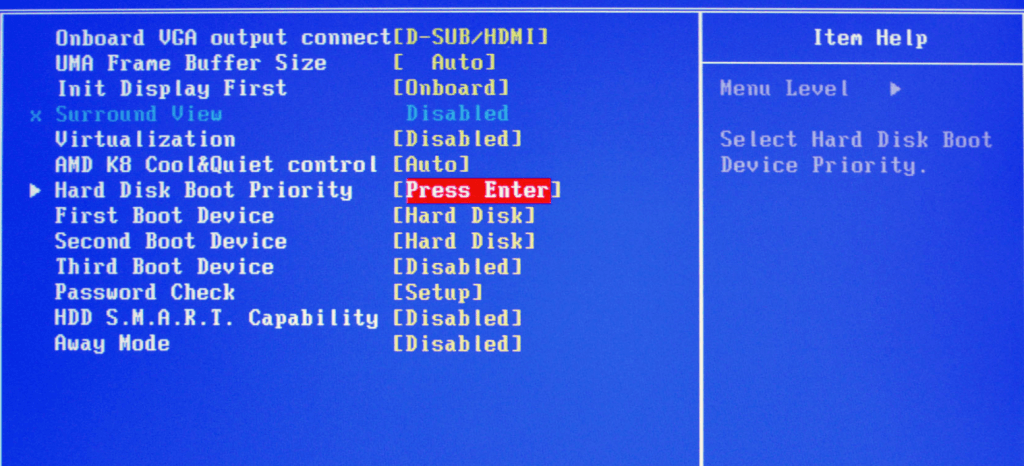
Так, теперь переходим непосредственно к установке. Немного откручиваем крепежные винтики, чтобы винчестер поместился в отсек и присоединился к разъему, а затем закручиваем их обратно. Винчестер должен крепко держаться и не вываливаться. Подробная инструкция нарисована на переходнике.
 Не запутаетесь.
Не запутаетесь.Затем вставляем переходник на место привода и закручиваем крепежный винтик.
На этом все! Технически HDD подключен. Собираем заднюю панель ноутбука обратно, ставим крышку.
Установка операционной системы на SSD
Если вы не планируете клонировать систему, а просто хотите поставить свежую операционку, то выполните следующие операции.- Вставляем загрузочную флешку в ноутбук.
- Включаем устройство и сразу заходим в BIOS.
- Выбираем загрузку с флешки (Boot Priority).
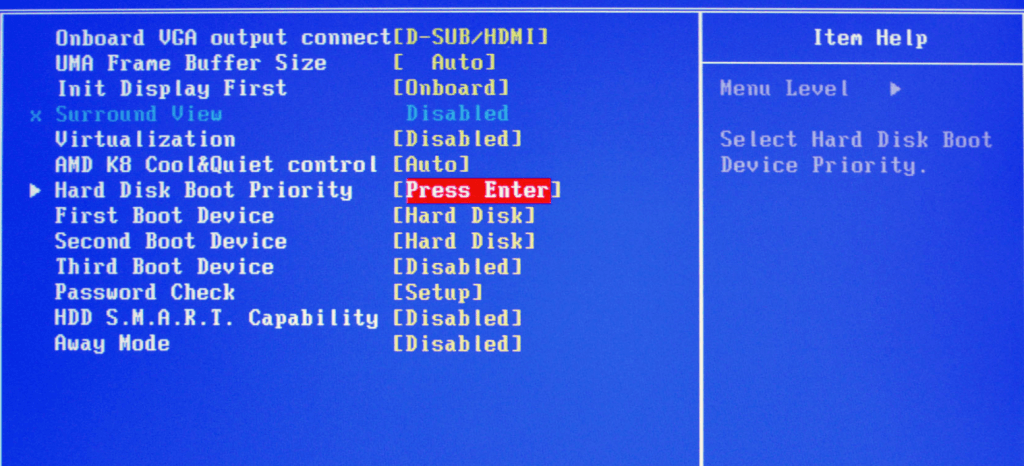
Выбираем, какой диск будет загружаться первым.
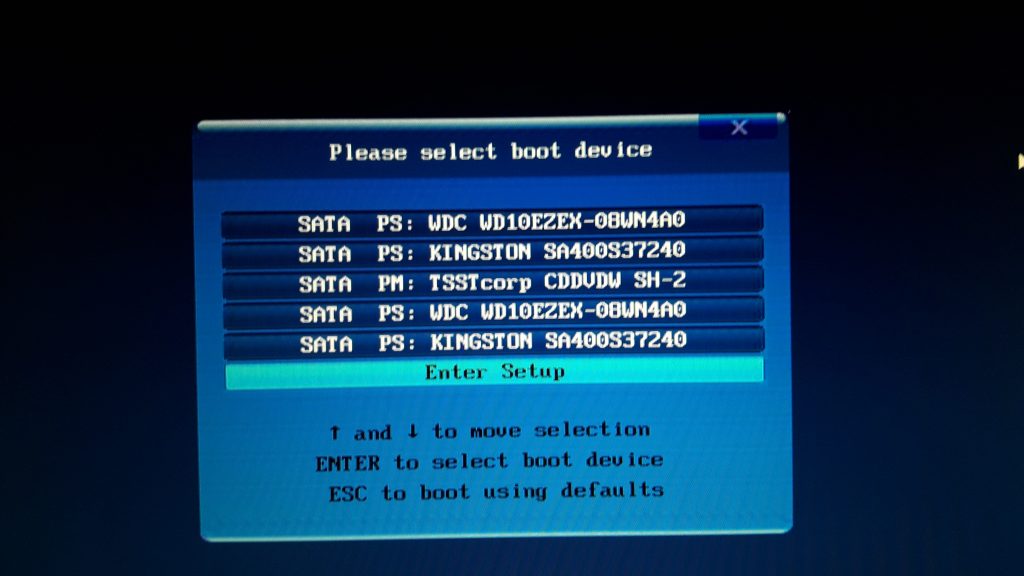
Интерфейс может быть и таким.
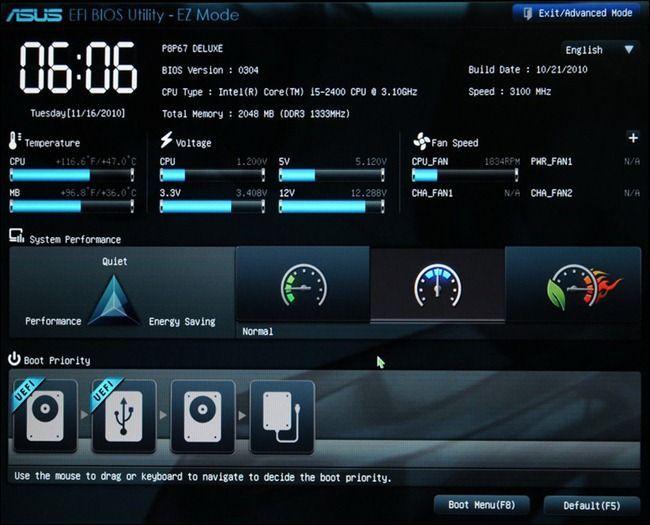
В UEFI приоритет можно выставлять, передвигая найденные устройства мышкой.
Вам понадобится одна из программ, о которых я говорил ранее – Macrium Reflect и AOMEI Backupper. Некоторые производители твердотельных накопителей выпускают фирменные утилиты для клонирования и восстановления системы, можно воспользоваться ими.
Необходимо настроить создание клона системы – выбрать накопитель-донор и реципиента (переносим с HDD на SSD). Как пользоваться программами, это уже тема для другой обширной статьи – посмотреть полную инструкцию можно на сайте разработчика софта. Программы, кстати, тоже скачиваем только с оф.сайтов.
- Начнется установка системы – выбираем в списке наш SSD.
- Подтверждаем начало установки.
- Через какое-то время система будет установлена.
- После запуска системы перезагружаем компьютер и возвращаемся в BIOS – ставим наш SSD первым в очереди загрузки. Запускаем систему. Теперь мы можем отформатировать наш HDD или просто стереть с него старую систему.
Клонирование операционной системы с HDD на SSD
Тут немного сложнее. После установки SSD нужно зайти в BIOS и выставить приоритет старому жесткому диску. Запустим систему с него.Вам понадобится одна из программ, о которых я говорил ранее – Macrium Reflect и AOMEI Backupper. Некоторые производители твердотельных накопителей выпускают фирменные утилиты для клонирования и восстановления системы, можно воспользоваться ими.
Необходимо настроить создание клона системы – выбрать накопитель-донор и реципиента (переносим с HDD на SSD). Как пользоваться программами, это уже тема для другой обширной статьи – посмотреть полную инструкцию можно на сайте разработчика софта. Программы, кстати, тоже скачиваем только с оф.сайтов.
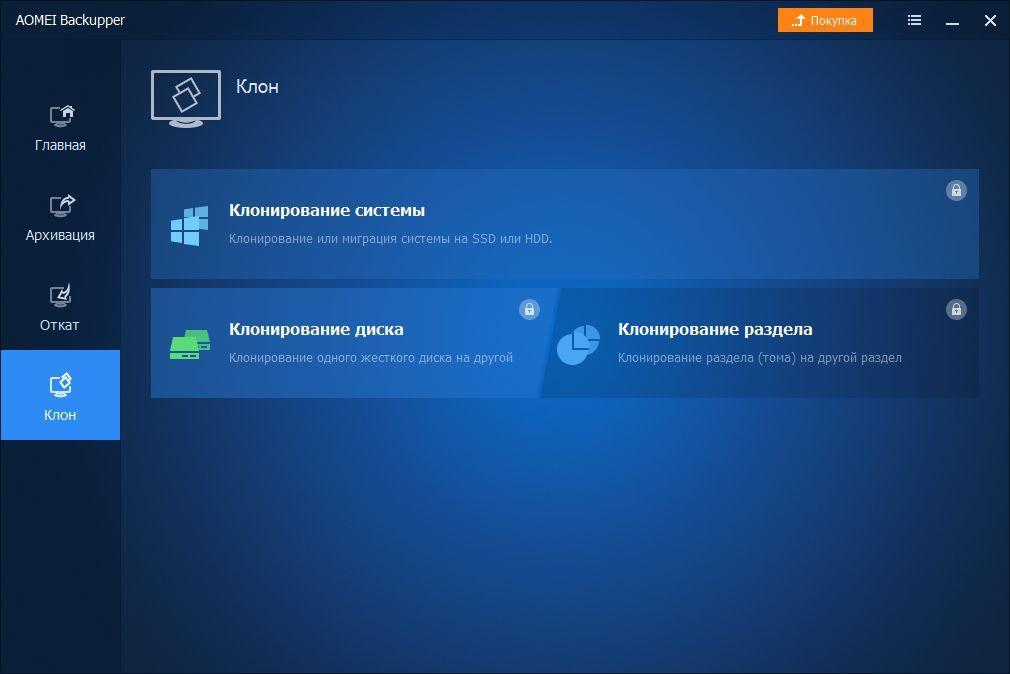
Клонирование диска в AOMEI.
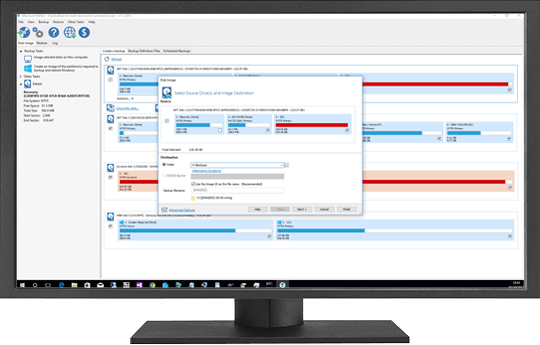
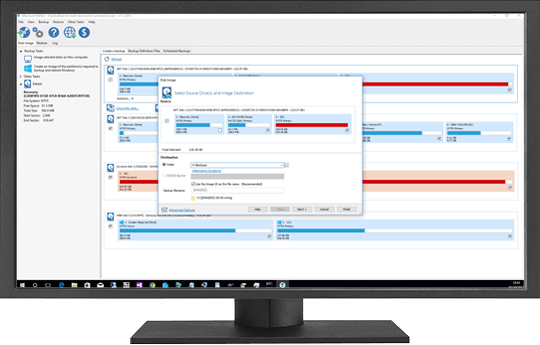
Процесс клонирования в Macrium Reflect.
Помните, что объем SSD должен быть больше, чем занятое пространство на HDD. Если объем данных для клонирования будет хотя бы на байт больше, то перенос осуществить не получится. Т.е. если объем SSD составляет 240 Гб, то объем переносимых данных не должен быть больше 240 Гб.
Запустите клонирование с последующим автоматическим запуском системы с SSD. Длительность процесса напрямую зависит от количества секторов диска-донора и объема данных – в среднем, процесс занимает час-полтора. Вам остается только ждать окончания.
В идеале, жесткий диск следует почистить перед переносом – оставьте систему и только нужные программы, чтобы облегчить и ускорить процесс клонирования.
После этого система запустится уже с SSD (хорошо бы сразу проверить очередность устройств в Boot Priority) – если все работает корректно и новая буква назначена старому диску (он не должен определяться как Локальный диск C), то можно стереть с него систему и другие ненужные данные.
Совет: повремените с удалением старой системы. Проверьте, все ли работает правильно.
Настройка SSD после установки
Мы об этом уже многократно писали, но повторить не будет лишним. Твердотельный накопитель следует настроить после установки, чтобы обеспечить максимальную производительность и длительный срок эксплуатации.Кто-то советует отключить дефрагментацию диска (SSD она не нужна), другие убеждены, что необходимо отключить гибернацию (хотя современные SSD практически не подвержены пагубному влиянию спящих режимов). Существуют даже специальные программы для автоматической оптимизации диска – они называются SSD твикеры.
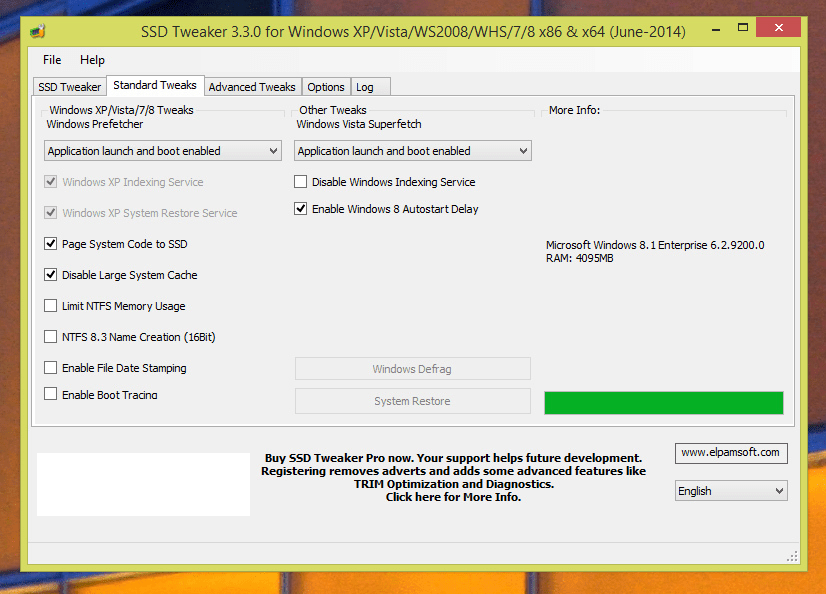
Популярный твикер. Но я бы советовал настроить все самому или воспользоваться фирменной утилитой
На мой взгляд, лучше всего зайти на сайт производителя накопителя – обычно разработчики размещают список полезных рекомендаций для оптимизации работы диска, а иногда и выпускают специальные программы для этого.
На мой взгляд, лучше всего зайти на сайт производителя накопителя – обычно разработчики размещают список полезных рекомендаций для оптимизации работы диска, а иногда и выпускают специальные программы для этого.
Заключение
Поздравляю с успешным апгрейдом! Как вы видите, в установке SSD в ноутбук нет ничего сложного. Надеюсь, что в самое ближайшее время вы по достоинству оцените быстродействие и производительность нового накопителя.httрs://tеhnichка.рrо/install-ssd-in-notebook/
Другие статьи

Исправляем ошибку установки обновлений Windows 10
Windows 10 — это уже не самая новая операционная система от Microsoft, но иногда пользователи

Сброс сетевых настроек Windows - командная строка
Сетевые проблемы могут быть очень раздражающими и влиять на нашу работу и повседневную жизнь. В




