Текстовый редактор Nano в Linux

Немного о значимости текстовых редакторов в Linux
Мы слишком сильно привыкли к графическим интерфейсам — текстовые редакторы для нас давно превратились лишь в дополнительные инструменты для ведения заметок, списка задач или сохранения каких-то мыслей. Мы в них пишем доклады и идеи для рассказов, но никому не приходит в голову использовать их для управления системой, создания программ и настройки компьютера.
Вот вы можете себя представить, настраивающим интернет на компьютере, редактируя специально созданный для этого текстовый файл? Вряд ли, если не занимаетесь администрированием серверов или не работаете с Linux.
В Linux все можно настроить с помощью текстовых редакторов. Там это чуть ли не основной инструмент для изменения каких-либо параметров. А текст, в целом, является главным способом управления системой. Им часто пользуются разработчики для внесения правок в свои продукты или даже для создания их с нуля. Поэтому очень важно найти для себя подходящий текстовый редактор.
В этой статье речь пойдет о Nano. Это один из самых популярных редакторов текста в Linux, который встроен почти в каждый дистрибутив.
Как работать с текстовым редактором Nano?
Nano запускается и работает в терминале. По умолчанию у него нет графического интерфейса, поэтому его нельзя запустить, используя привычные методы взаимодействия с системой.Так что открываем командную строку и начинаем с команды запуска Nano и пути до файла, который нужно открыть.
Команды строятся следующим образом. Сначала название редактора nano, затем указываются опции, которые нужно применить при открытии документа, а потом полный путь до файла в формате /название папки/название файла/.
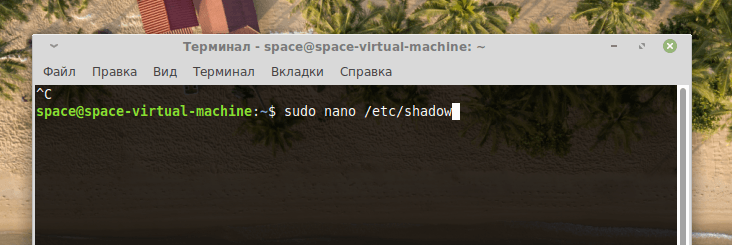
Вот так можно открыть файл, где хранятся все пароли пользователей Linux.
Использовать опции необязательно. Программа запустится, даже если просто указать путь до текстового файла (любого).
Использовать опции необязательно. Программа запустится, даже если просто указать путь до текстового файла (любого).
Отмечу еще два момента. Если указать название несуществующего файла, то Nano его создаст. Также он работает с любыми текстовыми файлами, будь то обычный .txt или скрипт .js. Да хоть целая веб-страница в формате .html. Nano плевать на выбор формата, он всеядный.
Доступные в Nano опции
Любой файл в Nano можно открыть, используя дополнительные опции. Каждая из них видоизменяет документ или предлагает какие-то новые функции при работе.- какое-нибудь число — если ввести любой номер после nano, то текстовый редактор откроет файл и установит курсор в строку под тем же номером (если такая есть).
- -B — эта опция заставит текстовый редактор сделать резервную копию выбранного документа после его сохранения. Используется в тандеме со следующим флажком.
- -С и путь до папки — используется, чтобы указать редактору, где именно должна храниться резервная копия сохраняемого файла.
- -D — меняет визуальный вид текста, делая все шрифты жирными.
- -E — эта опция превращает все табуляции по тексту в обычные пробелы.
- -F — у Nano есть функция редактирования нескольких документов одновременно, и она включается с помощью этого флажка в команде.
- -H — вынуждает текстовый редактор хранить всю историю поиска и замены фрагментов текста.
- -I — эта опция заставляет Nano игнорировать конфигурационный файл nanorc, в который прописаны основные настройки программы.
- -P — если установлен этот флажок, Nano запомнит, какой фрагмент текста вы редактировали в последний раз, и предложит продолжить с того же места после повторного запуска.
- -m — эта опция включает полноценную поддержку мыши в редакторе.
- -v — открывает файл в режиме чтения. Любые изменения, внесенные в этом режиме, будут отменены после завершения программы.
Интерфейс Nano
Визуально рабочее окно Nano можно поделить на три условных части:- Вверху отображается полоса, в которой указана версия используемого редактора, и путь до файла, который сейчас в нем открыт.
- Затем следует содержимое открытого файла (оно занимает большую часть пространства). Это может быть любой текст, включая программный код.
- Внизу расположен список доступных горячих клавиш, с помощью которых можно управлять приложением.
Доступные комбинации клавиш
Все комбинации клавиш запускаются вместе с клавишей Ctrl или Alt, если не указано обратное.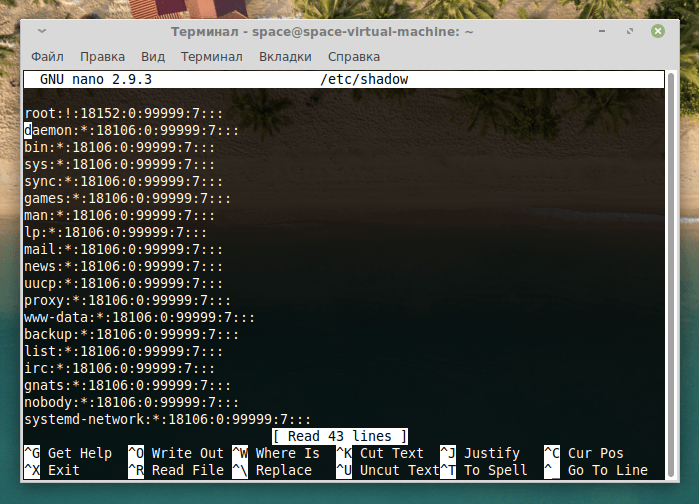
Вот основные комбинации, которые вы будете использовать при работе с Nano.
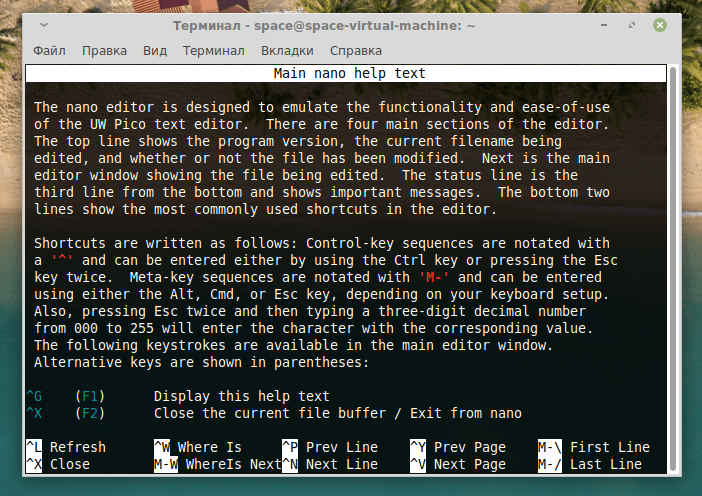
Комбинации для управления файлом и его содержимым
- Ctrl + G — эта клавиша вызывает некий аналог справки для текстового редактора Nano. Находясь на любом этапе редактирования или в любом другом окне взаимодействия с программой, можно нажать Ctrl + G, чтобы получить подробную инструкцию по работе с Nano.
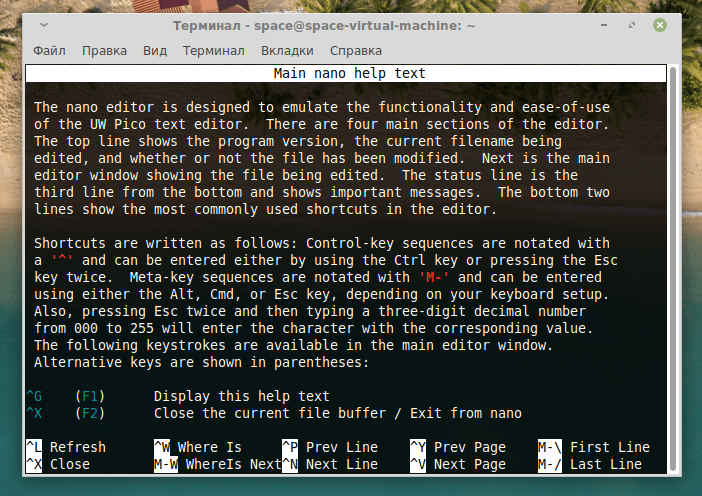
Вот так выглядит справка. Здесь действуют уже другие сочетания.
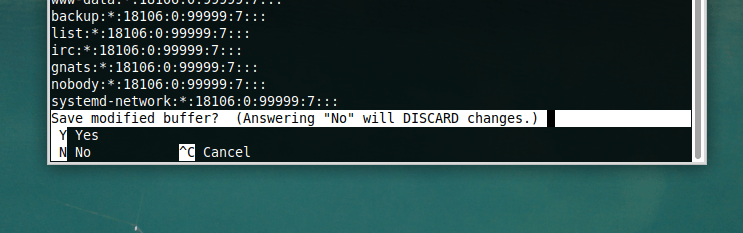
- Ctrl + X — с помощью этой комбинации можно закрыть документ и сразу выйти из Nano. Если вы вносили какие-то изменения в текст, приложение предложит их сохранить. Для этого нужно будет нажать на клавишу Y.
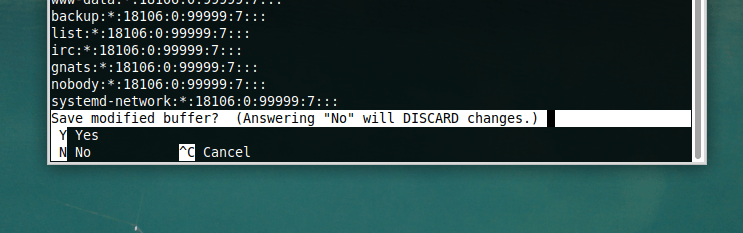
Выбираем, сохранять изменения или нет.
Впрочем, многие поклонники редактора используют более сложный на первый взгляд способ. Они используют комбинации клавиш, которые всегда остаются под руками, что после определенного времени привыкания сильно ускоряет работу с редактором (не приходится постоянно смещать руку в сторону стрелок).
На этом с перемещением все.
В любом случае, чтобы не надеяться на терминал, лучше заранее разобраться с тем, как выделение текста работает в Nano. Это будет куда эффективнее.
- Ctrl + O — эта комбинация сохраняет текстовый файл, над которым вы работаете. Она также может попросить ввести название для нового документа.
- Ctrl + R — этой комбинацией клавиш можно отправить содержимое одного текстового файла в тот, над которым вы работаете в текущий момент. Для этого нужно будет указать полный путь до целевого файла и его название.
- Ctrl + W — запускает поиск по файлу. Во время поиска можно использовать не только конкретные строки, но также регулярные выражения. То есть определенные схемы-фильтры, помогающие найти слова и фразы по более специфичным критериям.
- Ctrl + \ — замена определенного участка текста. Это касается фрагмента, который до этого был введен в поиске.
Горячие клавиши для перемещения по тексту
В первую очередь, стоит помнить, что в Nano работают стандартные клавиши для перемещения по тексту, к которым вы привыкли в других редакторах. Речь идет о банальных стрелках. Они тут тоже работают.Впрочем, многие поклонники редактора используют более сложный на первый взгляд способ. Они используют комбинации клавиш, которые всегда остаются под руками, что после определенного времени привыкания сильно ускоряет работу с редактором (не приходится постоянно смещать руку в сторону стрелок).
- Ctrl + F — эта комбинация переносит курсор на один символ вправо.
- Ctrl + B — а эта на один символ влево.
- Ctrl + P — эта переносит курсор на одну строку вверх.
- Ctrl + N — а эта на одну строку вниз.
- Ctrl + A — используйте эти две кнопки, если хотите моментально перепрыгнуть в начало строки, на которой находится курсор.
- Ctrl + E — а эту, чтобы совершить прыжок в конец строки.
- Ctrl + V — эта комбинация клавиш заставит курсор перепрыгнуть на одну страницу вниз.
- Ctrl + Y — а эта — вверх.
- Ctrl + Пробел — для перехода на одно слово вправо.
- Alt + Пробел — для перехода на одно слово влево.
На этом с перемещением все.
Комбинации клавиш для взаимодействия непосредственно с текстом
Для работы с каким-то определенным участком текста сначала нужно его выделить. Как вы будете это делать, зависит от терминала, в которым ведется работа. Например, в Linux Mint есть полноценная поддержка мыши. Можно выделять текст с помощью нее и терминал будет нормально на это реагировать (но так бывает не всегда).В любом случае, чтобы не надеяться на терминал, лучше заранее разобраться с тем, как выделение текста работает в Nano. Это будет куда эффективнее.
Для начала поставим курсор в область, откуда мы начнем выделение, и одновременно нажмем на кнопки Ctrl + ^. Затем переместим курсор в ту точку, где выделение должно закончиться и снова нажмем на Ctrl + ^.
Теперь с текстом можно работать. Стандартные комбинации клавиш, к которым вы привыкли в других редакторах, здесь не подойдут. Думаю, вы это уже поняли. Придется привыкать к новым вариантам.
- Alt + ^ — используйте эту комбинацию клавиш, чтобы скопировать выделенный текст.
- Ctrl + K — а эту, чтобы его вырезать. Ее же можно использовать для быстрого вырезания целой строки. Для этого не нужно выделять какой-то участок. Достаточно оставить курсор в любой области предложения и нажать на эти кнопки.
- Ctrl + U — и вот эту комбинацию используем, чтобы вставить скопированный или вырезанный кусок текста в ту область, где установлен курсор.
Сочетания клавиш для переключения между несколькими документами
В Nano можно открыть сразу несколько текстовых файлов. Для этого нужно вписать их названия (и пути до них) еще при запуске. Например, так: nano -F ~/file_1 ~/file_2_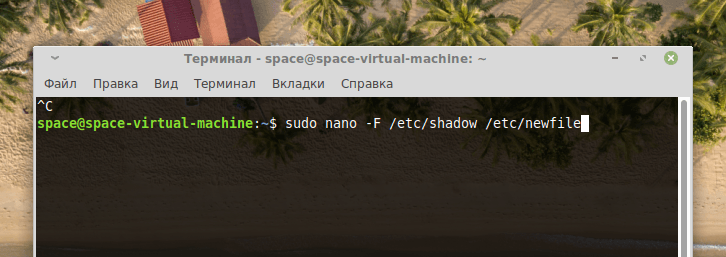
Вот так выглядит запуск двух файлов сразу.
Конечно, тут нет вкладок и многооконного режима просмотра, но есть горячие клавиши для быстрого переключения между всеми открытыми файлами.
Конечно, тут нет вкладок и многооконного режима просмотра, но есть горячие клавиши для быстрого переключения между всеми открытыми файлами.
- Используем Alt + стрелка вправо для перехода к следующему файлу.
- Или Alt + стрелка влево для перехода к предыдущему.
Другие статьи

Исправляем ошибку установки обновлений Windows 10
Windows 10 — это уже не самая новая операционная система от Microsoft, но иногда пользователи

Сброс сетевых настроек Windows - командная строка
Сетевые проблемы могут быть очень раздражающими и влиять на нашу работу и повседневную жизнь. В



