«Сбой запроса дескриптора USB-устройства» в Windows 10
Устройства с интерфейсом подключения USB в последнее время совсем вытеснили другие стандарты соединения девайсов с компьютером. Однако и с таким популярным видом подключения иногда возникают проблемы. В нашей статье мы подробно расскажем об ошибке «Сбой запроса дескриптора USB-устройства», опишем, из-за чего она возникает и что можно предпринять для её устранения.
Общие сведения
Вышеупомянутая ошибка сообщает пользователю о том, что устройство, подключенное через USB-порт, отключено системой из-за неизвестной ошибки. При этом в диспетчере устройств оно не опознается и имеет статус «Неизвестное».
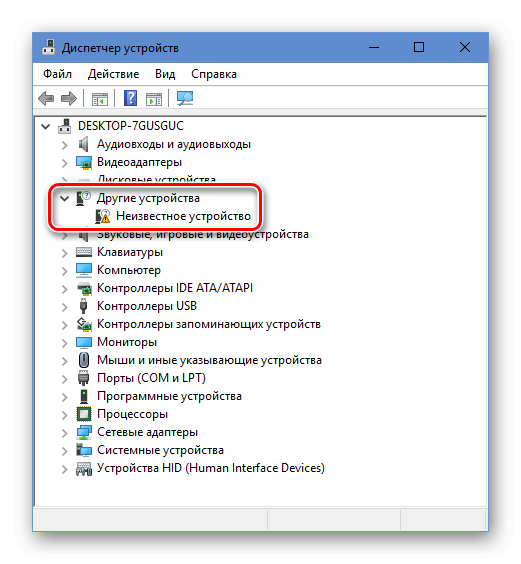
Общие сведения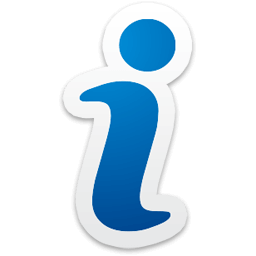
Вышеупомянутая ошибка сообщает пользователю о том, что устройство, подключенное через USB-порт, отключено системой из-за неизвестной ошибки. При этом в диспетчере устройств оно не опознается и имеет статус «Неизвестное».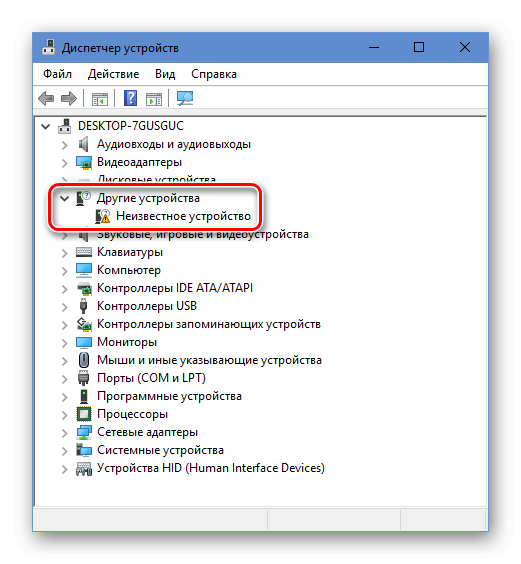
Неизвестное устройство в диспетчере.
Причин, по которым возникает данная неполадка, может быть достаточно много – это недостаток питания, неисправность порта, конфликт драйверов или выход из строя самого девайса. Рассмотрим далее всевозможные ошибки и расскажем, как можно их устранить в каждом конкретном случае.
Вариант №1: Неисправность USB порта или подключаемого устройства
Прежде чем приступить к устранению неполадки, нужно убедиться в исправности подключаемого устройства и USB разъема на компьютере. Сделать это достаточно легко — нужно будет просто подключить девайс к другому порту. Если он работает, и в диспетчере не появляются ошибки, то по всей видимости гнездо USB порта вышло из строя. Для большей уверенности можно взять заведомо исправную флэшку или другое USB устройство и подключить его в тот же разъем.

Причин, по которым возникает данная неполадка, может быть достаточно много – это недостаток питания, неисправность порта, конфликт драйверов или выход из строя самого девайса. Рассмотрим далее всевозможные ошибки и расскажем, как можно их устранить в каждом конкретном случае.
Вариант №1: Неисправность USB порта или подключаемого устройства
Прежде чем приступить к устранению неполадки, нужно убедиться в исправности подключаемого устройства и USB разъема на компьютере. Сделать это достаточно легко — нужно будет просто подключить девайс к другому порту. Если он работает, и в диспетчере не появляются ошибки, то по всей видимости гнездо USB порта вышло из строя. Для большей уверенности можно взять заведомо исправную флэшку или другое USB устройство и подключить его в тот же разъем.
Порты USB.
Вариант №2: Недостаточная мощность питания
Для нормальной работы устройств, подключаемых через USB-порт, требуется определенное количество электроэнергии. Для каждого порта системой выделяется определенный размер потребления тока. Если устройство для своего функционирования требует большее количество энергии, то это также может привести к различным ошибкам, в том числе и сбою запроса к дескриптору.
Чаще всего такое случается, когда пользователь использует разветвители (USB хабы) без дополнительного питания. Проверить потребляемое устройством количество электроэнергии, а также посмотреть, сколько на него выделено мощности системой, можно следующим образом:
Вариант №3: Энергосберегающие технологии
Проблемы из-за энергосберегающих функций системы в большинстве случаев возникают при использовании ноутбуков, но иногда появляются и на обычных компьютерах. Функция энергосбережения Windows работает так, что при недостатке питания некоторые подключённые устройства автоматически деактивируются. Исправить ситуацию можно, изменив настройки электропитания. Для этого нам понадобится выполнить следующие операции:
Вариант №4: Сброс статического заряда
Если пользователь долго работает на компьютере, то на его комплектующих может скопиться статическое электричество, что может привести к появлению проблем, в том числе и с портами USB. Сбросить статический заряд можно следующим способом:
Вариант №5: Сброс настроек BIOS
BIOS – это программное обеспечение на материнской плате компьютера, которое содержит в себе настройки подключенных к ней устройств. Если по каким-либо причинам они изменились, то можно сбросить их до заводских. Для этого нам нужно будет открыть BIOS, нажимая на кнопку «Del» перед запуском системы, и найти параметр «Load Bios или Setup Defaults», а затем активировать его.
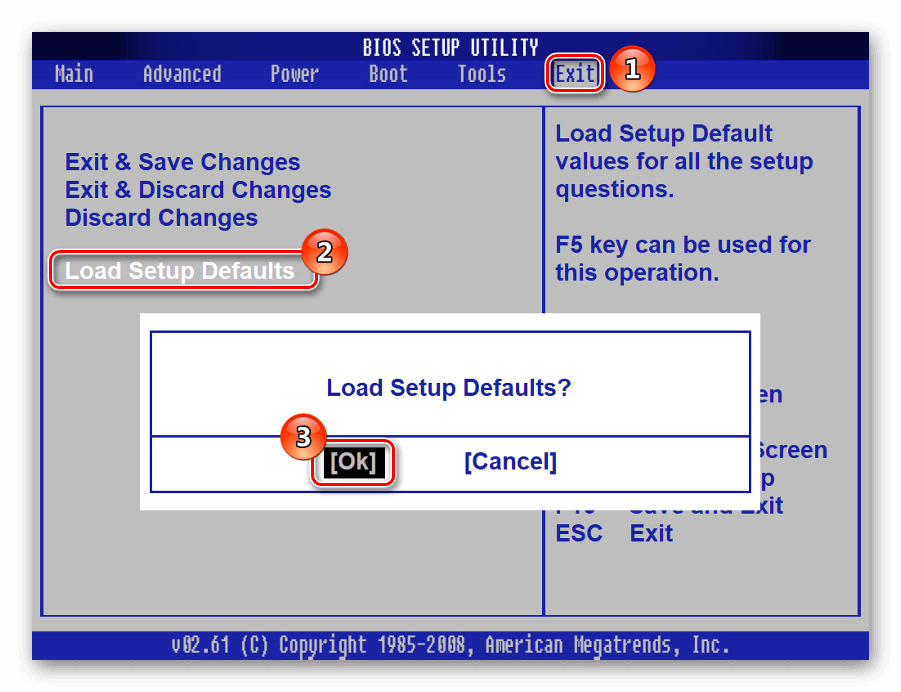 Установка настроек по умолчанию в БИОСе
Установка настроек по умолчанию в БИОСе
Вариант №6: Обновление драйверов
В некоторых случаях устранить проблему с ошибкой «Сбой запроса дескриптора USB-устройства»можно путем установки обновлённых драйверов. Для этого вам может пригодиться программа DriverPack Solution, которая умеет автоматически устанавливать драйвера для всех комплектующих компьютера.
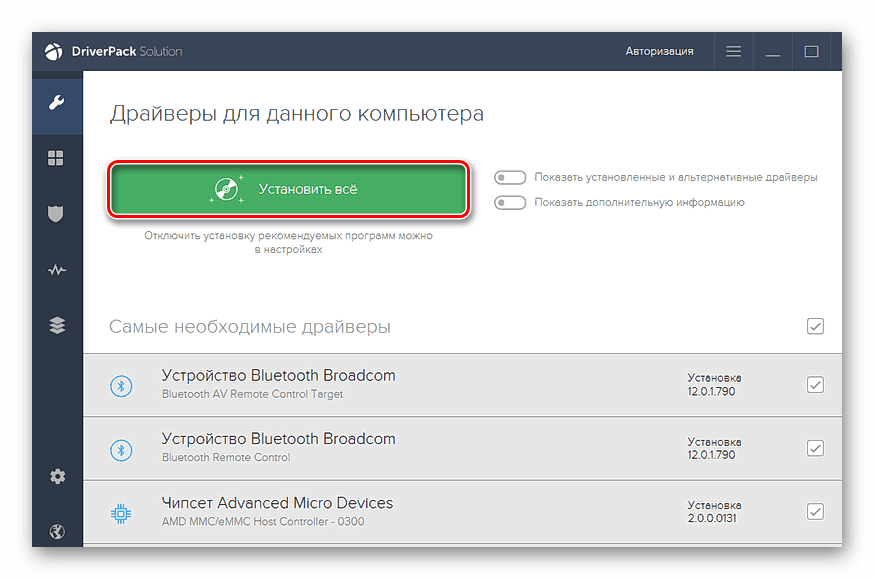 Интерфейс программы DriverPack Solution
Интерфейс программы DriverPack Solution
На этом все. В нашей статье мы перечислили самые распространённые методы устранения ошибки «Сбой запроса дескриптора USB-устройства». Надеемся, что при помощи данной инструкции вам удастся устранить проблему без особых затруднений.
Вариант №2: Недостаточная мощность питания
Для нормальной работы устройств, подключаемых через USB-порт, требуется определенное количество электроэнергии. Для каждого порта системой выделяется определенный размер потребления тока. Если устройство для своего функционирования требует большее количество энергии, то это также может привести к различным ошибкам, в том числе и сбою запроса к дескриптору.Чаще всего такое случается, когда пользователь использует разветвители (USB хабы) без дополнительного питания. Проверить потребляемое устройством количество электроэнергии, а также посмотреть, сколько на него выделено мощности системой, можно следующим образом:
- В контекстном меню кнопки «Пуск» выбираем вариант «Диспетчер устройств».
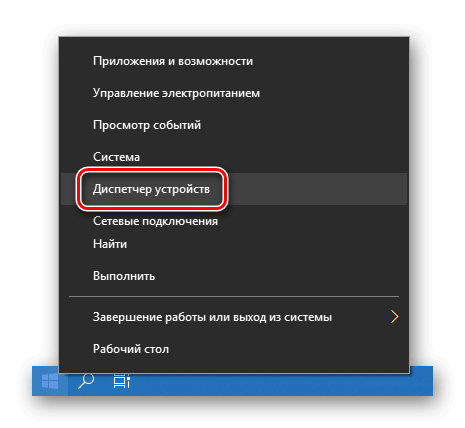
- Открываем «Диспетчер устройств» из меню пуска.
- Далее в появившемся окне открываем раздел с контроллерами USB.
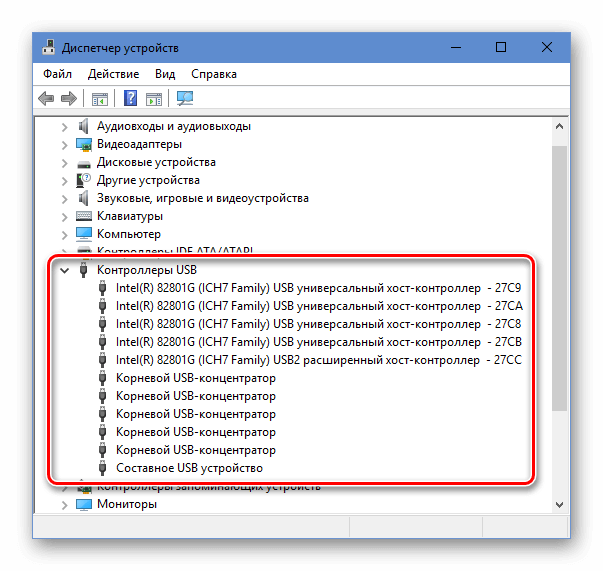
- Папка с USB устройствами.
- После этого потребуется просмотреть настройки всех имеющихся устройств по очереди и проверить, не превышен ли лимит питания.
- Кликаем по каждому пункту дважды и в новом окне переходим на вкладку «Питание».
- Изучаем цифры в параметрах «Доступная мощность» и «Требует питание».
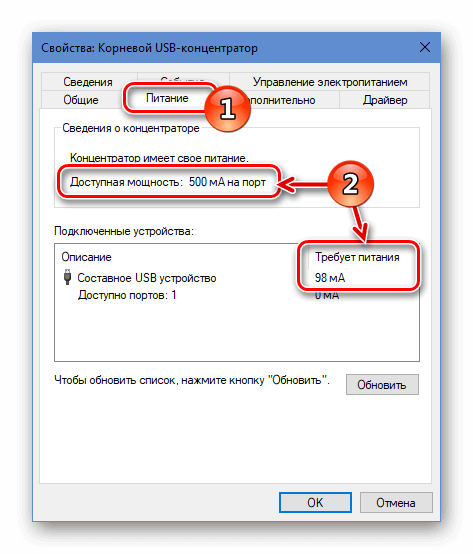
- Сравниваем показатели питания.
Вариант №3: Энергосберегающие технологии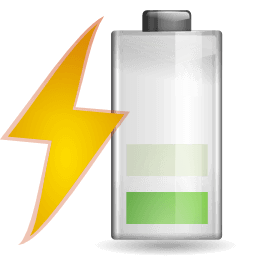
Проблемы из-за энергосберегающих функций системы в большинстве случаев возникают при использовании ноутбуков, но иногда появляются и на обычных компьютерах. Функция энергосбережения Windows работает так, что при недостатке питания некоторые подключённые устройства автоматически деактивируются. Исправить ситуацию можно, изменив настройки электропитания. Для этого нам понадобится выполнить следующие операции:- Открываем диспетчер устройств, как это было описано в предыдущем способе.
- Далее опять раскрываем каталог с USB устройствами.
- Теперь, переходя в настройки каждого устройства, открываем вкладку «Управление электропитанием».
- Далее снимаем птичку в пункте «Разрешить отключение этого устройства».
- После проделанных операций кликаем по кнопке «ОК».
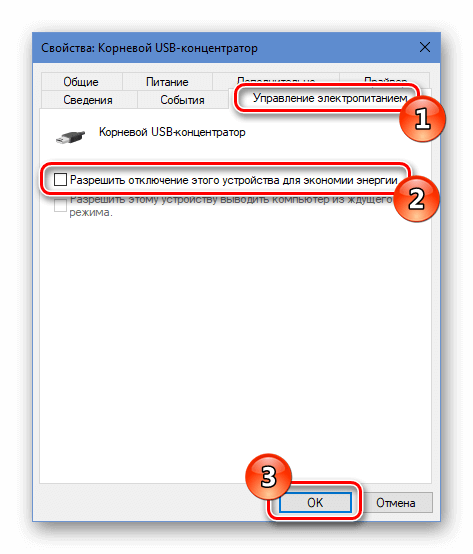
- Запрещаем отключение устройства.
- Закончив установку требуемых настроек на всех устройствах USB, открываем контекстное меню кнопки «Пуск» и выбираем пункт «Управление электропитанием».
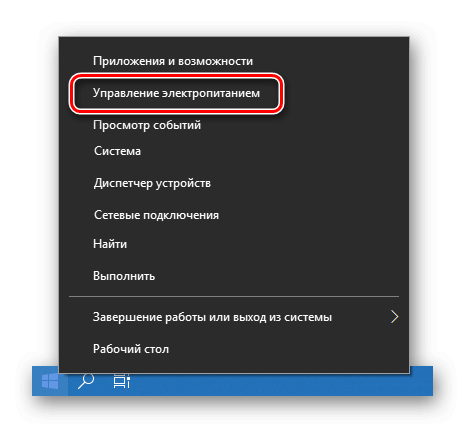
- Открываем настройки электропитания из меню Пуск.
- Далее кликаем по ссылке «Дополнительные параметры питания».
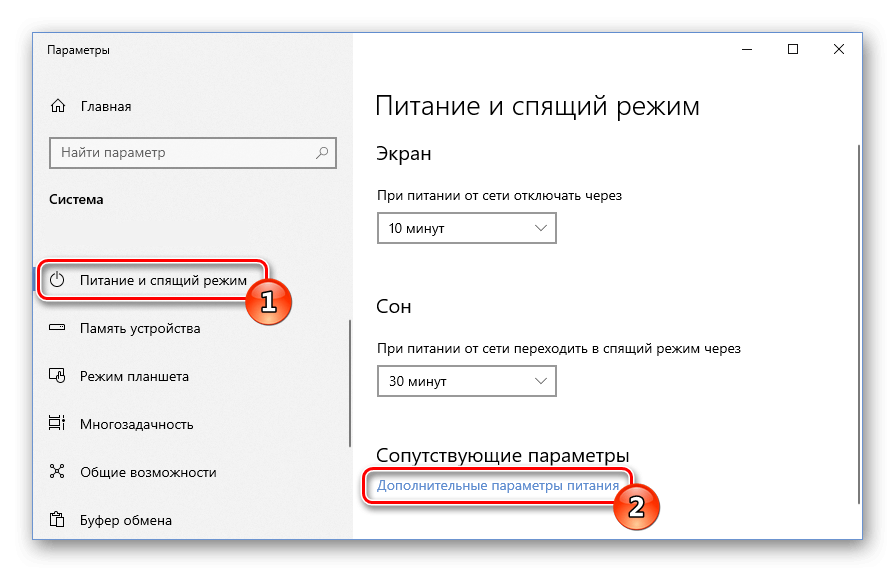 Переходим в раздел дополнительных настроек.
Переходим в раздел дополнительных настроек. - После этого напротив активной схемы переходим в её настройки.
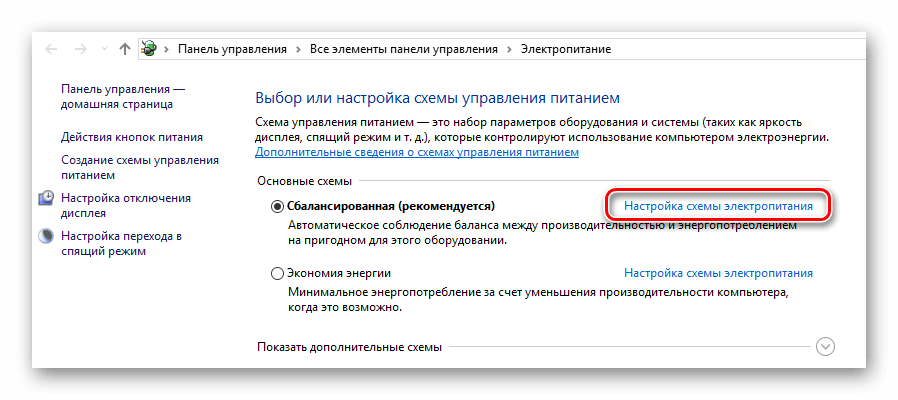 Открываем настройки активной схемы.
Открываем настройки активной схемы. - В новом окне нажимаем «Изменить дополнительные параметры питания».
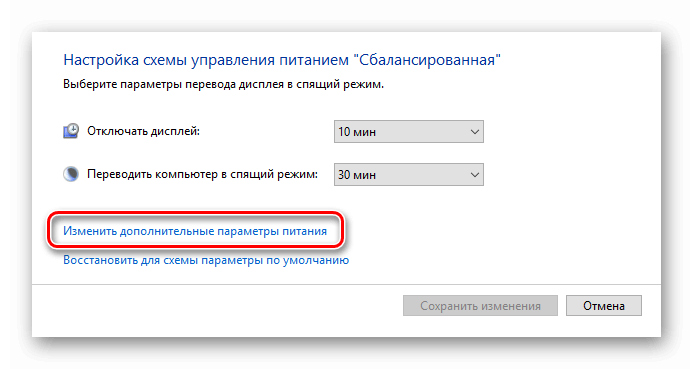
- Переходим в окно дополнительных параметров.
- В появившемся списке ищем пункт «Параметры USB», открываем его и выставляем значение «Запрещено».
- Нажимаем на кнопку «OK».
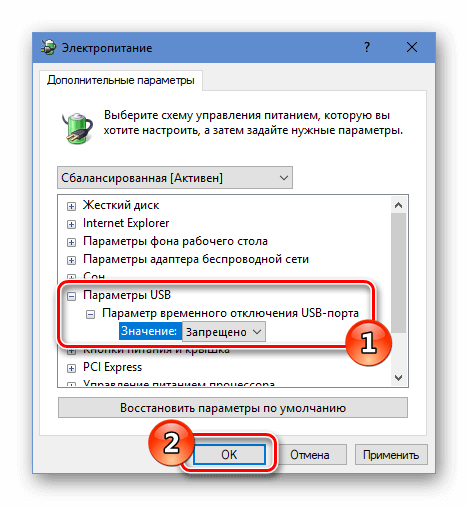
- Запрещаем отключение USB порта.
- Перезагружаем компьютер.
Вариант №4: Сброс статического заряда
Если пользователь долго работает на компьютере, то на его комплектующих может скопиться статическое электричество, что может привести к появлению проблем, в том числе и с портами USB. Сбросить статический заряд можно следующим способом:- Отключаем компьютер полностью, вынув розетку из штепселя. В случае с ноутбуками вынимаем батарею.
- После этого нажимаем на кнопку включения и держим её в таком состоянии в течение примерно десяти секунд.
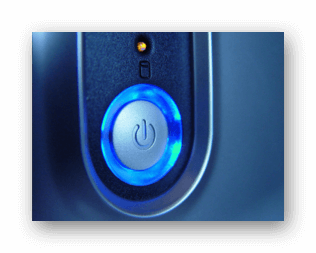
- Кнопка включения компьютера.
- Затем запускаем компьютер как обычно.
Вариант №5: Сброс настроек BIOS
BIOS – это программное обеспечение на материнской плате компьютера, которое содержит в себе настройки подключенных к ней устройств. Если по каким-либо причинам они изменились, то можно сбросить их до заводских. Для этого нам нужно будет открыть BIOS, нажимая на кнопку «Del» перед запуском системы, и найти параметр «Load Bios или Setup Defaults», а затем активировать его.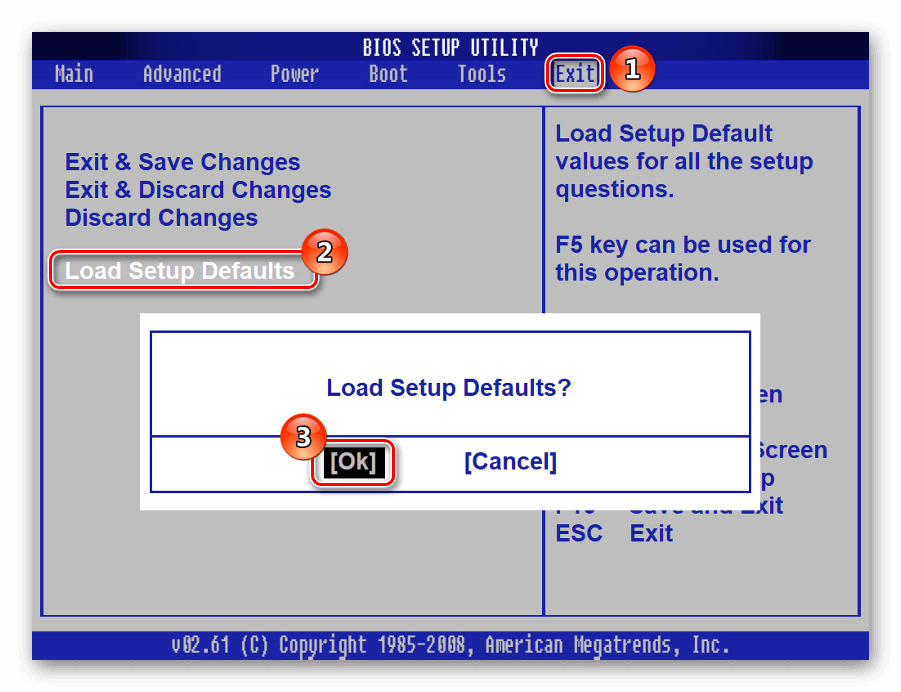 Установка настроек по умолчанию в БИОСе
Установка настроек по умолчанию в БИОСеВариант №6: Обновление драйверов
В некоторых случаях устранить проблему с ошибкой «Сбой запроса дескриптора USB-устройства»можно путем установки обновлённых драйверов. Для этого вам может пригодиться программа DriverPack Solution, которая умеет автоматически устанавливать драйвера для всех комплектующих компьютера.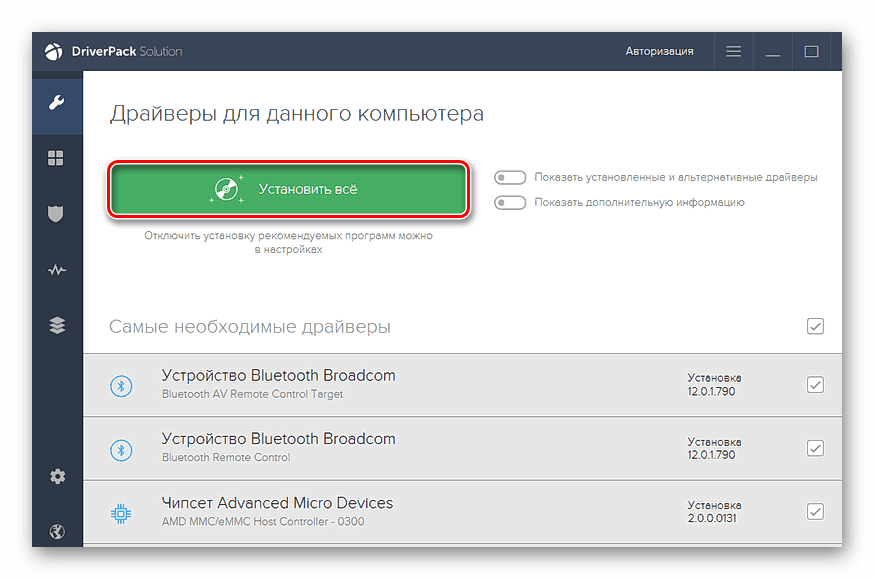 Интерфейс программы DriverPack Solution
Интерфейс программы DriverPack SolutionНа этом все. В нашей статье мы перечислили самые распространённые методы устранения ошибки «Сбой запроса дескриптора USB-устройства». Надеемся, что при помощи данной инструкции вам удастся устранить проблему без особых затруднений.
httрs://tеhnichка.рrо/error-usb-device-dеscriptor-windows-10/
Другие статьи

Исправляем ошибку установки обновлений Windows 10
Windows 10 — это уже не самая новая операционная система от Microsoft, но иногда пользователи

Сброс сетевых настроек Windows - командная строка
Сетевые проблемы могут быть очень раздражающими и влиять на нашу работу и повседневную жизнь. В




