Исчезают ярлыки на рабочем столе в Windows 10
Пользователи операционной системы Windows 10 должны во всеоружии встречать неприятные сюрпризы, которые она преподносит время от времени. К таковым, в частности, относится внезапное (обычно после очередной загрузки) пропадание значков с рабочего стола. Перед озадаченным пользователем возникает совершенно чистый экран. Нет ни системных значков «Корзина» и «Этот компьютер», которые обычно появляются на экране после инсталляции, ни добавленных пользователем значков и ярлыков (они отличаются от значков наличием стрелки) часто используемых им программ и документов.
Последовательность действий пользователя при этой неисправности (как и при любых других) должна восходить от малозатратных по времени попыток исправления ситуации к более длительным и сложным. Прежде всего, нужно перезагрузить компьютер в надежде на возврат значков. Метод оправдывается в том случае, если причиной исчезновения значков и ярлыков был случайный самоустранившийся сбой.
В контекстном меню «Пуск» щёлкаем пункт «Панель управления».
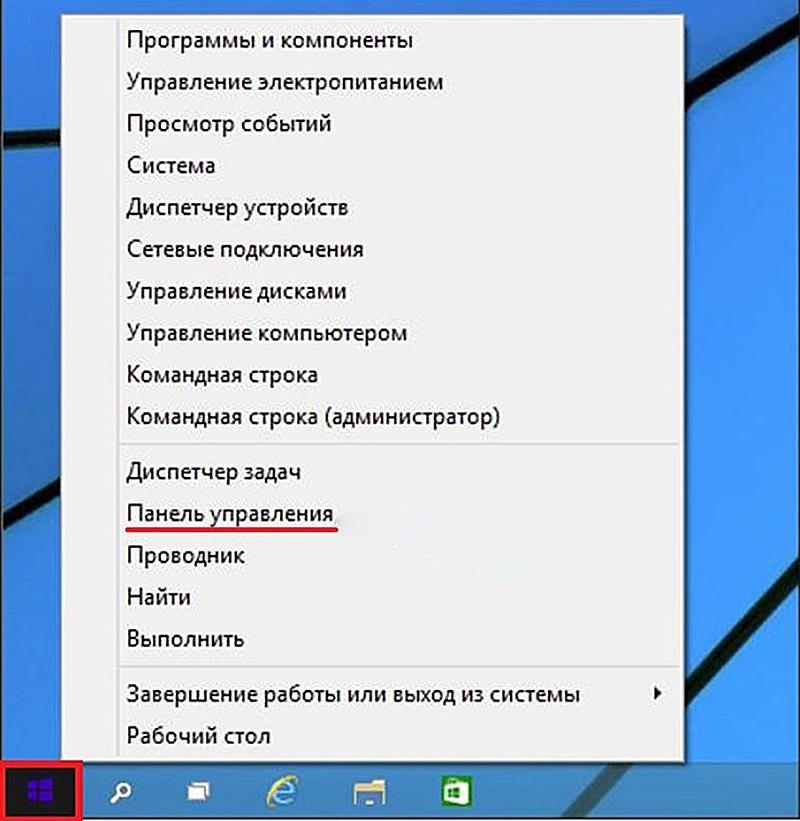
Последовательность действий пользователя при этой неисправности (как и при любых других) должна восходить от малозатратных по времени попыток исправления ситуации к более длительным и сложным. Прежде всего, нужно перезагрузить компьютер в надежде на возврат значков. Метод оправдывается в том случае, если причиной исчезновения значков и ярлыков был случайный самоустранившийся сбой.
Откат к корректной точке восстановления
Начиная с 2000 года, Windows снабдила своих пользователей своеобразной «машиной времени» – возможностью откатиться к моменту, когда работа системы не вызывала нареканий. Этот инструмент – первое, что рекомендуется использовать пользователю при возникновении любой неполадки. Вполне вероятно, что за несколько минут удастся от неё избавиться без вникания в нюансы проблемной ситуации.В контекстном меню «Пуск» щёлкаем пункт «Панель управления».
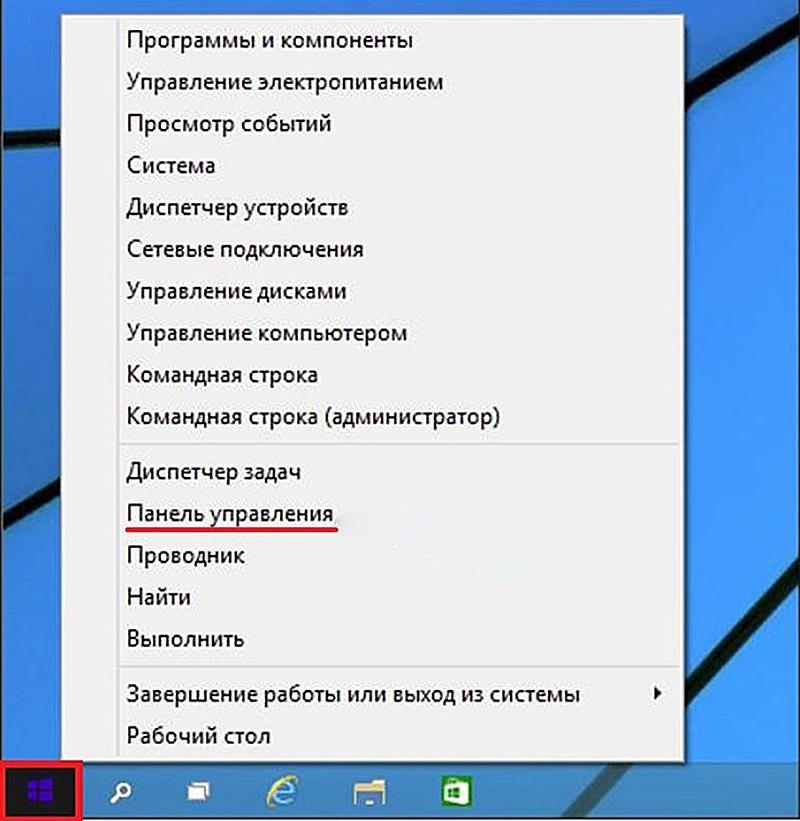
Вызываем Панель управления.
Для проверки открываем контекстное меню рабочего стола (щёлкая на нём правой клавишей мыши) и в разделе «Вид» проверяем наличие галочки рядом с пунктом «Отображать значки рабочего стола».
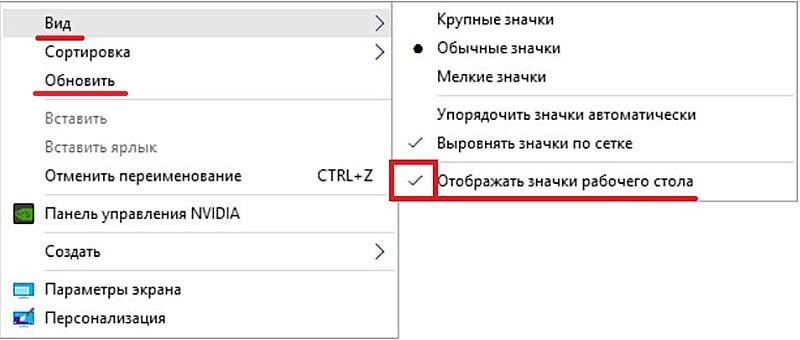
- В появившемся одноимённом окне щёлкаем раздел «Восстановление».
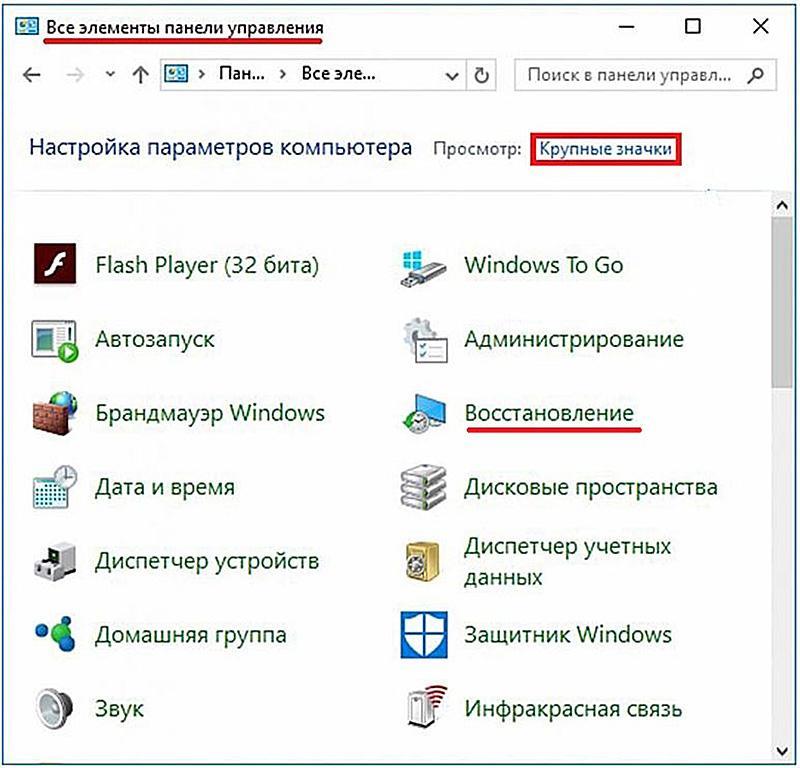 Переходим к разделу восстановления.
Переходим к разделу восстановления. - В окне «Восстановление» щёлкаем пункт «Запуск восстановления системы».
 Запускаем восстановление.
Запускаем восстановление. - Очевидно, что в окне непосредственного выбора точки восстановления должна быть выбрана та дата, на которую значки на экране присутствовали.
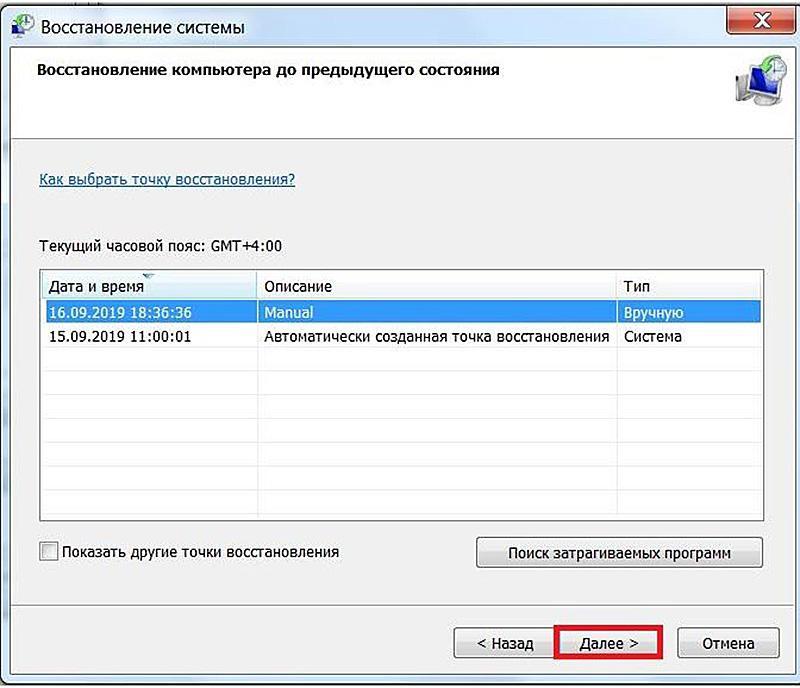 Выбираем точку отката.
Выбираем точку отката.
Проверка системных настроек
Проверить системные настройки следует, даже если пользователь их не менял. Они могут измениться из-за проникшего в систему вируса, после очередного обновления, перепадов напряжения в электросети и по другим причинам.Для проверки открываем контекстное меню рабочего стола (щёлкая на нём правой клавишей мыши) и в разделе «Вид» проверяем наличие галочки рядом с пунктом «Отображать значки рабочего стола».
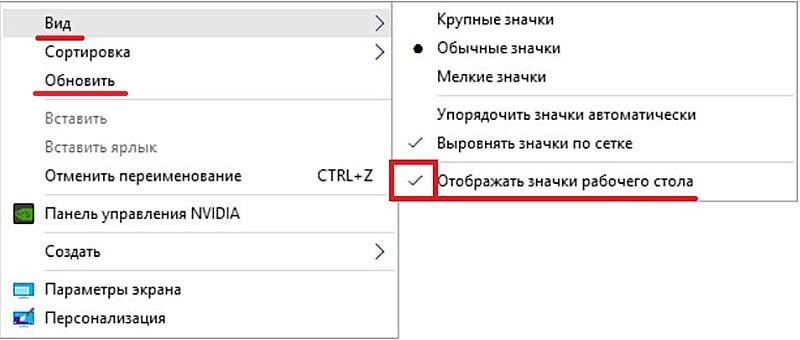
Проверяем режим отображения значков.
Если галочка стоит, то убираем и вновь устанавливаем её, после чего – щёлкаем «Обновить».
Если значки не появились, то пробуем «уговорить» систему ещё одним не вполне логичным способом. В том же контекстном меню пробуем создать новый значок, например, папки. Иногда вместе с новым значком система восстанавливает отображение исчезнувших. Естественно, что в таком случае остаётся удалить «спровоцировавший» восстановление ненужный значок.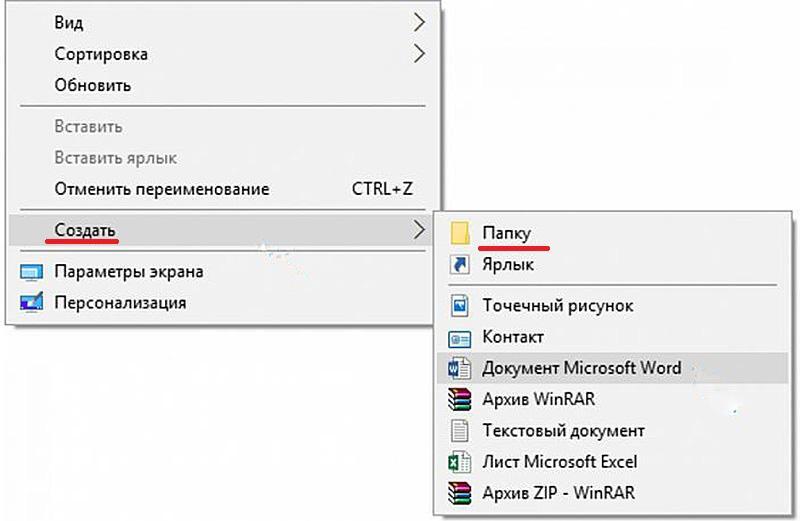
Если галочка стоит, то убираем и вновь устанавливаем её, после чего – щёлкаем «Обновить».
Если значки не появились, то пробуем «уговорить» систему ещё одним не вполне логичным способом. В том же контекстном меню пробуем создать новый значок, например, папки. Иногда вместе с новым значком система восстанавливает отображение исчезнувших. Естественно, что в таком случае остаётся удалить «спровоцировавший» восстановление ненужный значок.
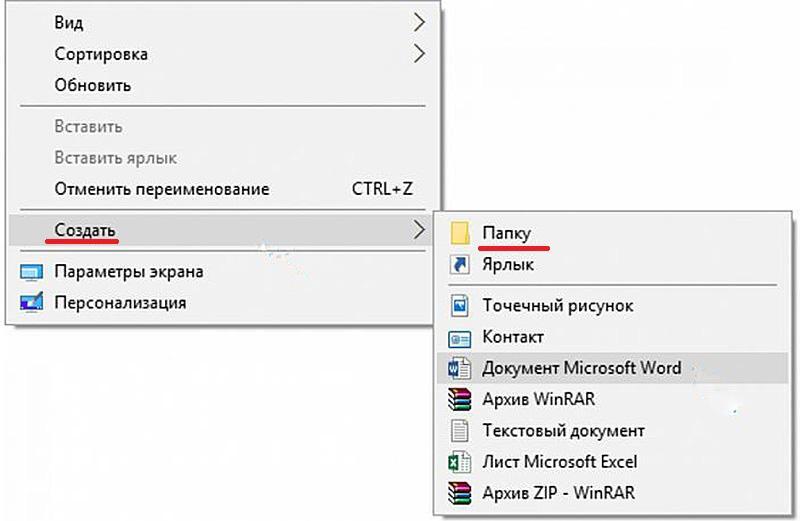
Отключение режима планшета
В Windows 10 существует специальный режим планшета, предназначенный для сенсорных устройств. При переходе в него значки на экране уменьшаются. Случается, что они, вместо этого, удаляются, поэтому при пропадании значков этот режим стоит деактивировать.- Устанавливаем курсор на кнопке «Пуск», после чего щёлкаем на знаке шестерёнки («Параметры») во всплывшем меню.
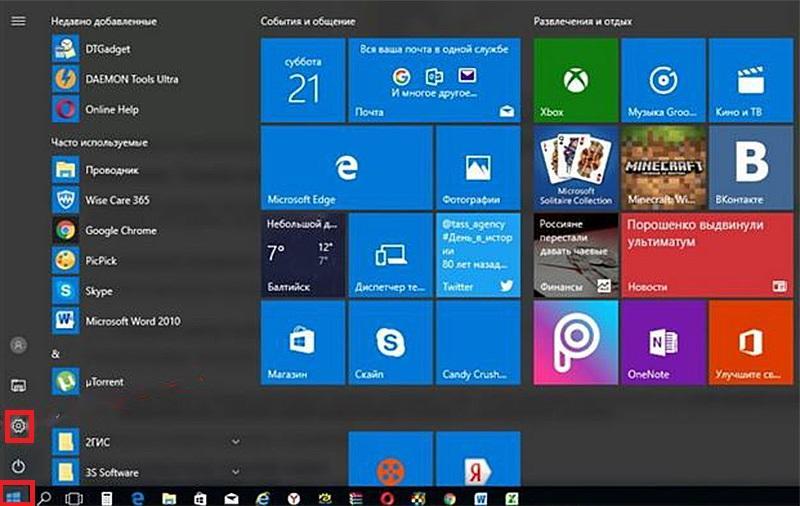 Вызываем «Параметры» компьютера.
Вызываем «Параметры» компьютера. - В открывшемся окне параметров Windows щёлкаем пиктограмму «Система».
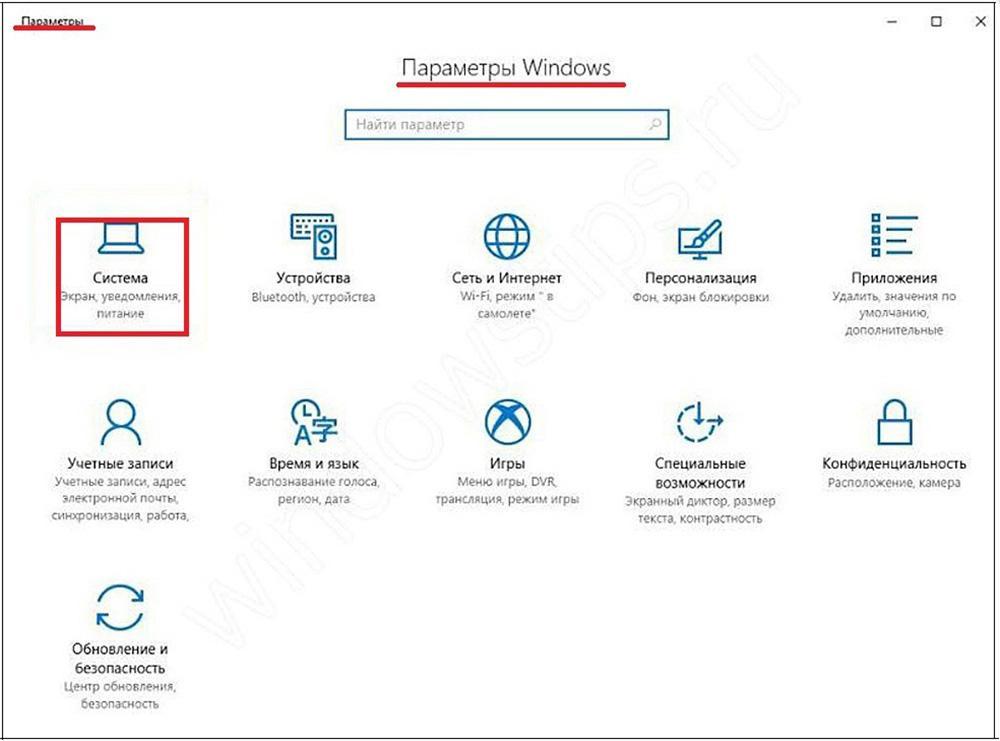 Вызываем раздел «Система».
Вызываем раздел «Система». - В новом окне щёлкаем раздел «Режим планшета» и передвигаем оба переключателя в положение «Отключить». Если они были отключены, то включить, затем отключить.
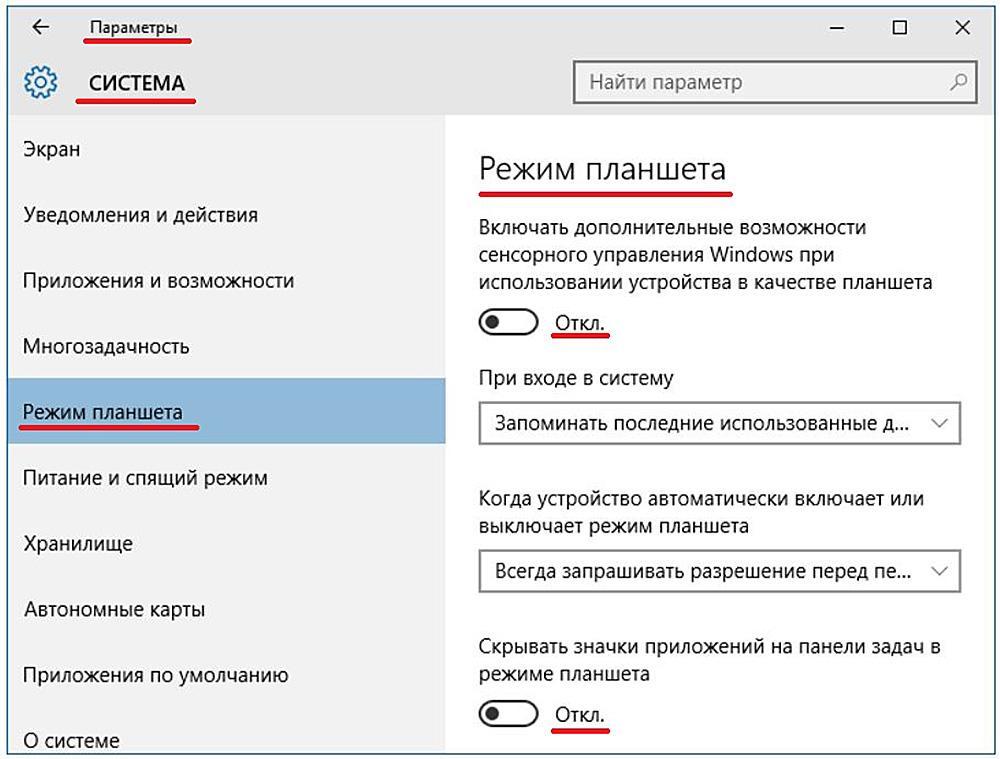 Отключаем режим планшета.
Отключаем режим планшета. - Перезагружаем компьютер.
Перезапуск проводника
Отображение на экране значков как элемента Windows входит в функции Проводника (Windows Explorer). В штатном режиме файл explorer.exe запускается при включении компьютера вместе с системой. Естественно, что при блокировке запуска этого файла значков на экране не будет. Для проверки и перезапуска выполняем следующую последовательность действий.- В контекстном меню кнопки «Пуск» (вызываемом правой клавишей мыши) щёлкаем «Диспетчер задач».
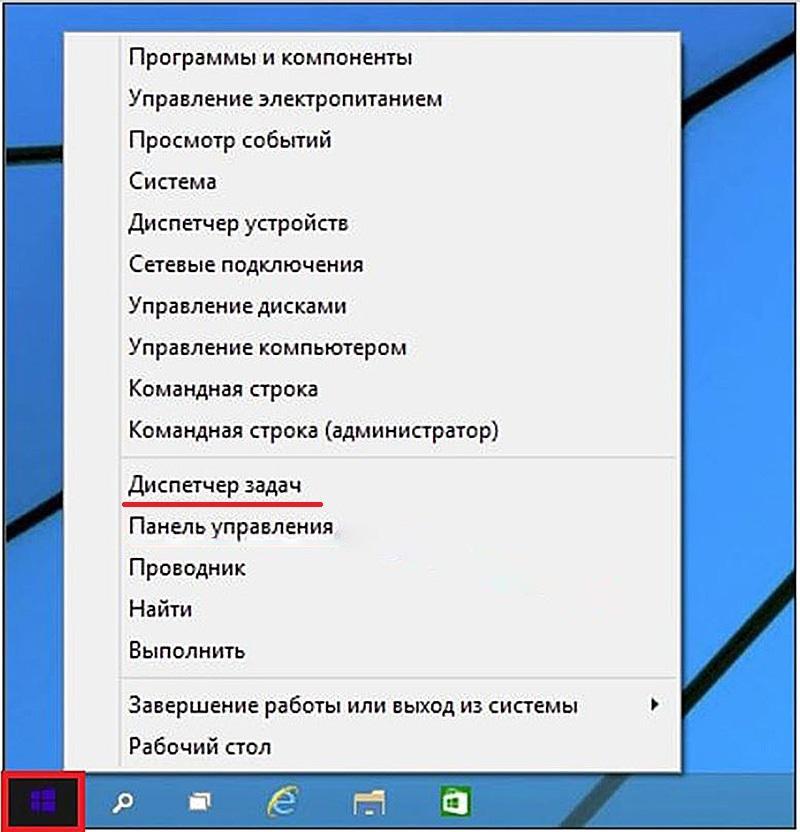 Вызываем «Диспетчер задач»
Вызываем «Диспетчер задач» - В контекстном меню пункта «Файл» выбираем «Запустить новую задачу».
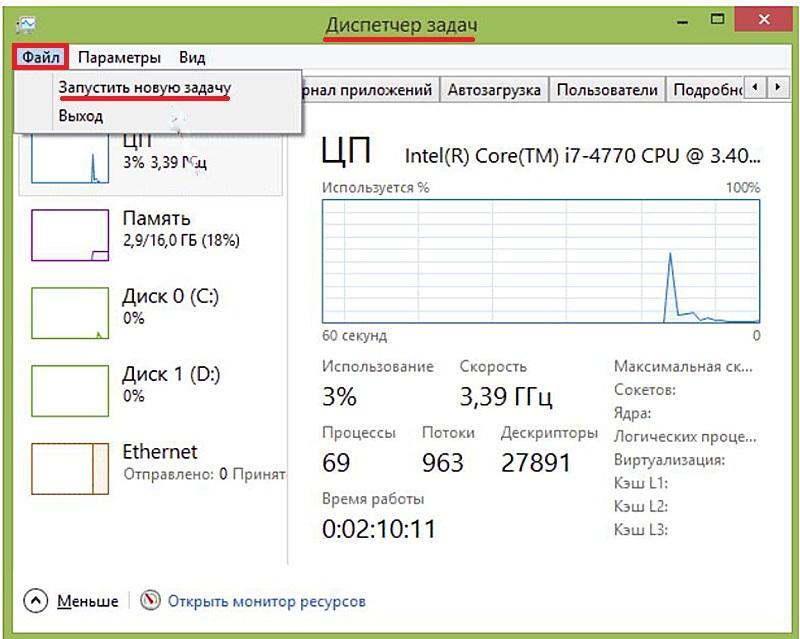 Запускаем новую задачу.
Запускаем новую задачу. - В окне «Создание задачи» набираем explorer и нажимаем OK или клавишу Enter.
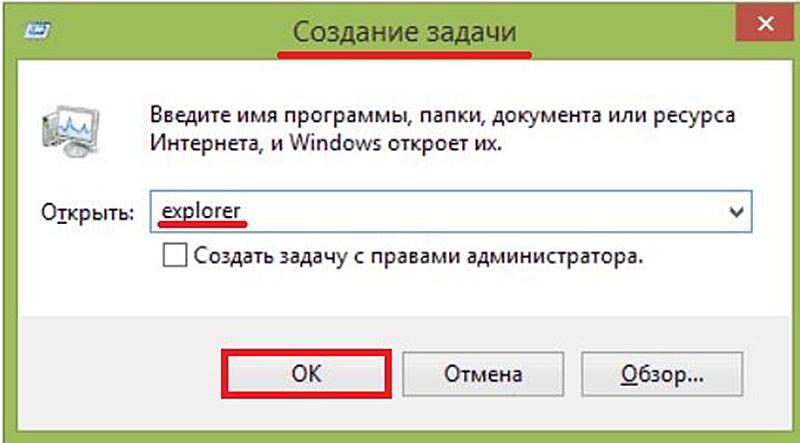 Запускаем explorer.
Запускаем explorer. - Если значки не появились, то проводник уже был запущен. В окне «Диспетчера задач» можно попробовать перезапустить его. Для этого выделяем его во вкладке «Процессы» и щёлкаем «Перезапустить» внизу окна.
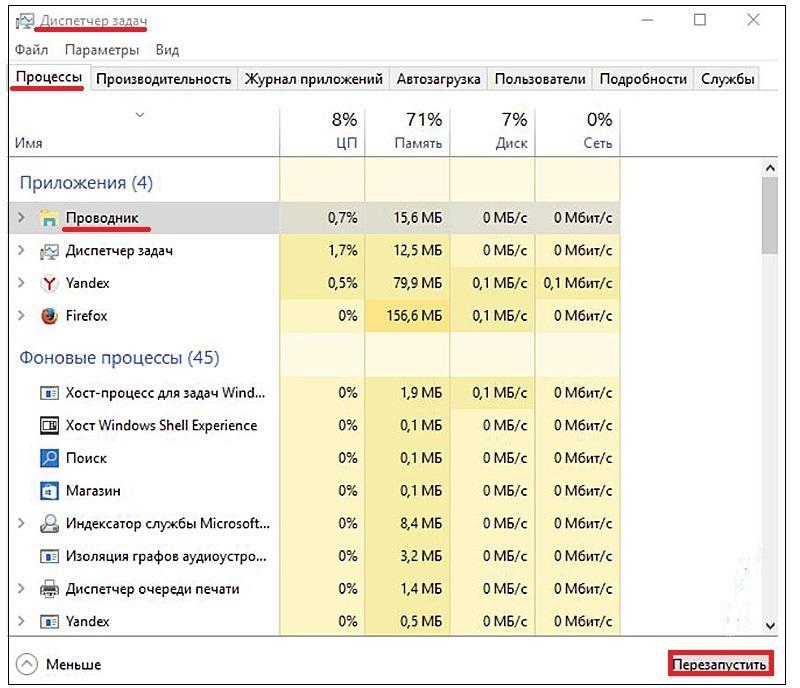 Перезапускаем explorer.
Перезапускаем explorer.
Удаление обновления
Нередко значки на экране пропадают после произведённого обновления Windows 10. Во многих статьях на просторах Рунета рекомендуют удалить его для возврата значков. Очевидно, что при корректно осуществлённом откате системы будут удалены и обновления. Но если откат не удался, то следует удалить обновление, побочным действием которого стало пропадание значков рабочего стола.- В контекстном меню кнопки «Пуск» (см. подзаголовок «Откат к корректной точке восстановления») щёлкаем «Панель управления».
- В появившемся окне щёлкаем раздел «Программы и компоненты».
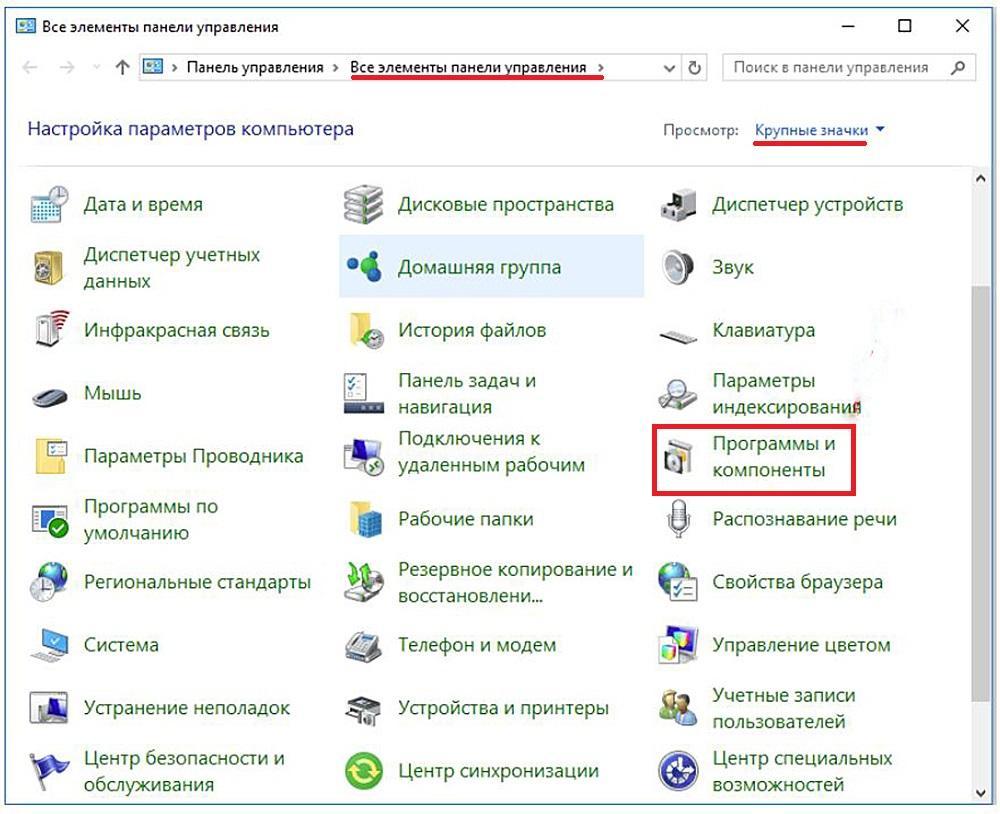 Вызываем раздел «Программы и компоненты»
Вызываем раздел «Программы и компоненты» - В одноимённом окне щёлкаем пункт «Просмотр установленных обновлений».
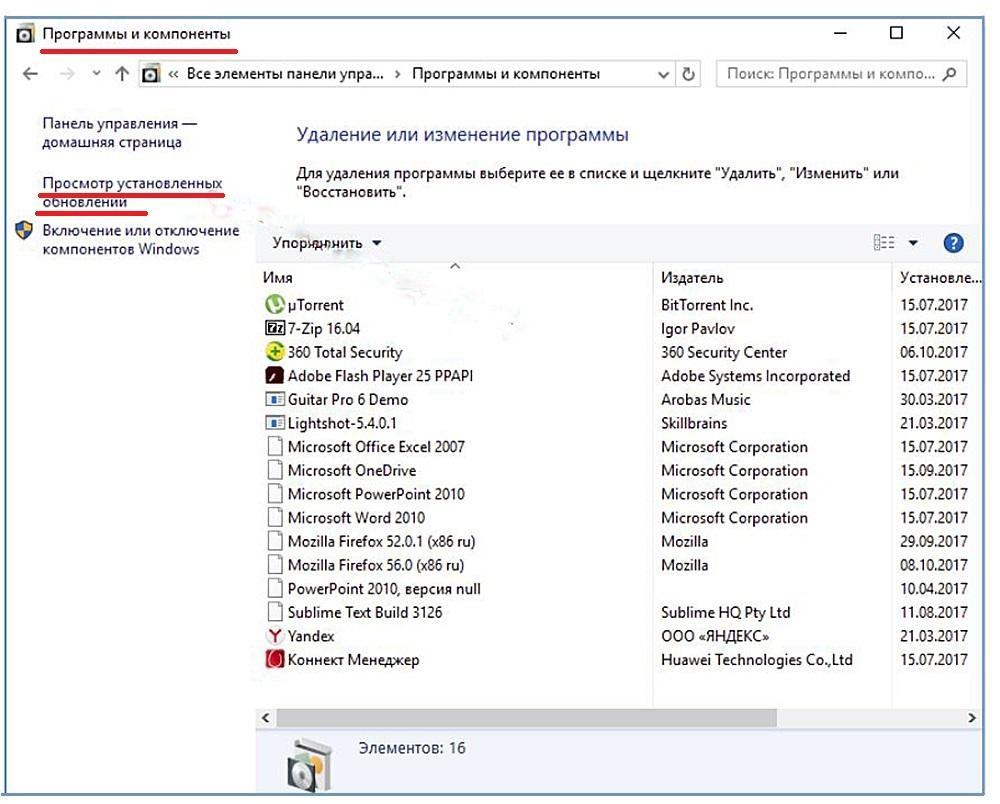 Переходим к списку обновлений.
Переходим к списку обновлений. - В списке выделяем подозреваемое обновление и щёлкаем «Удалить».
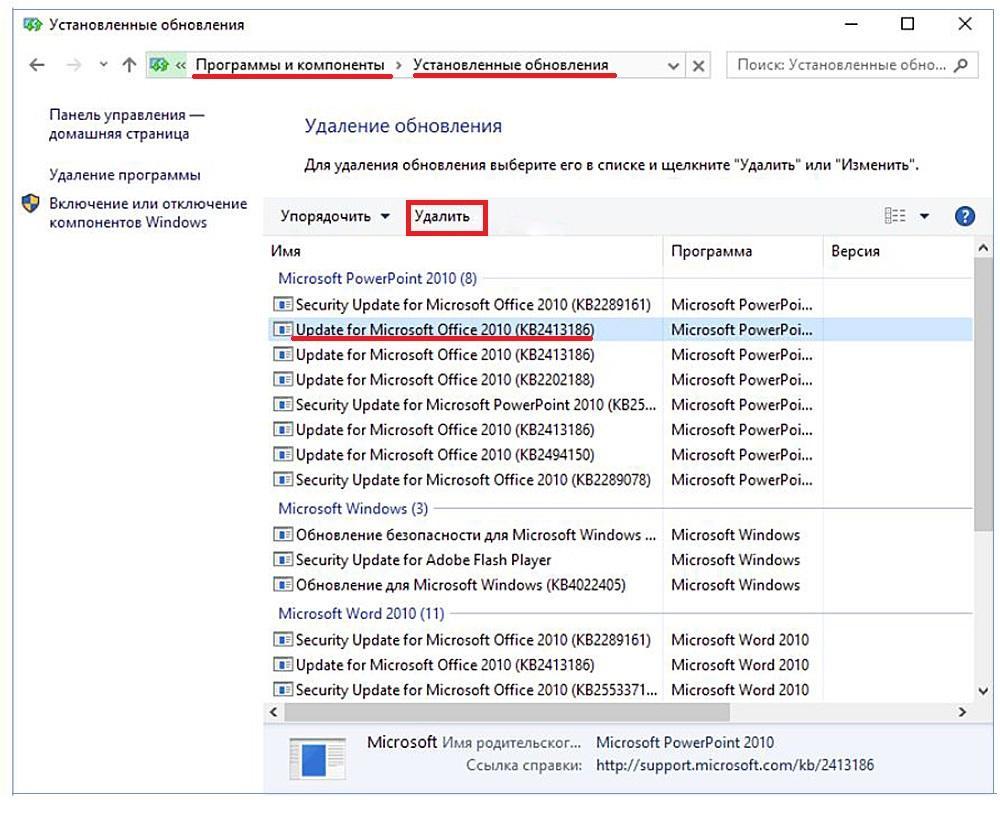 Удаляем подозреваемое обновление.
Удаляем подозреваемое обновление. - После подтверждения действия и произведённого удаления перезагружаем компьютер.
Корректировка реестра
Исчезновение значков с рабочего стола может быть следствием ошибок в базе данных операционной системы, называемой реестром. Работать с реестром следует очень внимательно, поскольку некорректные действия пользователя могут спровоцировать серьёзные системные проблемы. Перед любыми изменениями в реестре настоятельно рекомендуется создать его резервную копию для возможного возвращения к ней при неудачном редактировании.- Выполняем Win + R (удерживая клавишу с логотипом Windows на клавиатуре, нажимаем латинскую букву R). В появившейся строке для набора команд вводим regedit (редактирование реестра) + OK.
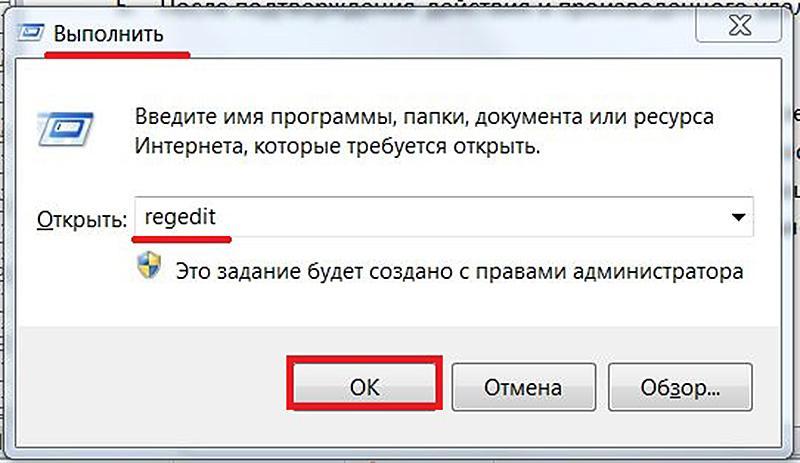 Вызываем реестр.
Вызываем реестр. - В открывшемся окне редактора реестра открываем меню «Файл» и щёлкаем «Экспорт» для создания резервной копии реестра.
 Создаём резервную копию реестра.
Создаём резервную копию реестра. - В появившемся окне вводим имя файла и сохраняем его. Если возникнет необходимость, то прежнее состояние реестра можно будет восстановить, просто запустив этот файл с расширением .REG.
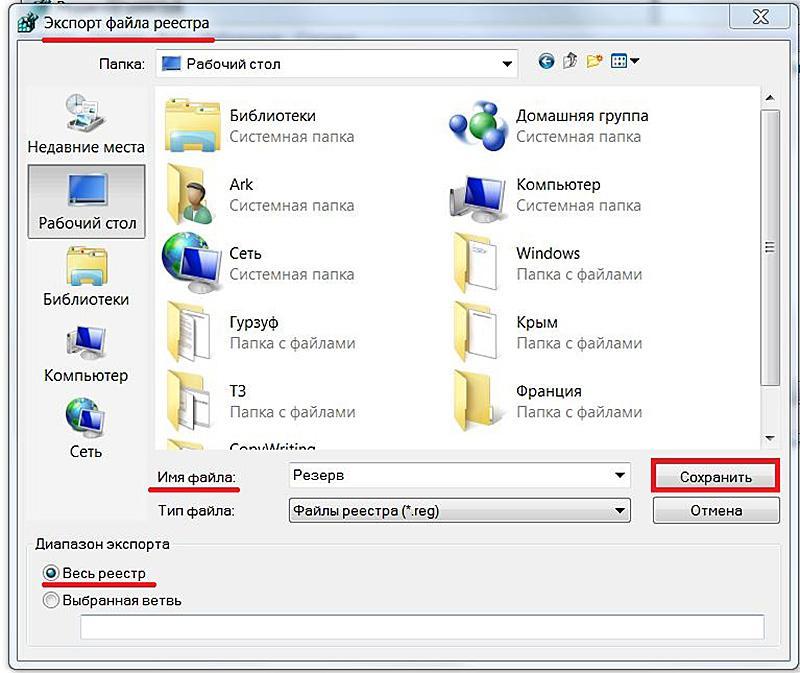 Сохраняем файл резервной копии реестра.
Сохраняем файл резервной копии реестра. - Обезопасив себя, переходим к проверке и редактированию тех записей реестра, которые отвечают за отображение значков на рабочем столе. В ветке реестра HKEY_LOCAL_MACHINE\SOFTWARE\Microsoft\Windows NT\CurrentVersion\Winlogon значение имени Shell должно быть explorer.exe, а значение Userinit – C:\Windows\system32\userinit.exe, как показано на скриншоте. Если это не так, то исправляем их.
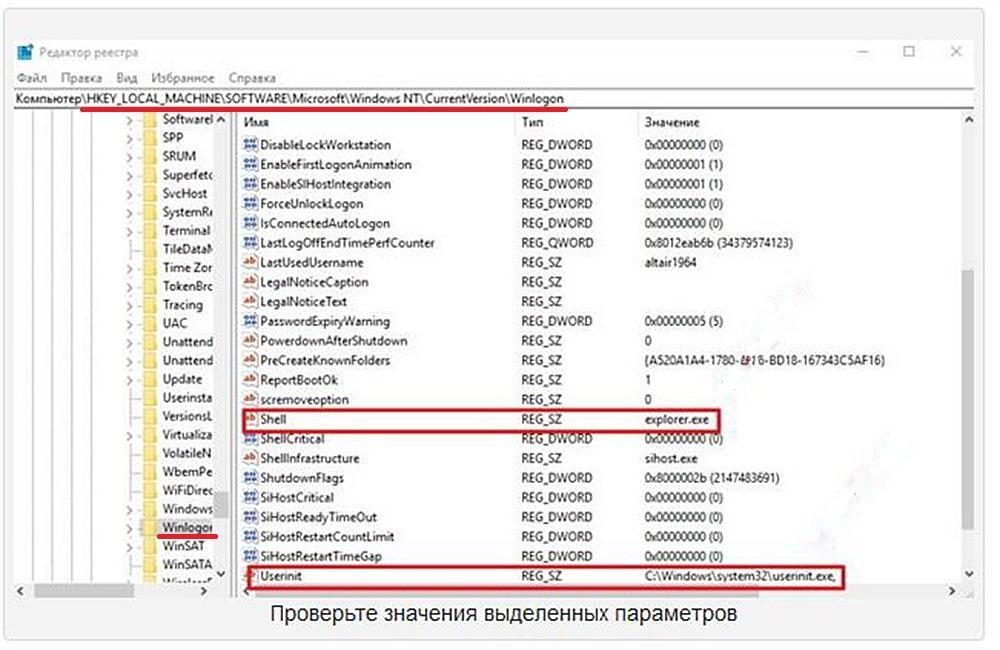 Проверяем ветку реестра.
Проверяем ветку реестра. - После этого проверяем ветку HKEY_LOCAL_MACHINE\SOFTWARE\Microsoft\Windows NT\CurrentVersion\Image File Execution Options. В ней не должно быть подразделов с названиями explorer.exe или iexplorer.exe. Если они есть, то удаляем их в контекстном меню.
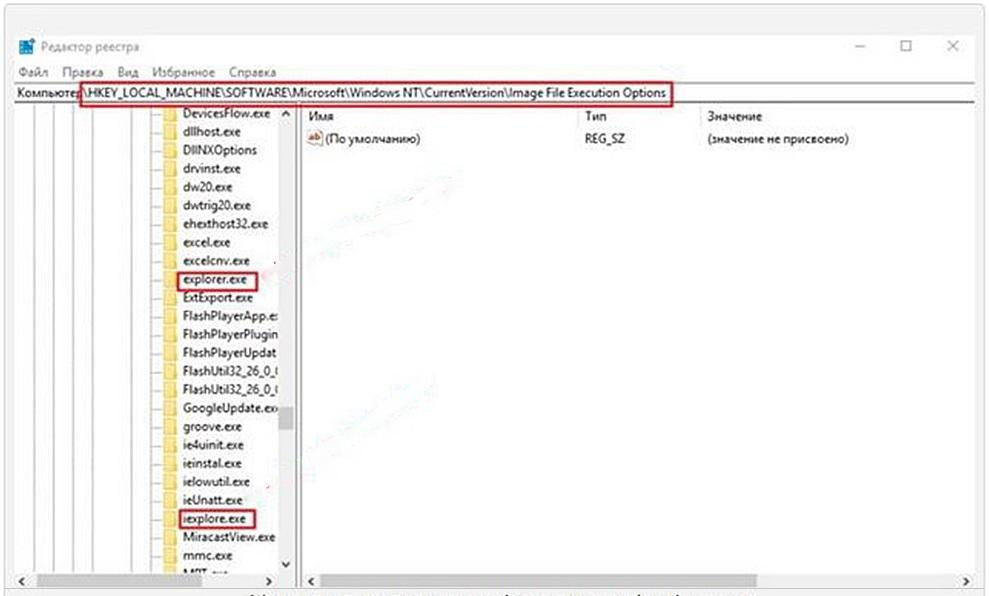 Удаляем дефектные ветки.
Удаляем дефектные ветки. - Перезагружаем компьютер.
Заключение
Если ни один из рассмотренных выше способов не восстановил значки на рабочем столе, то остаётся восстановить систему из заранее созданного образа или переустановить ее.httрs://tеhnichка.рrо/desktop-shortcuts-vanish-windоws-10/
Другие статьи

Исправляем ошибку установки обновлений Windows 10
Windows 10 — это уже не самая новая операционная система от Microsoft, но иногда пользователи

Сброс сетевых настроек Windows - командная строка
Сетевые проблемы могут быть очень раздражающими и влиять на нашу работу и повседневную жизнь. В




