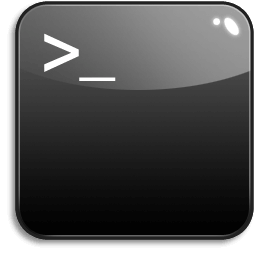Открываем редактор локальной групповой политики в Windows 10
Редактор ЛГП — это специальная программа в составе системы, с помощью которой можно настраивать множество различных параметров ОС. В этой обширной статье мы расскажем, как запустить это приложение разными методами.
Общие сведения о программе
Редактор групповой политконики не является каким-либо нововведением. Это приложение существует и в более старых версиях семейства Windows. В десятке утилиту можно найти в версиях Pro и Enterprise, а в домашней редакции она полностью отсутствует. Открыть редактор можно огромным количеством способов, о которых мы в подробностях расскажем далее.
Вариант №1: Используем диалоговое окно «Выполнить»
Таким способом можно быстро запустить почти любую программу, входящую в состав ОС. Чтобы открыть редактор ЛГП, нам понадобится проделать следующие шаги:
Как и в предыдущем способе, ту же самую команду можно применить и в консоли Windows. Чтобы это осуществить, проделаем следующее:
Вариант №3: Запуск программы из поисковых результатов
При помощи встроенной в систему функции поиска можно запустить редактор групповой политики. Сделать это будет даже проще, чем в предыдущих вариантах, так как не потребуется запоминать различные команды. Проделаем следующие шаги:
Вариант №4: Открываем редактор из системной папки
Описываемая в нашей статье утилита по своей сути является обычным приложением, и соответственно её можно найти на диске, где установлена операционная система. Редактор групповой политики по умолчанию находится по следующему адресу:
C:\Windows\System32\gpedit.msc
Если Windows установлен на другой диск, то в адресе нужно будет изменить букву накопителя. Перейти в нужную нам папку можно поочерёдно, открыв соответствующие директории или просто скопировав и вставив путь в адресную строку проводника. После этого необходимо нажать «ENTER»– так редактор будет сразу запущен.
Если пользователю нужно отыскать сам файл программы, то потребуется просто перейти в каталог C:\Windows\System32\ и среди большого количества находящихся там файлов отыскать приложение с именем gpedit.msc
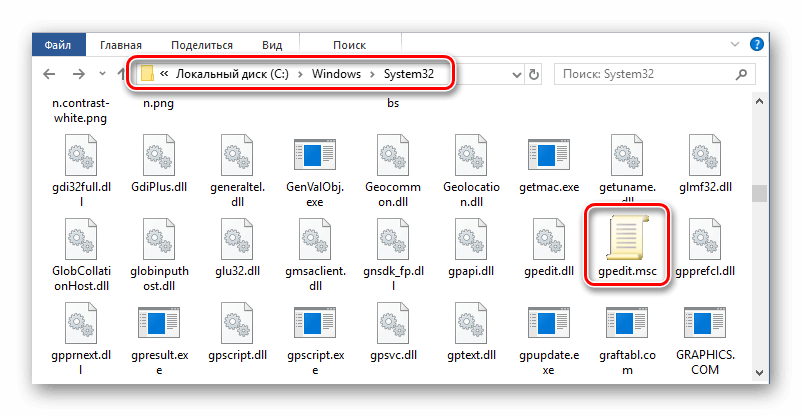
Общие сведения о программе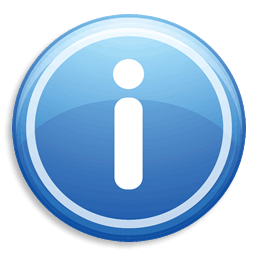
Редактор групповой политконики не является каким-либо нововведением. Это приложение существует и в более старых версиях семейства Windows. В десятке утилиту можно найти в версиях Pro и Enterprise, а в домашней редакции она полностью отсутствует. Открыть редактор можно огромным количеством способов, о которых мы в подробностях расскажем далее.Вариант №1: Используем диалоговое окно «Выполнить»
Таким способом можно быстро запустить почти любую программу, входящую в состав ОС. Чтобы открыть редактор ЛГП, нам понадобится проделать следующие шаги:- Нажимаем клавиатурнуюкомбинацию «Windows+R», чтобы вызвать окно «Выполнить».
- Далее в строку вводим команду gpedit.msc
- Нажимаем на кнопку «ОК».
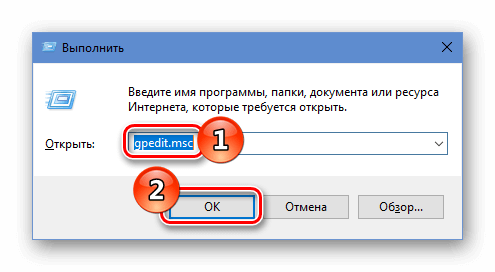
- Вводим команду для открытия редактора.
- На экране сразу же появится редактор.
Вариант №2: Запуск программы при помощи командной строки
- Запускаем «Командную строку», воспользовавшись клавиатурной комбинацией «WIN+X» или выбрав нужный нам пункт из контекстного меню кнопки «Пуск».
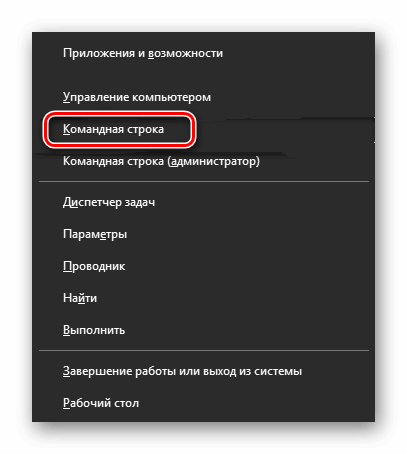
- Открываем «Командную строку» из меню пуска.
- Далее в новое окно вписываем gpedit.msc
- Нажимаем «Enter», чтобы запустить приложение.
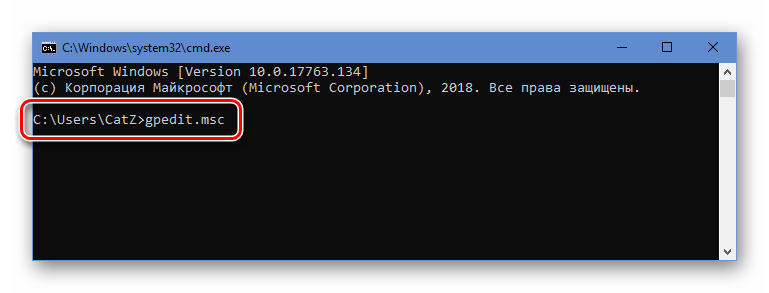
- Вводим команду для запуска редактора.
Вариант №3: Запуск программы из поисковых результатов
При помощи встроенной в систему функции поиска можно запустить редактор групповой политики. Сделать это будет даже проще, чем в предыдущих вариантах, так как не потребуется запоминать различные команды. Проделаем следующие шаги:- Нажимаем клавиатурную комбинацию «WIN+S» для отображения окна поиска или вызываем его, кликнув по соответствующей кнопке на нижней панели.
- После этого начинаем вводить текст – Изменение групповой политики.
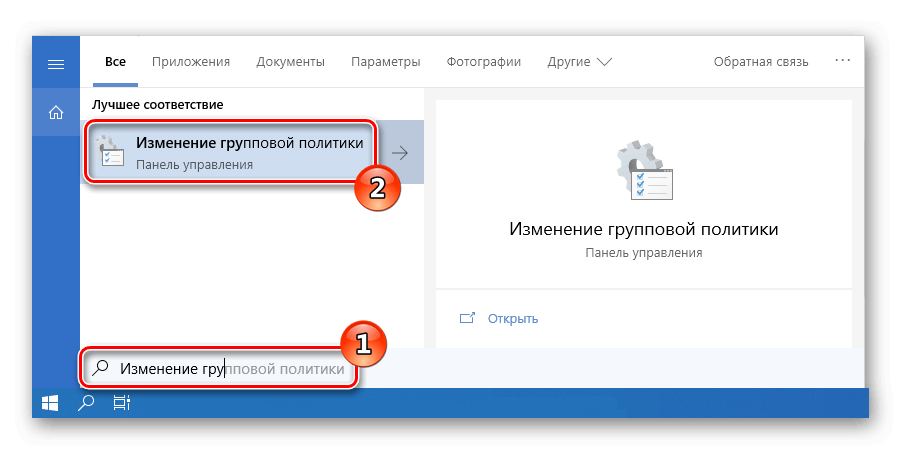 Ищем редактор в стартовом меню.
Ищем редактор в стартовом меню. - В поисковых результатах появится нужная нам программа, и её можно будет открыть.
Вариант №4: Открываем редактор из системной папки
Описываемая в нашей статье утилита по своей сути является обычным приложением, и соответственно её можно найти на диске, где установлена операционная система. Редактор групповой политики по умолчанию находится по следующему адресу:C:\Windows\System32\gpedit.msc
Если Windows установлен на другой диск, то в адресе нужно будет изменить букву накопителя. Перейти в нужную нам папку можно поочерёдно, открыв соответствующие директории или просто скопировав и вставив путь в адресную строку проводника. После этого необходимо нажать «ENTER»– так редактор будет сразу запущен.
Если пользователю нужно отыскать сам файл программы, то потребуется просто перейти в каталог C:\Windows\System32\ и среди большого количества находящихся там файлов отыскать приложение с именем gpedit.msc
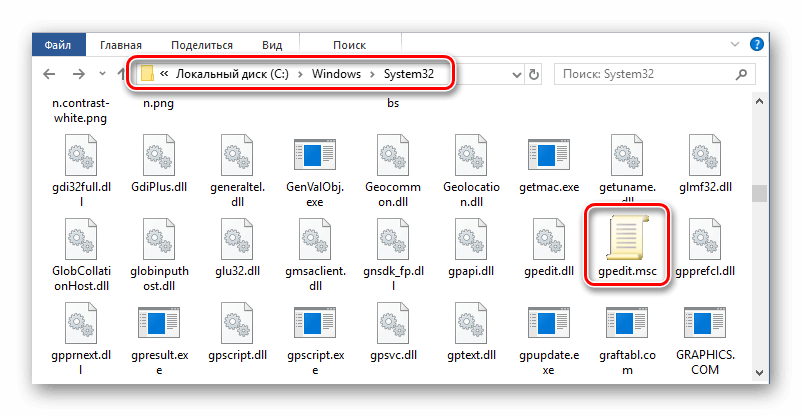
Файл редактора в системной папке
Примечание: в проводник Windows можно также вписать только название программы (gpedit.msc) без указания адреса. После того, как пользователь нажмет «ENTER», редактор тут же запустится.
Вариант №5: Используем «Консоль управления»
Редактор политики в «десятке» также открывается при помощи консоли управления ММС, которая обычно используется системными администраторами. В неё можно добавить все требуемые приложения для настройки системы.При использовании такого варианта имеется преимущество, которое состоит в том, что файл для открытия редактора может быть сохранен в нужном пользователю месте на компьютере, включая десктоп. Для запуска консоли ММС с настройками локальной политики таким способом нам нужно будет сделать следующее:
- Открываем поиск системы и вводим запрос mmc.
- Далее кликаем по найденной программе, чтобы её запустить.
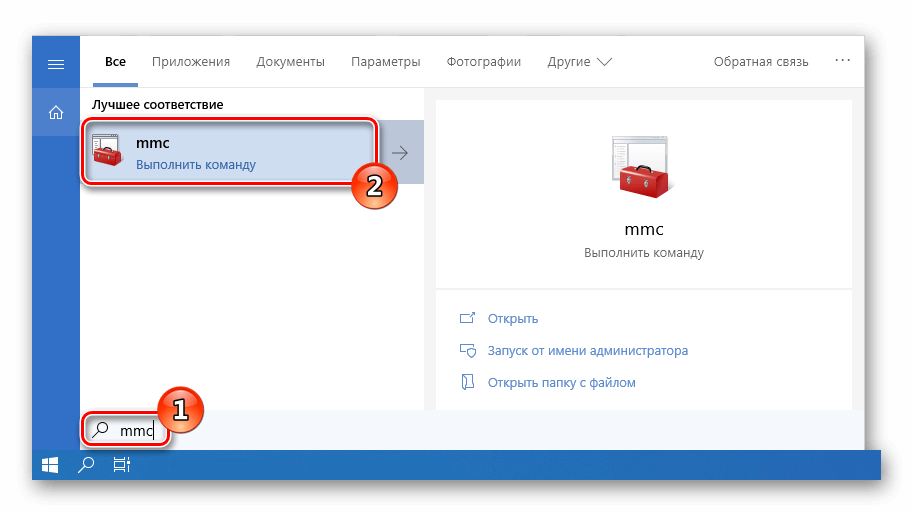 Открываем «Консоль управления» из поисковых результатов.
Открываем «Консоль управления» из поисковых результатов. - В окне приложения вызываем меню «Файл».
- Далее кликаем по пункту «Добавить/удалить оснастку». Также для осуществления этой операции можно воспользоваться клавиатурной комбинацией «CTRL+M».
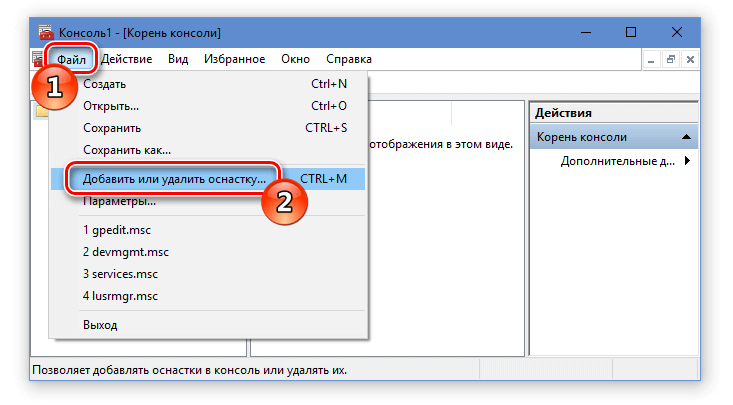
- Добавляем оснастку в консоли управления.
- В новом окне, из списка слева, выбираем пункт «Редактор объектов».
- После этого нажимаем на кнопку «Добавить».
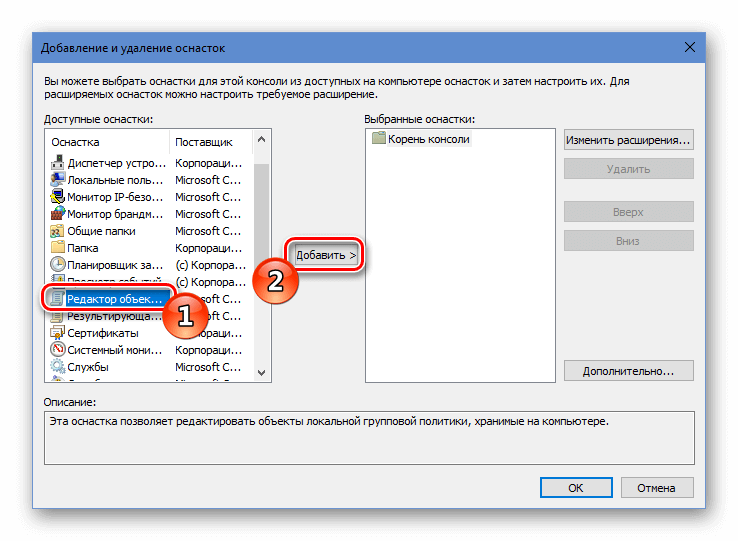
- Добавляем «Редактор объектов» в список оснасток.
- Далее подтверждаем проведение нужной нам операции, нажав на кнопку «Готово».
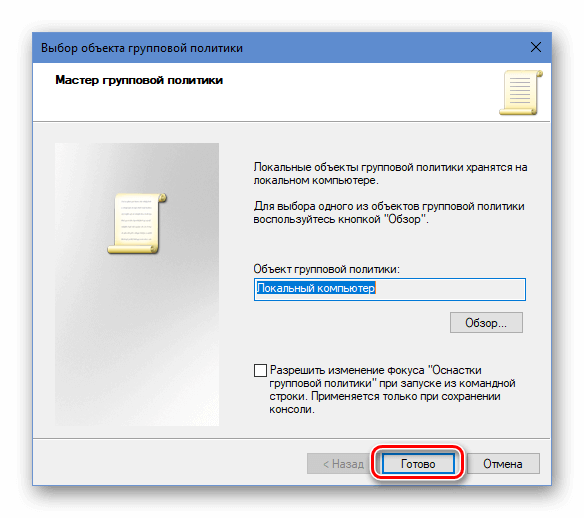
- Подтверждаем добавление оснастки.
- И кликаем по кнопке «ОК», вернувшись в предыдущее окно.
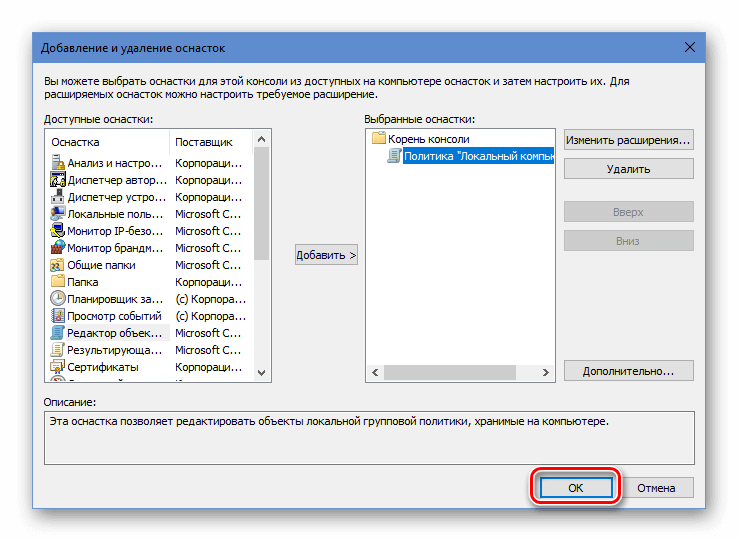
- Применяем внесённые в консоль изменения.
Вот такими способами можно запустить редактор политики в «десятке», однако удобнее всего будет сделать ярлык для этой программы. Расскажем далее, как это можно осуществить.
Вариант №6: Создаем ярлык для открытия редактора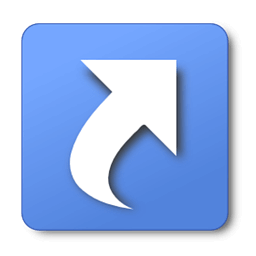
Если пользователь планирует часто пользоваться редактором, то удобнее всего будет создать ярлык для утилиты. Используя такой способ, не потребуется запоминать команды или адрес для открытия программы. Чтобы создать ярлык, нам понадобится сделать следующее:- Переходим на рабочий стол и нажимаем правой кнопкой мышки по незанятому иконками месту.
- Далее из контекстного меню выбираем пункт «Создать».
- После этого кликаем по варианту «Ярлык».
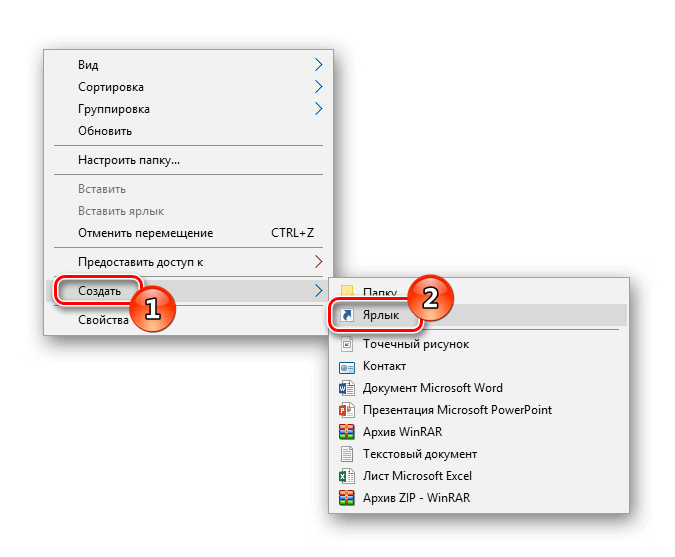
- Создаем новый ярлык.
- В новом окне указываем путь к файлу редактора.C:\Windows\System32\gpedit.msc
- Нажимаем на кнопку «Далее».
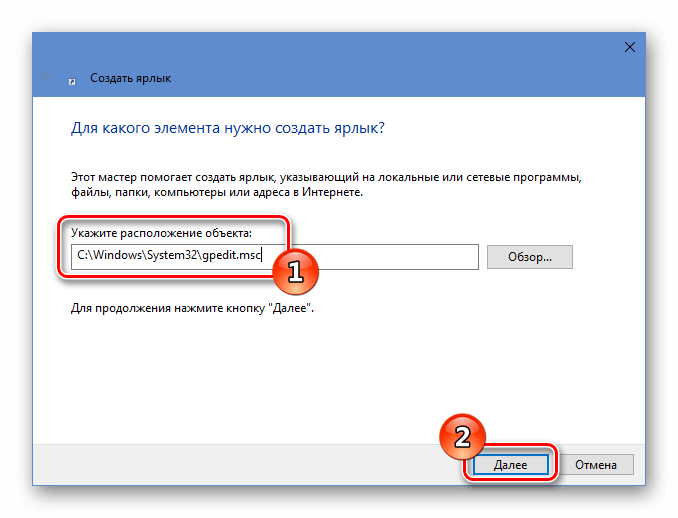
- Вписываем путь к местонахождению редактора.
- Задаём любое название ярлыку (на выбор пользователя) и нажимаем по кнопке «Готово».
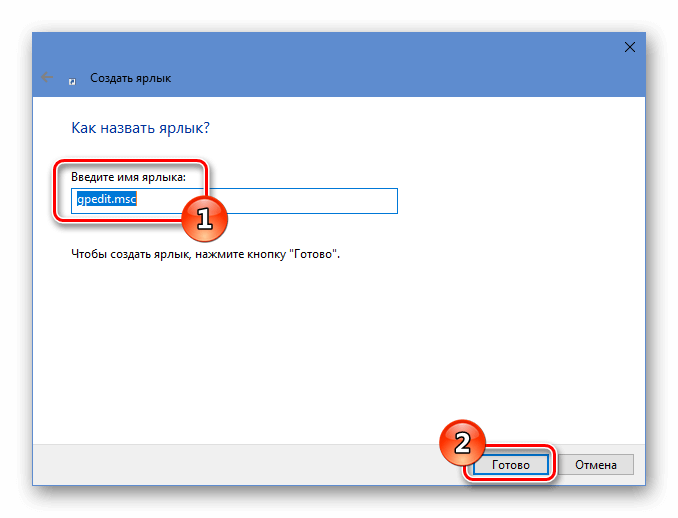
- Даем ярлыку название.
Заключение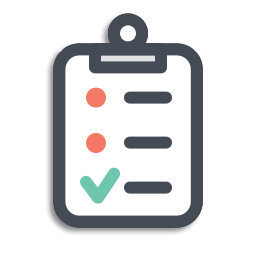
Открыть редактор групповой политики в версиях «десятки» Pro или Enterprise можно самыми различными способами. Выбор варианта запуска программы остаётся за пользователем, однако при частом использовании приложения лучше будет создать для него ярлык. А вот если утилитой нужно воспользоваться только один раз, то легче всего будет её открыть при помощи диалогового окна «Выполнить», вписав туда соответствующую команду.httрs://tеhnichка.рrо/open-gpeditmsc-windows-10/
Другие статьи

Исправляем ошибку установки обновлений Windows 10
Windows 10 — это уже не самая новая операционная система от Microsoft, но иногда пользователи

Сброс сетевых настроек Windows - командная строка
Сетевые проблемы могут быть очень раздражающими и влиять на нашу работу и повседневную жизнь. В