Отключаем Windows Search в Windows 10
За поиск в операционной системе Windows 10 отвечает служба «Windows Search». Она постоянно сканирует жесткий диск, индексируя файлы на нем для ускорения процесса поиска. Потребление ресурсов компьютера этой службой незначительно, но некоторые пользователи выключают ее с целью освобождения оперативной памяти. Сегодня мы расскажем, как отключить поиск в Windows 10.
Останавливаем системную службу поиска
- С помощью комбинации клавиш «Windows» + «R» открываем окно «Выполнить», вводим команду services.msc и нажимаем на кнопку «ОК».
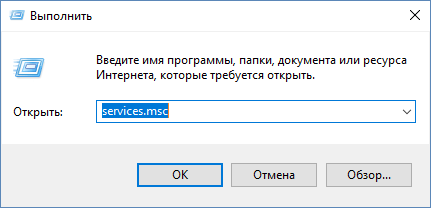
- Запускаем программу «Службы»
- Откроется окно «Службы». Находим в списке интересующую нас службу — «Windows Search».
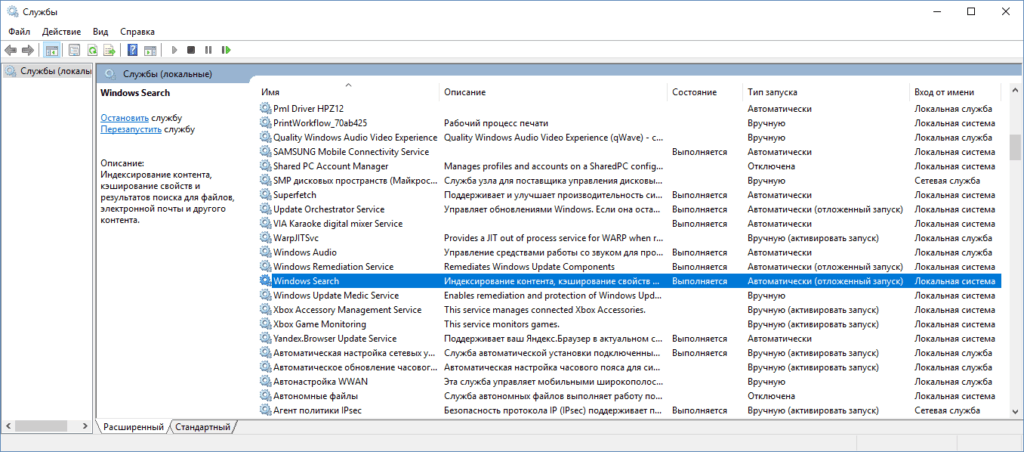 Находим службу «Windows Search».
Находим службу «Windows Search». - Открываем свойства службы двойным щелчком по ее названию и в появившемся окне в раскрывающемся списке «Тип запуска» выбираем вариант «Отключена», чтобы служба не запускалась при загрузке компьютера. Затем нажимаем кнопку «Остановить» и подтверждаем изменение настроек нажатием кнопки «ОК».
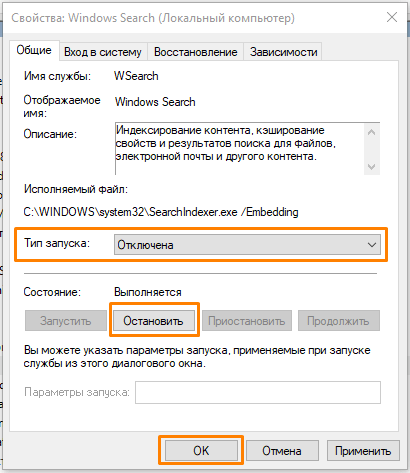
- Отключаем службу «Windows Search»
Убираем поиск с панели задач
На панели задач в Windows 10 по умолчанию отображается значок с изображением лупы — кнопка «Поиск» или поле для ввода поискового запроса. Если вы не пользуетесь системным поиском, эти элементы можно скрыть и освободить больше места на панели задач для значков приложений. Для этого кликаем правой кнопкой мыши на кнопку с лупой или на любое свободное место в панели задач и в контекстном меню выбираем команду «Поиск», а затем нажимаем на пункт «Скрыто».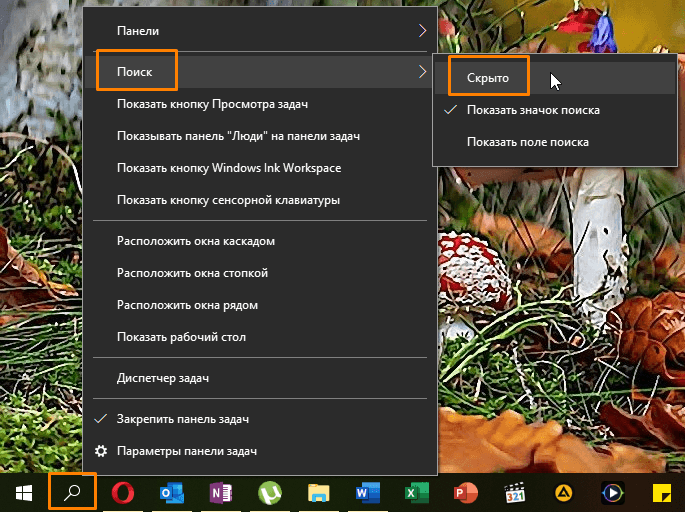
Выбираем команду «Поиск», «Скрыто» в контекстном меню панели задач.
Отключаем процесс «SearchUI.exe»
Кроме наличия службы поиска «Windows Search», в Windows 10 имеется процесс «SearchUI.exe», который как раз отвечает за рассмотренный в предыдущем разделе статьи системный поиск, но его не удастся остановить обычными способами. Чтобы деактивировать его, придется установить специальную утилиту «Unlocker», которая позволяет изменять системные файлы. Скачать программу можно с сайта разработчика абсолютно бесплатно.- Перейдите по ссылке https://unlockerru.ru/ и загрузите версию приложения нужной разрядности — 32 bit или 64 bit, нажав одну из двух кнопок «Скачать».
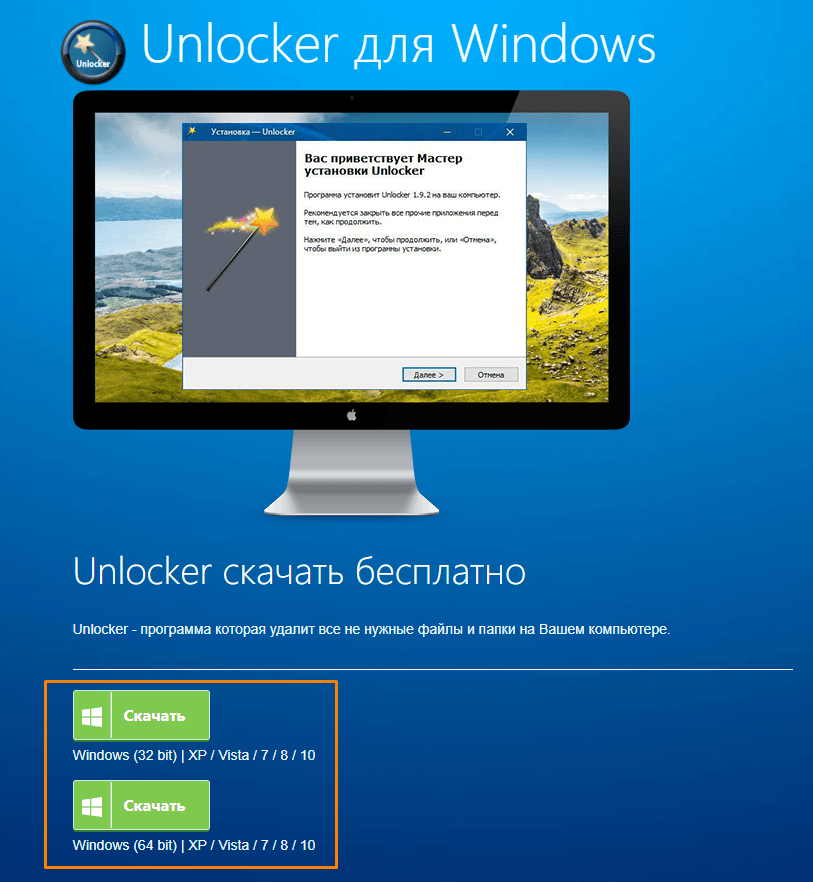 Скачиваем утилиту «Unlocker» с официального сайта.
Скачиваем утилиту «Unlocker» с официального сайта. - По завершении загрузки файла дистрибутива программы установите ее, после чего в контекстном меню файлов в «Проводнике» Windows появится команда «Unlocker».
- Нашим следующим шагом будет открытие «Диспетчера задач». Воспользуемся для этого горячими клавишами «Ctrl» + «Shift» + «Esc». В появившемся окне переходим на вкладку «Подробности» (если вкладки не видны, нажмите кнопку «Подробнее» в левом нижнем углу окна), находим в списке процесс «SearchUI.exe», кликаем его правой кнопкой мыши и выбираем команду «Открыть расположение файла».
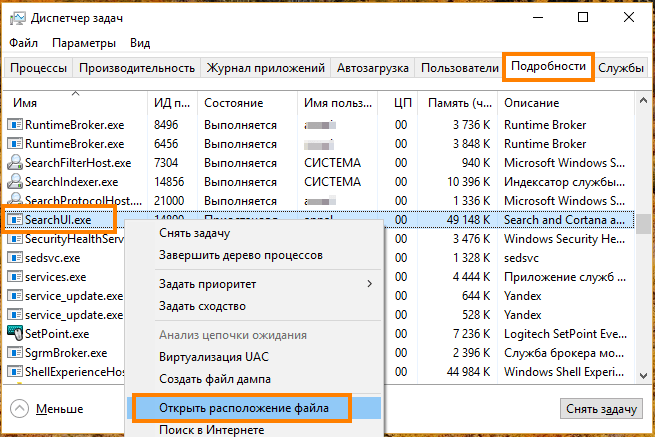
- Ищем процесс «SearchUI.exe» в «Диспетчере задач»
- Откроется папка, в которой содержится данный файл. Кликаем на него правой кнопкой мыши и в контекстном меню выбираем команду «Unlocker».
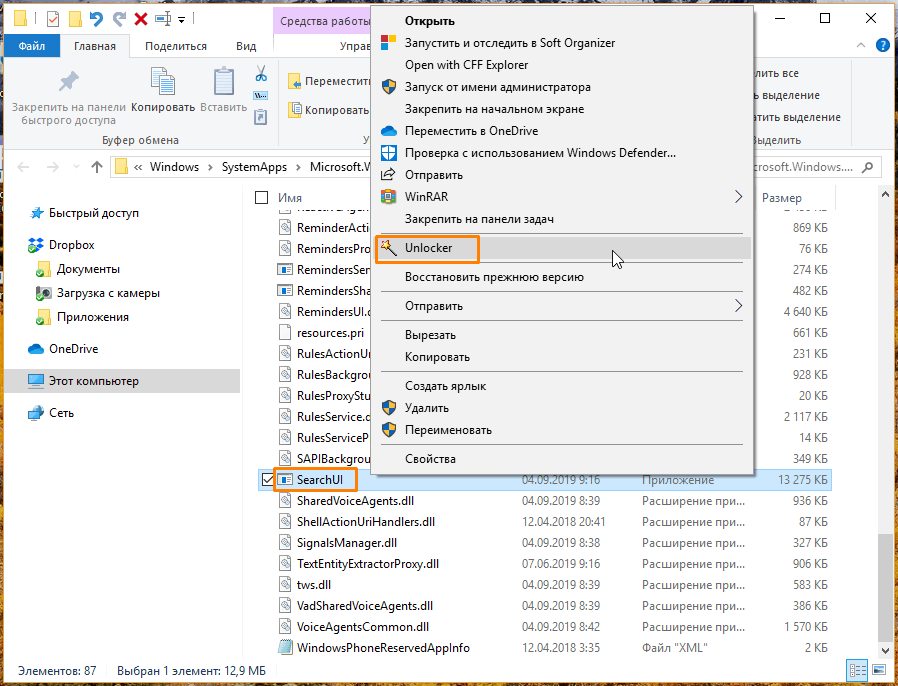 Контекстное меню файла «SearchUI.exe» в Windows 10.
Контекстное меню файла «SearchUI.exe» в Windows 10. - Появится окно, где нам нужно выбрать действие, которое необходимо выполнить с данным файлом. Чтобы деактивировать процесс «SearchUI.exe», достаточно будет изменить имя файла, поэтому выбираем в раскрывающемся списке пункт «Переименовать» и нажимаем кнопку «ОК».
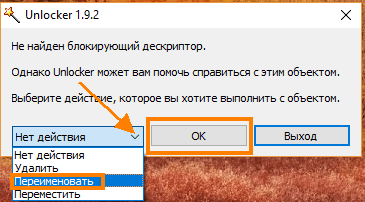
- Выбираем действие «Переименовать»
- В окне «Выберите новое имя для объекта» добавим любой символ к имени, например, знак подчеркивания и подтвердим действие нажатием кнопки «ОК».
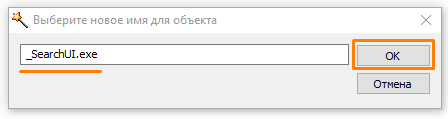
- Вводим новое имя файла.
- Появится сообщение об успешном переименовании файла. Теперь при следующей загрузке компьютера процесс «SearchUI.exe» запущен не будет, в чем можно убедиться, снова открыв вкладку «Подробности» в «Диспетчере задач».
Отключаем поиск в редакторе групповой политики
При отключении поиска в Windows 10 целесообразно внести изменения в параметры групповой политики, запретив системе поиск в Интернете, что позволит улучшить производительность.- Открываем окно «Выполнить», нажав горячие клавиши «Windows» + «R», в поле ввода набираем gpedit.msc и нажимаем «ОК».
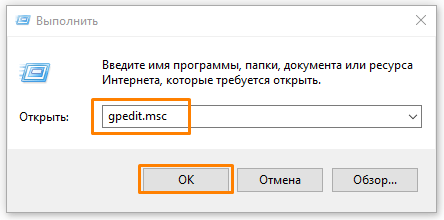
- Запускаем «Редактор локальной групповой политики»
- Откроется окно «Редактор локальной групповой политики». В левой части окна открываем раздел «Конфигурация компьютера», затем «Административные шаблоны» и «Компоненты Windows», далее кликаем в списке компонентов пункт «Найти». Далее переходим на вкладку «Стандартный» в правой части окна, ищем параметр «Запретить поиск в Интернете» и открываем его двойным щелчком левой кнопки мыши.
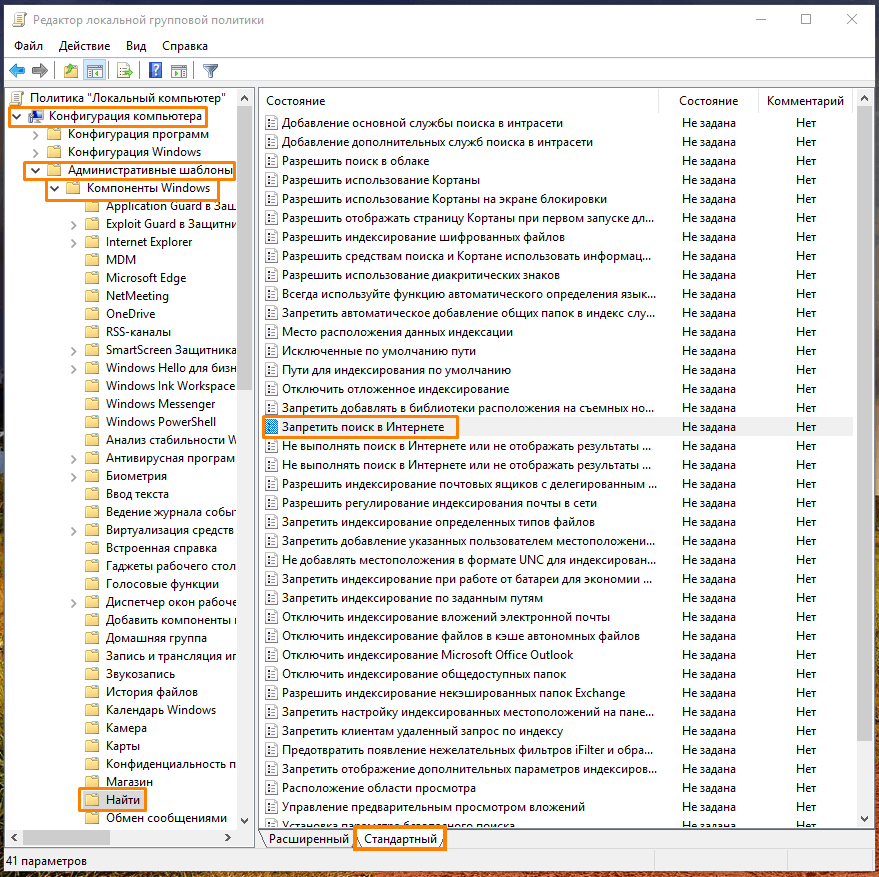 Находим параметр «Запретить поиск в Интернете»
Находим параметр «Запретить поиск в Интернете» - В появившемся окне устанавливаем переключатель в положение «Включено» и нажимаем кнопку «ОК».
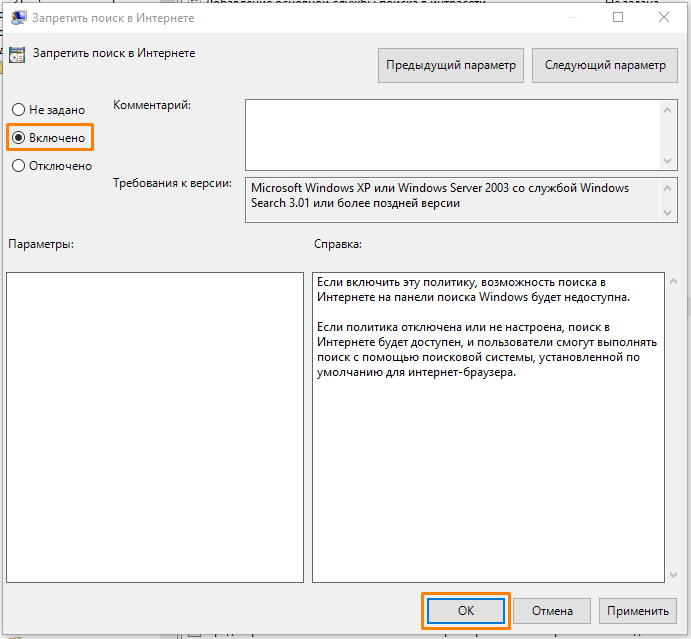
- Окно параметра «Запретить поиск в Интернете» в Windows 10.
- Те же действия проделываем с еще двумя параметрами групповой политики: «Не выполнять поиск в Интернете или не отображать результаты из Интернета в поиске» и «Не выполнять поиск в Интернете или не отображать результаты из Интернета в поиске при использовании лимитных подключений».
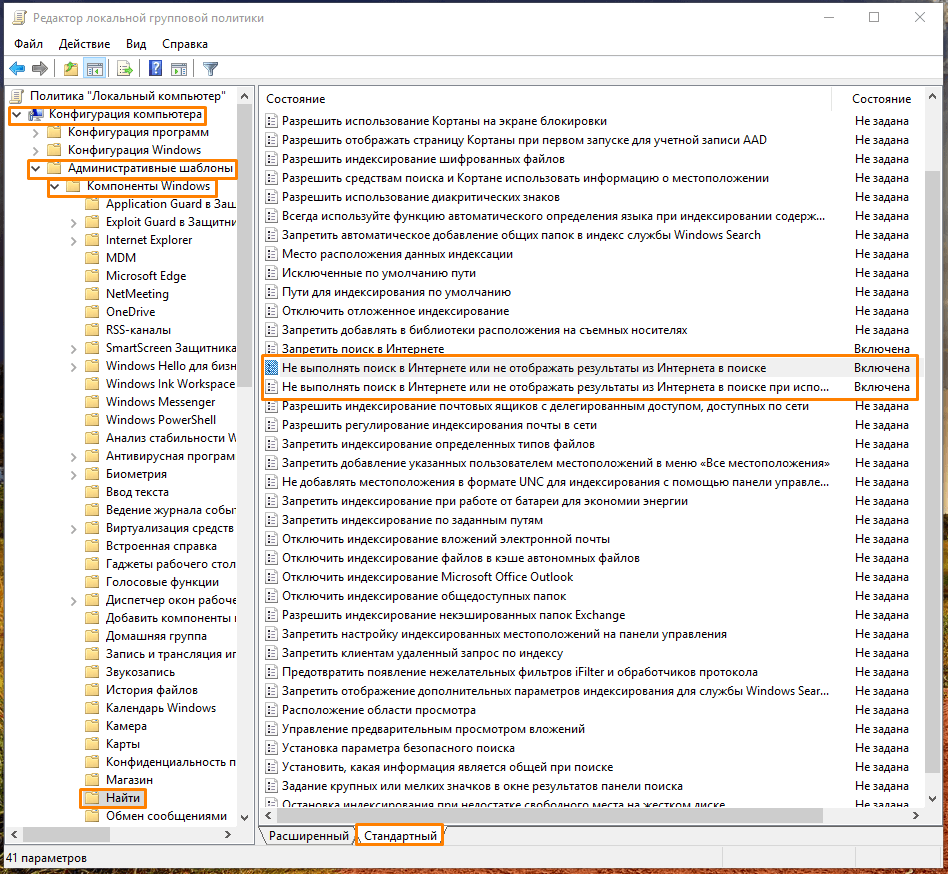
- Включаем еще два параметра, запрещающие поиск в Интернете.
- После внесения всех изменений закрываем окно редактора локальной групповой политики и перезагружаем компьютер.
httрs://tеhnichка.рrо/disable-windows-search-windоws-10/
Другие статьи

Исправляем ошибку установки обновлений Windows 10
Windows 10 — это уже не самая новая операционная система от Microsoft, но иногда пользователи

Сброс сетевых настроек Windows - командная строка
Сетевые проблемы могут быть очень раздражающими и влиять на нашу работу и повседневную жизнь. В




