Как настроить разрешение экрана в Linux
Выясняем, как сменить разрешение экрана в Linux, сделать картинку четче или придать ей соответствующее соотношение сторон.
Настроить разрешение экрана в Linux можно с помощью графического интерфейса. В некоторых дистрибутивах для этого есть специальная настройка, а в других отдельное приложение. Все зависит от выбранной графической среды.
Я расскажу о том, как настроить разрешение на примере операционной системы Linux Mint с графической оболочкой XFCE.
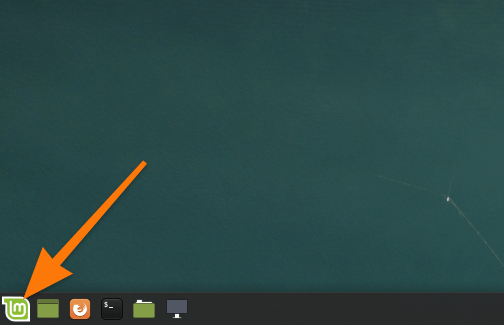
Через графический интерфейс
Настроить разрешение экрана в Linux можно с помощью графического интерфейса. В некоторых дистрибутивах для этого есть специальная настройка, а в других отдельное приложение. Все зависит от выбранной графической среды.
Я расскажу о том, как настроить разрешение на примере операционной системы Linux Mint с графической оболочкой XFCE.
- Открываем основное меню системы, кликнув по соответствующей иконке в левом нижнем углу.
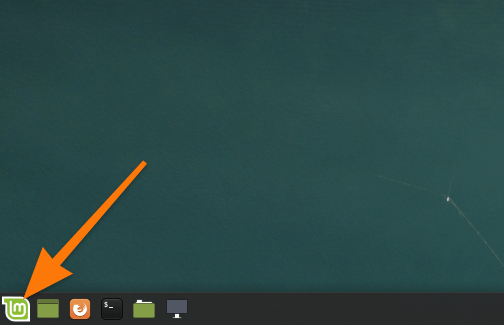
Нам нужен этот аналог меню «Пуск»
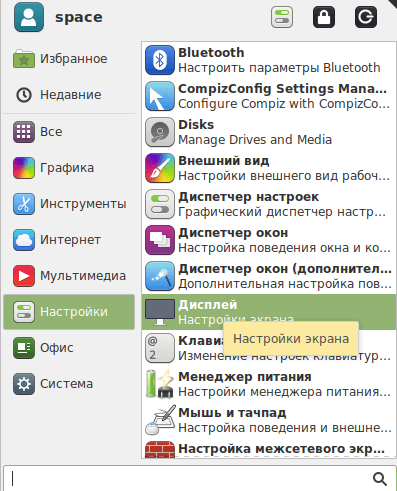
- В списке установленных приложений ищем программу «Дисплей» и запускаем ее.
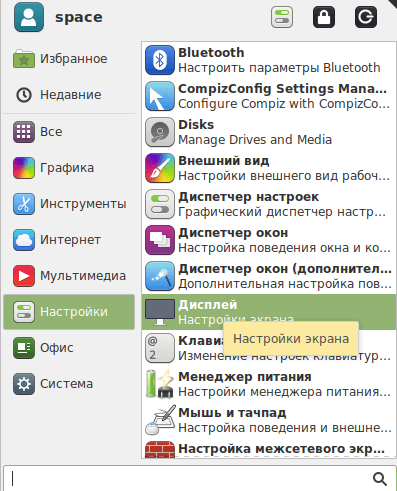
Ищем нужное приложение во вкладке «Настройки»
- Откроется окон с настройками. Кликаем в нем кнопке напротив строчки «Разрешение».
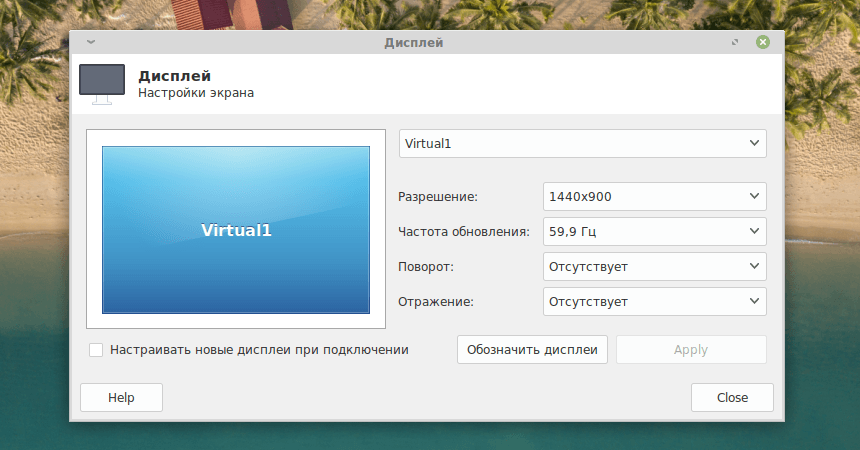
Выбираем экран и разрешение на свой вкус.
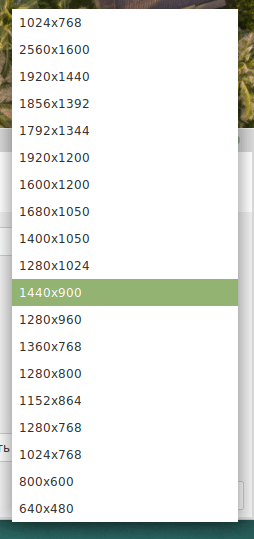
- В появившемся списке ищем подходящее разрешение и выбираем его.
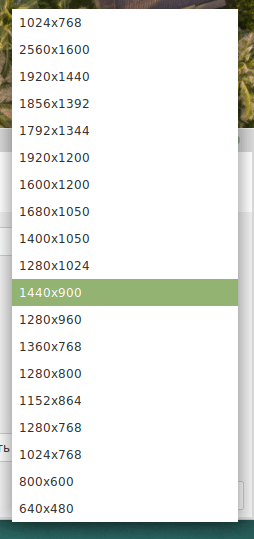
Важно отметить, что не все отображающиеся здесь разрешения доступны для моего дисплея. Если указать слишком большое, то экран не будет ничего показывать.
Как я уже сказал, во многих других оболочках параметры дисплея отображаются не как отдельное приложение, а как пункт в общих настройках системы, но принцип организации и названия опций практически не отличается, поэтому сориентироваться там не сложно.
Через терминал
А теперь переходим к более интересному способу. Будем менять и настраивать разрешение с помощью командной строки.
Выбираем разрешение экрана
- Запускаем терминал.
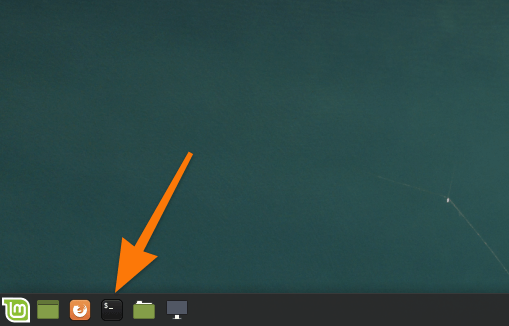
Обычно терминал есть в списке избранных, но его можно запустить, одновременно нажав на клавиши Ctrl + Alt + T.
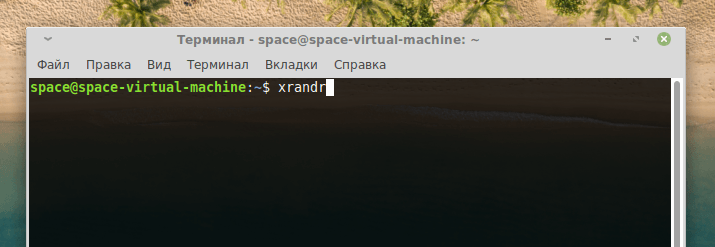
- Включаем программу для управления дисплеями. Для этого введем в терминал ее название xrandr.
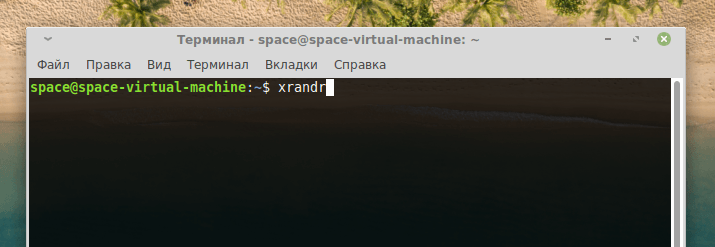
Эта программа отвечает за работу с дисплеем. В том числе за смену разрешения.
- В появившемся списке ищем наш дисплей. Его название — это весь текст перед словом connected. В нашем случае речь идет о Virtual1.
Тут же видно и выбранное разрешение. Оно помечено звездочкой.
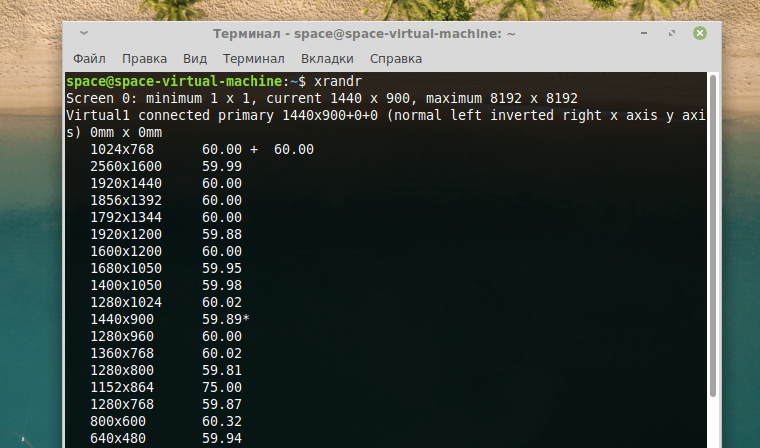
Вот список доступных разрешений, а также другая информация об экране.

- Для примера изменим разрешение с 1440×900 на 1280×960. Это делается следующий командой: xrandr –output Virtual1 –mode 1280×960. В любом другом случае вместо Virtual1 следовало бы прописать название своего экрана, а вместо 1280×960 любое другое поддерживаемое разрешение.

Учтите, разрешение должны быть в списке доступных иначе в ответ получите ошибку.
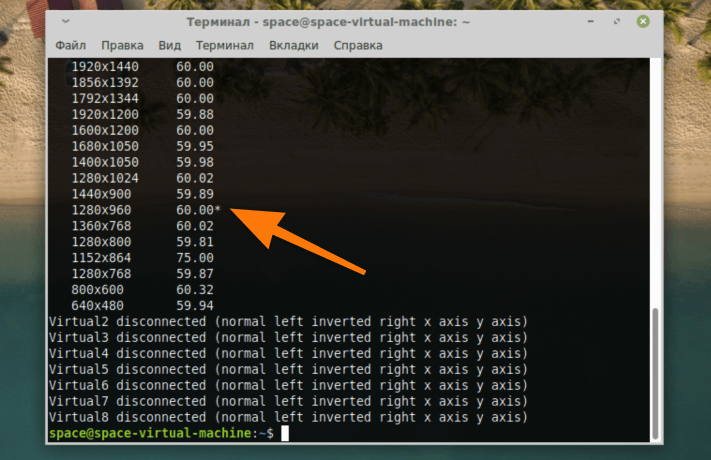
Теперь звездочка находится над другим разрешением. Еще одно подтверждение того, что наша команда сработала.
Добавляем свой вариант разрешения в систему
При желании в командной строке можно сотворить и такое. Если по какой-то причине вас не устраивает список доступных разрешений и вы хотите чего-нибудь своего, то давайте это устроим.- Для начала решим, какое будет разрешение и какая частота кадров. В моем случае будет 2200х1000 с частотой обновления кадров 59 в секунду.
- Переведем наше разрешение и частоту в читаемый для xrandr формат. Для этого введем команду cvt 2200 1000 59
Не забывайте, что при создании нового разрешения следует учитывать максимально доступное (его можно посмотреть в выводе команды xrandr).
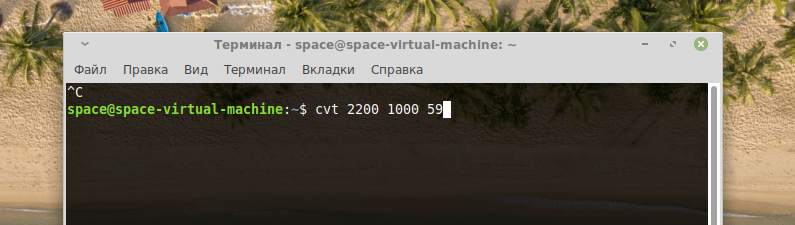
Это некий преобразователь цифр в разрешение.
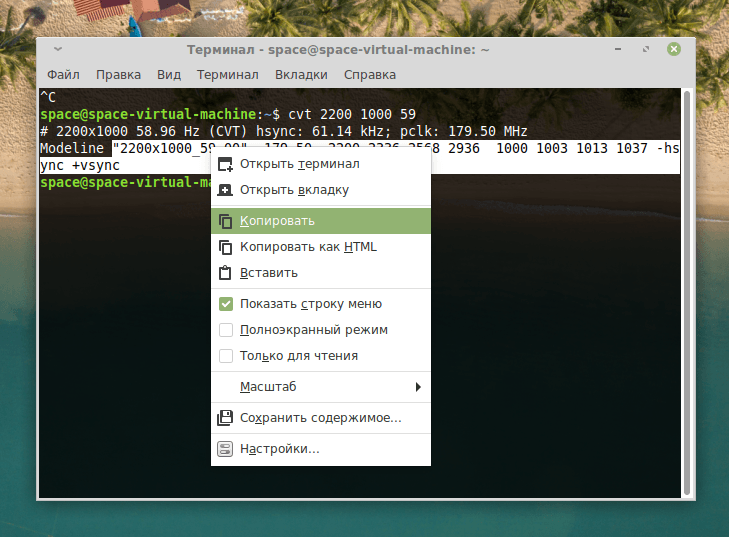
- В ответ получил подходящую нам запись. Правда, речь не обо всем тексте, а только той части, что начинается после слова Modeline. Вот его мы копируем или как-то иначе сохраняем себе.
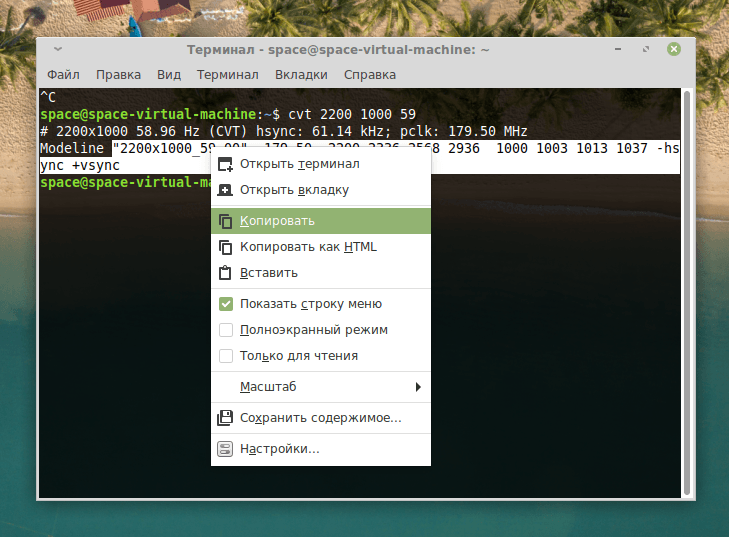
Текста много, лучше скопировать.
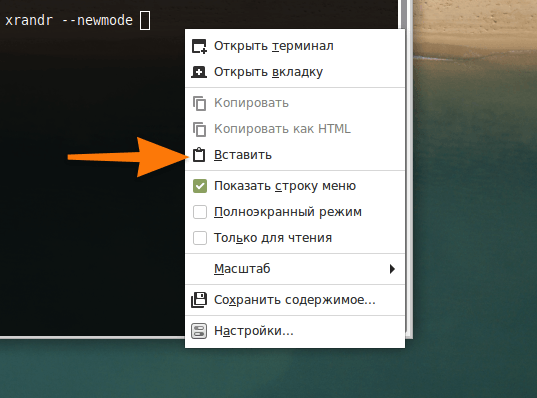
- Затем создаем новое разрешение в xrandr. Вводим в терминал команду xrandr –newmode текст, который мы скопировали во время предыдущего шага.
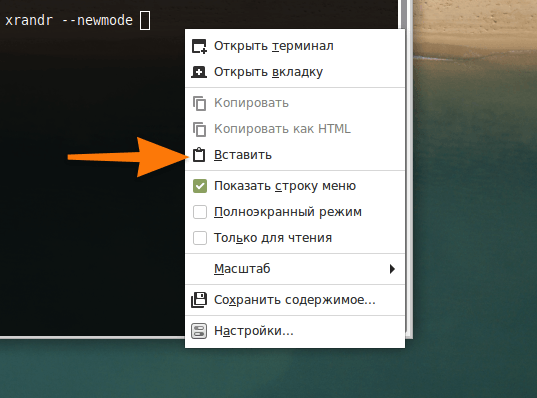
А теперь вставляем.
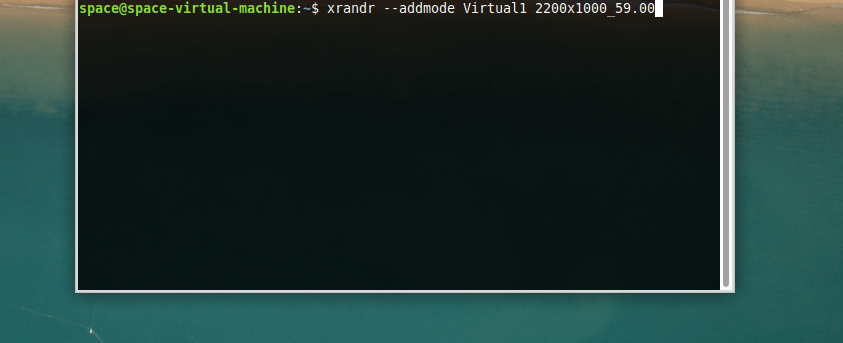
- Теперь вновь созданное разрешение надо добавить в список доступных для нашего дисплея. Сделаем это командой xrandr –addmode Virtual1 2200x1000_59.00.
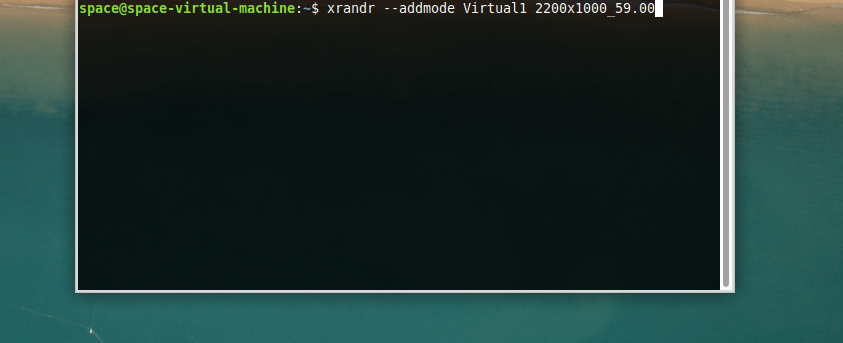
Пока мы этого не сделаем, xrandr ничего не узнает о новом разрешении.
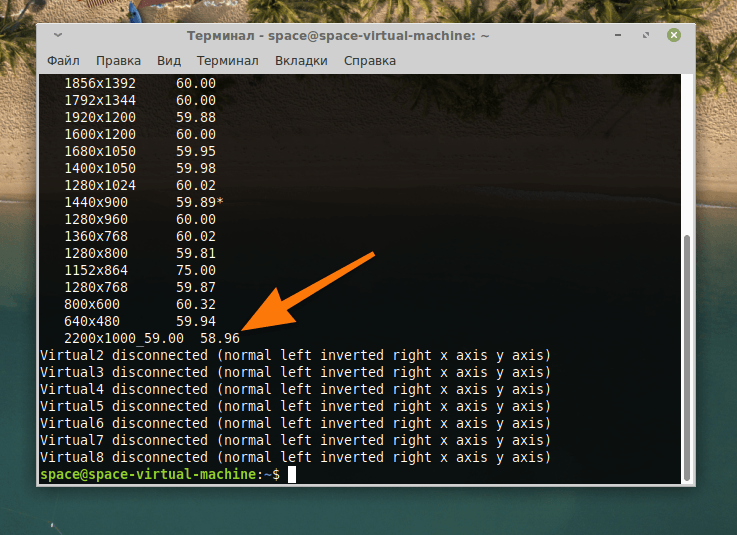
- Теперь снова выведем в командную строку информацию о дисплее с помощью команды xrandr. В списке появится новое разрешение, которое теперь можно использовать. Причем оно будет доступно и в графической оболочке тоже. Это значит, что не придется менять его исключительно через терминал.
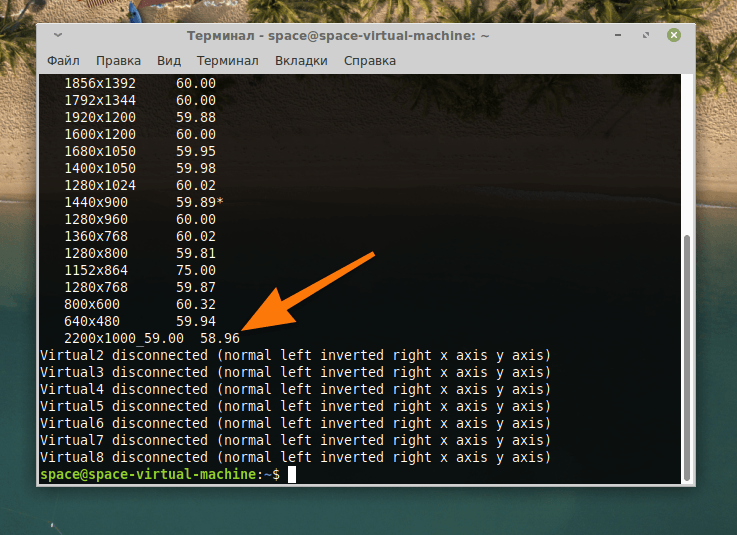
httрs://tehnichка.рro/customize-resolution-linux/
Другие статьи

Исправляем ошибку установки обновлений Windows 10
Windows 10 — это уже не самая новая операционная система от Microsoft, но иногда пользователи

Сброс сетевых настроек Windows - командная строка
Сетевые проблемы могут быть очень раздражающими и влиять на нашу работу и повседневную жизнь. В




