Устанавливаем язык по умолчанию в Windows 10
Сколько бы раскладок ни было установлено в системе, одна из них должна быть основной. Язык, установленный по умолчанию, автоматически выставляется при запуске Windows 10 и иногда влияет на работу других программ. Поэтому так важно выбрать правильную основную раскладку в системе.
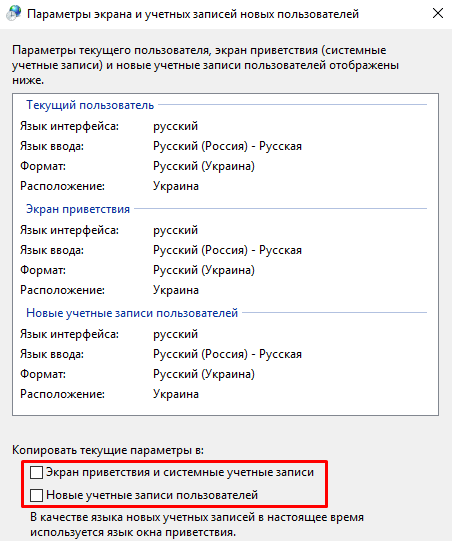
Настройки региона и языка
Главные настройки языковых и региональных стандартов находятся в специальном разделе в «Параметрах Windows 10». Через них мы можем установить любой язык по умолчанию в системе.- Открываем «Пуск» и переходим в «Параметры» или используем сочетание Win+I.
- Заходим в раздел «Время и язык».
- Выбираем в меню слева пункт «Регион и язык».
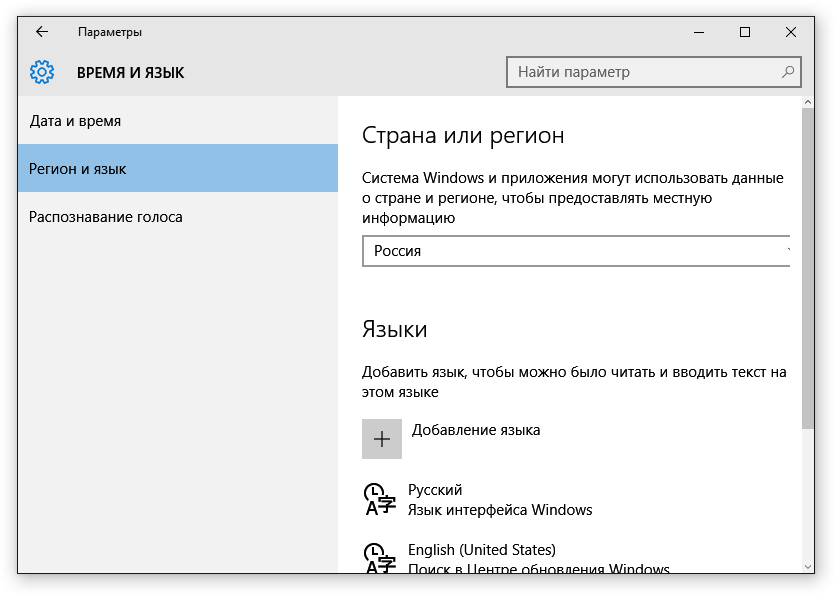 Через этот раздел «Параметров» можно настроить язык по умолчанию или добавить новые раскладки.
Через этот раздел «Параметров» можно настроить язык по умолчанию или добавить новые раскладки. - Кликаем по ссылке «Дополнительные параметры клавиатуры».
- Разворачиваем список и выбираем подходящий язык. В нашем случае это русский.
- Отмечаем пункт «Позволить выбирать метод ввода для каждого окна приложения».
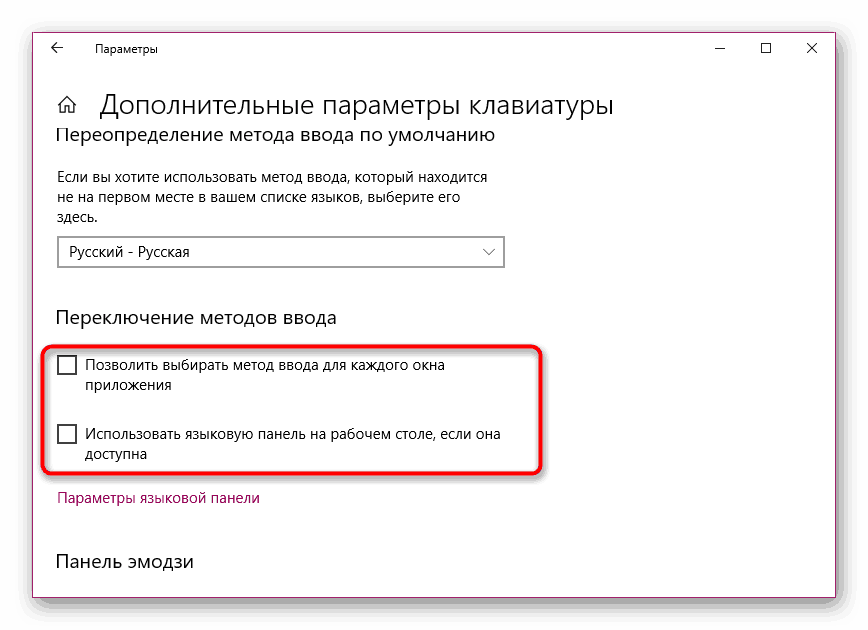 Эта настройка позволит системе назначать язык по умолчанию другим приложениям при запуске.
Эта настройка позволит системе назначать язык по умолчанию другим приложениям при запуске.
Добавление поддерживаемого языка
На Windows 10 можно добавить несколько поддерживаемых языков. В зависимости от выставленного приоритета система и все запущенные приложения будут стараться выбрать локализованный интерфейс. Основной предпочитаемый язык устанавливается первым в списке, затем идёт следующий по важности или распространённости и т.д. Чтобы понять, как это работает, давайте немного изменим настройки:- Снова открываем раздел «Регион и язык» в «Параметрах Windows 10».
- Нажимаем «Добавить язык» и выбираем из списка пакет, которого нам не хватает.
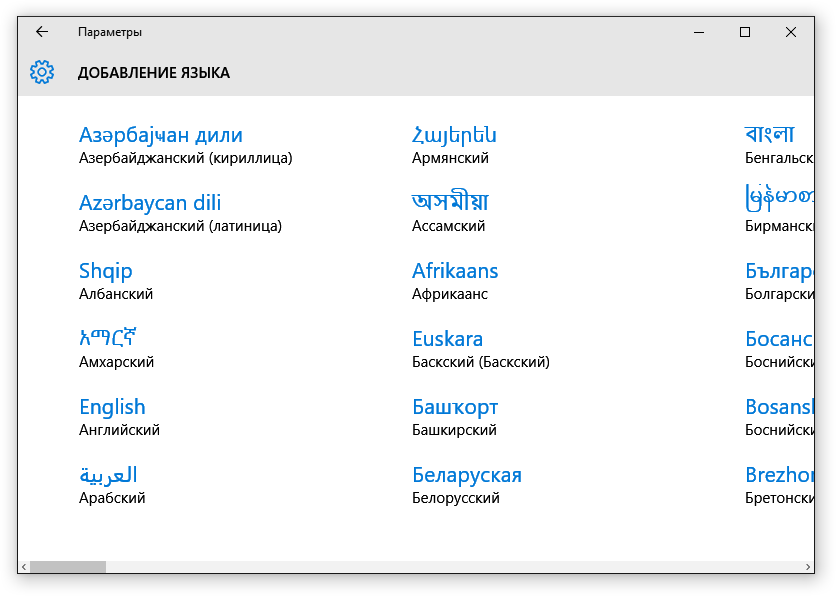 Windows 10 предлагает большое количество языковых пакетов, доступных для установки.
Windows 10 предлагает большое количество языковых пакетов, доступных для установки. - Выделяем нужный язык. Возле него появятся стрелки, с помощью которых мы можем выставить приоритет.
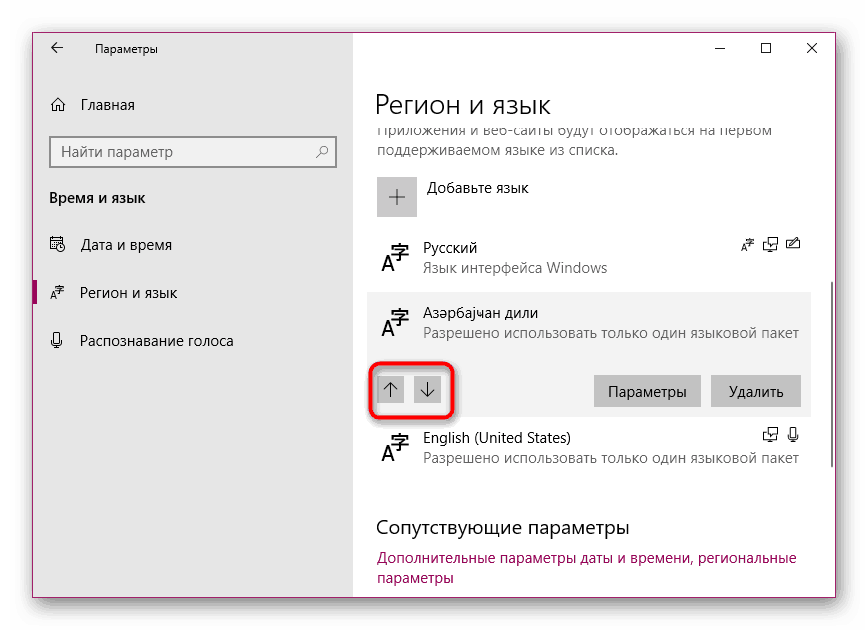 Эти удобные стрелки переносят язык на одну позицию вверх или вниз.
Эти удобные стрелки переносят язык на одну позицию вверх или вниз.
Управление экраном приветствия
Даже если в системе будет установлен один язык по умолчанию, на экране приветствия может использоваться другой. Исправить это несоответствие можно через «Панель управления».- Открываем «Панель управления» и переключаемся в режим «Крупные значки».
- Переходим в меню «Региональные стандарты».
- Выбираем вкладку «Дополнительно» и нажимаем на кнопку «Копировать параметры».
- Выставляем отметки возле пунктов «Экран приветствия и системные учётные записи» и «Новые учётные записи пользователей».
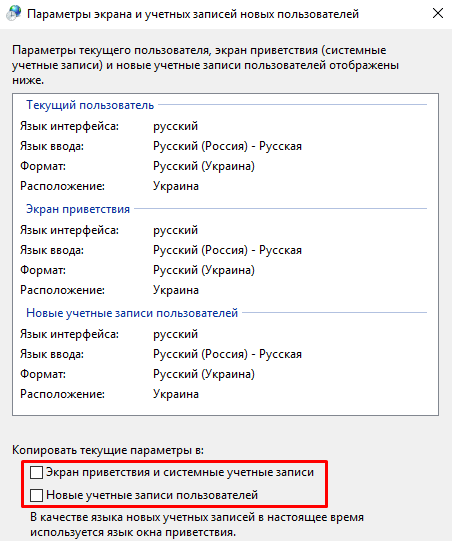
Нам нужно скопировать региональные стандарты на экран приветствия и все учётные записи, которые уже есть или только будут созданы.
Такая настройка позволит нам привести всю систему к единым языковым стандартам, начиная от экрана приветствия и заканчивая интерфейсом запускаемых приложений.
httрs://tеhnichка.рrо/install-default-language-windows-10/ Такая настройка позволит нам привести всю систему к единым языковым стандартам, начиная от экрана приветствия и заканчивая интерфейсом запускаемых приложений.
Другие статьи

Исправляем ошибку установки обновлений Windows 10
Windows 10 — это уже не самая новая операционная система от Microsoft, но иногда пользователи

Сброс сетевых настроек Windows - командная строка
Сетевые проблемы могут быть очень раздражающими и влиять на нашу работу и повседневную жизнь. В




