Не работает клавиатура на ноутбуке с Windows 10
Если на ноутбуке с 10-ой версией операционной системы Windows не работает клавиатура, то в первую очередь нужно проверить настройки системы, а также наличие физических повреждений. В нашей статье мы расскажем, что можно предпринять в таких ситуациях, и опишем несколько вариантов устранения неполадки.
Способ №1: Включение клавиатуры в диспетчере устройств
В случае если к ноутбуку подсоединяется новая клавиатура, то, возможно, её придётся активировать в диспетчере устройств вручную. Для этого проделаем следующие операции:

Методы решения проблемы
Клавиатура в ноутбуке может не работать по причине физического повреждения или вследствие неправильных настроек. В первом случае потребуется отремонтировать её в сервисном центре или попытаться устранить проблему самому, а во втором достаточно будет просто выставить правильные настройки. Рассмотрим каждый из вариантов в подробностях.Способ №1: Включение клавиатуры в диспетчере устройств
В случае если к ноутбуку подсоединяется новая клавиатура, то, возможно, её придётся активировать в диспетчере устройств вручную. Для этого проделаем следующие операции:- Вызываем контекстное меню кнопки «Пуск» и из списка выбираем пункт «Диспетчер устройств».

- Открываем «Диспетчер устройств» в контекстном меню пуска.
- В появившимся окне ищем раздел «Клавиатуры» и нажимаем на него правой кнопкой мыши.
- Выбираем строку «Свойства».

- Переходим в свойства клавиатуры.
- Далее в новом окне открываем вкладку «Драйвер».
- Нажимаем на кнопку «Включить устройство», если таковая доступна.

- Включаем клавиатуру на вкладке «Драйвер».

Удаляем клавиатуру.
Если вы используете встроенную клавиатуру, то после проделанных операций потребуется перезагрузить компьютер.
Если вы используете встроенную клавиатуру, то после проделанных операций потребуется перезагрузить компьютер.
Способ №2: Восстановление поврежденных дорожек
Если на клавиатуре не работает определённая группа кнопок, это может свидетельствовать о повреждении дорожек устройства. Можно постараться устранить неполадку самому или отнести ноутбук в сервисный центр. В интернет-магазинах продается специальный токопроводящий серебряный клей, с помощью которого можно восстановить дорожку, предварительно отыскав место разрыва при помощи тестера.

Токопроводящий маркер для восстановления дорожек.
Способ №3: Использование экранной клавиатуры
Временным решением проблемы при поломке клавиатуры может быть специальная программа, которая встроена в десятую версию Windows. Она способна заменить обычную клавиатуру и может функционировать даже при физическом отсутствии последней. Для активации приложения потребуется проделать следующее:- Открываем контекстное меню панели задач и выбираем вариант «Показать кнопку сенсорной клавиатуры».

- Включаем отображение иконки сенсорной клавиатуры.
- После этого в области уведомлений появится соответствующая иконка, нажав на которую, можно будет вызвать виртуальную клавиатуру.
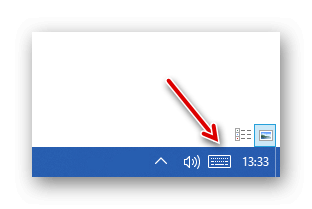
- Кнопка вызова экранной клавиатуры в области уведомлений.
- Открываем стартовое меню и нажимаем по кнопке «Параметры» с изображением шестеренки.
- После этого кликаем по разделу «Специальные возможности».
 Открываем раздел специальных возможностей.
Открываем раздел специальных возможностей. - В появившемся окне выбираем вкладку «Клавиатура».
- Активируем функцию в параметре «Использовать экранную клавиатуру».
 Включаем отображение экранной клавиатуры.
Включаем отображение экранной клавиатуры.
Заключение
Кроме перечисленных в статье методов включения клавиатуры, в некоторых моделях ноутбуках её отключение может быть осуществлено при помощи специальной программы. В таких случаях предусмотрена разблокировка клавиатуры с использованием определенного сочетания клавиш. Чтобы узнать эту комбинацию, придется прибегнуть к документации ноутбука и отыскать в нем раздел, где описана соответствующая процедура.Источник: httрs://tеhnichка.рrо/keyboard-disabled-on-notebook-windоws-10/
Другие статьи

Исправляем ошибку установки обновлений Windows 10
Windows 10 — это уже не самая новая операционная система от Microsoft, но иногда пользователи

Сброс сетевых настроек Windows - командная строка
Сетевые проблемы могут быть очень раздражающими и влиять на нашу работу и повседневную жизнь. В




