Текстовые редакторы для Linux

Немного о текстовых редакторах
Текстовые редакторы бывают разными, адаптированными под определенные задачи. Набор букв не всегда связан только с офисной работой или написанием рефератов. Зачастую текстовые редакторы используют для работы с кодом. Иногда в них делают записи по работе. А иногда меняют какие-то системные файлы и даже настраивают интернет-подключение. В общем, набор возможностей куда шире, чем вам кажется.Собственно, в этой статье поговорим о самых популярных и удачных на мой взгляд редакторах текста для Linux.
Nano
Пожалуй, самый распространенный текстовый редактор в Linux. Вряд ли вы встретите дистрибутив, в который по умолчанию не встроен nano. У этого редактора нет графического интерфейса и он запускается из терминала. Причем у него совершенно элементарный синтаксис. Просто вводим команду nano, а следом за ней путь до текстового файла, который надо отредактировать. Если файла не существует, то создастся новый.Также Nano поддерживает подсветку синтаксиса языков программирования и разных вариантов разметки. В нем есть история всех выполненных действий (можно отменить удаление текста, например). Nano поддерживает чтение из стандартного ввода и тонкую настройку комбинаций клавиш для упрощения работы с редактором.
Для установки воспользуйтесь командой: sudo название менеджера пакетов install nano
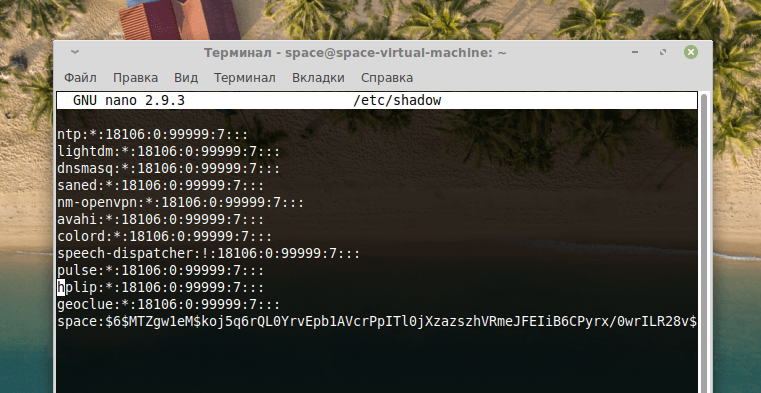
Gedit
Еще один широко распространенный редактор. Своей популярностью он обязан графической оболочке Gnome, частью которой является Gedit. Несмотря на то, что это встроенная утилита, у нее много возможностей, и их можно расширить с помощью плагинов от сторонних разработчиков.Gedit поддерживает кодировку текста UTF–8. Так как эта программа имеет графический интерфейс, в ней можно полностью настроить размер и цвет шрифтов на свой вкус. Также в нем хранится история всех выполненных действия на случай, если понадобится восстановить старую версию документа. При необходимости можно воспользоваться поиском по всему файлу с возможностью менять отдельные элементы прямо во время поиска и сразу в нескольких частях документа. Ну и конечно стоит упомянуть, что в Gedit можно писать код HTML или jаvascript с подсветкой синтаксиса.
Для установки воспользуйтесь командой: sudo название менеджера пакетов install gedit
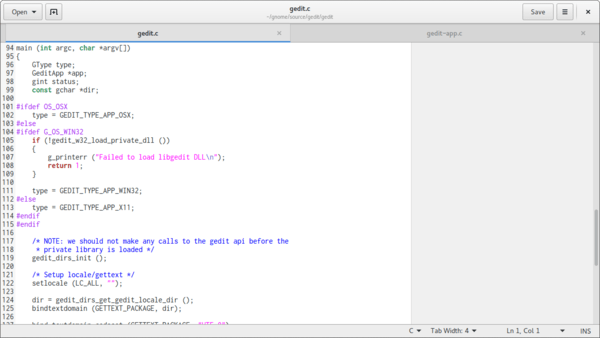
Emacs
Известный и в чем-то даже культовый редактор текстов для Linux, Windows и других операционных систем. Emacs знаком практически со всеми существующими в мире языками программирования и типами разметки. Возможности emacs стремятся к бесконечности благодаря какому-то совершенно запредельному количеству плагинов для работы с текстом.Можно превратить Emacs в:
- полноценный планировщик задач;
- почтовый клиент с поддержкой популярных почтовых служб;
- программу для чтения новостей;
- календарь;
- консоль для поиска и отображения ошибок;
- калькулятор, поддерживающий конвертацию валют и другие полезные операции;
- чат-клиент. Да, можно написать кому-нибудь сообщение, не покидая текстовый редактор.
Для установки воспользуйтесь командой: sudo название менеджера пакетов install emacs
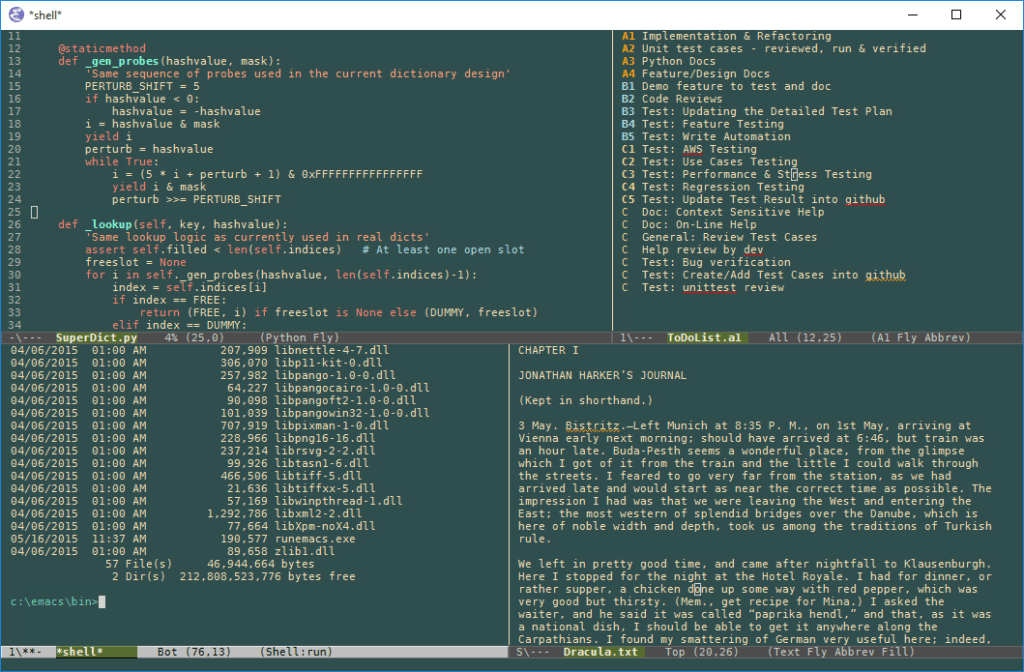
Vi
Еще один культовый представитель из мира текстовых редакторов. Визуально он не сильно отличается от программ вроде Nano, но у него совершенно иные принципы управления. В отличие от других похожих программ, где редактирование текста и его набор доступны в одно и то же время, в Vi нужно переключаться между режимами ввода текста и режимами управления.Если работать в режиме ввода текста, то все клавиши на клавиатуре будут переводиться в их стандартную текстовую форму. В режиме управления каждая клавиша будет отвечать за определенную функцию. Например, для перемещения курсора по тексту используются: g, h, j, k. А для того чтобы сохранить файл или закрыть Vi, нужно вводить целую команду в командную строку редактора.
Для установки воспользуйтесь командой: sudo название менеджера пакетов install vi
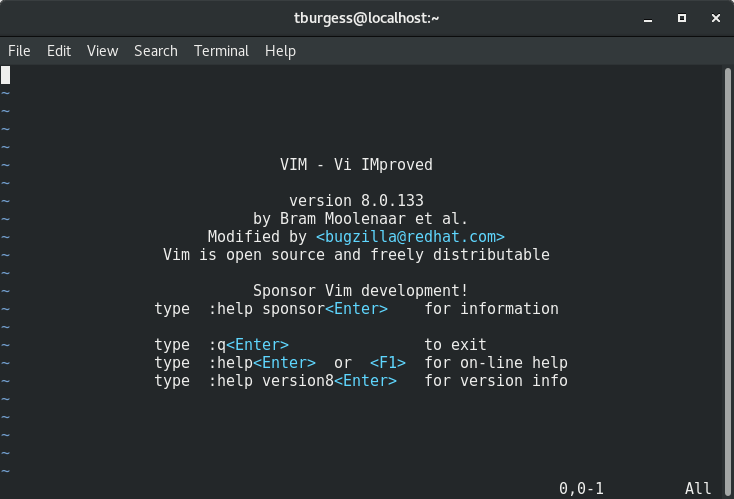
Gvim
Раз уж заговорили про Vi, то нельзя упускать из вида главную надстройку над этим текстовым редактором. Gvim дарует самому сложному и необычному текстовому редактору графический интерфейс. Естественно, внешняя оболочка делает работу с программой проще и логичнее. Появляется много визуальных подсказок и привычных кнопок с быстрым доступом к полезным функциям.При этом основные принципы управления в духе Vi сохраняются. Gvim поддерживает те же самые сочетания клавиш, те же команды для управления программой, подсветку синтаксиса, плагины, ну и режимы работы, безусловно.
Для установки воспользуйтесь командой: sudo название менеджера пакетов install gvim
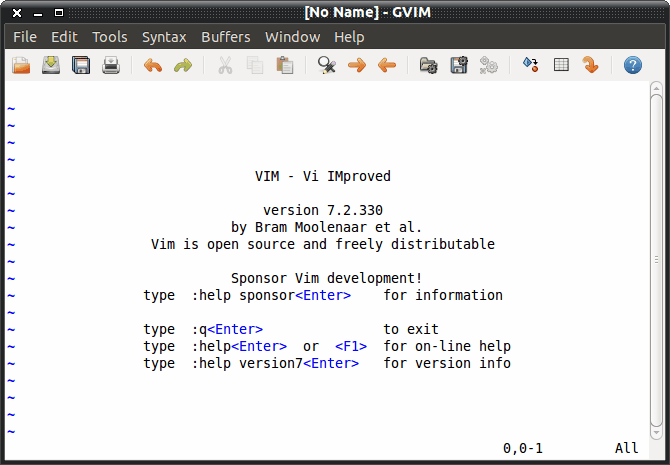
Kate
Один из самых современных и продвинутых редакторов текста. Возможности и функциональность этой утилиты оправдывает ее родословная. Kate создавался как стандартная программа для работы с кодом и статьями в графической оболочке KDE Plasma.Kate, как и аналоги, поддерживает подсветку синтаксиса популярных языков программирования и разметок. В ней есть боковая панель, в которой можно просмотреть всю библиотеку доступных файлов. Например, документов, привязанных к конкретному проекту (независимо от того, будь это сайт или новелла).
В правой боковой панели отображается удобный мини-браузер для быстрого перемещения по тексту и возможности быстро взглянуть на структуру всего документа сразу. Также Kate умеет дополнять текст за пользователя (например, команды в популярных языках программирования). А еще можно работать в двухпанельном режиме, чтобы иметь под рукой доступ сразу к HTML и CSS, к примеру.
Для установки воспользуйтесь командой: sudo название менеджера пакетов install kate
Важно отметить, что при установке система подтянет из интернета большую часть компонентов KDE Plasma для полноценной работы Kate. Поэтому вес редактора может оказаться гораздо больше, чем вы ожидаете.
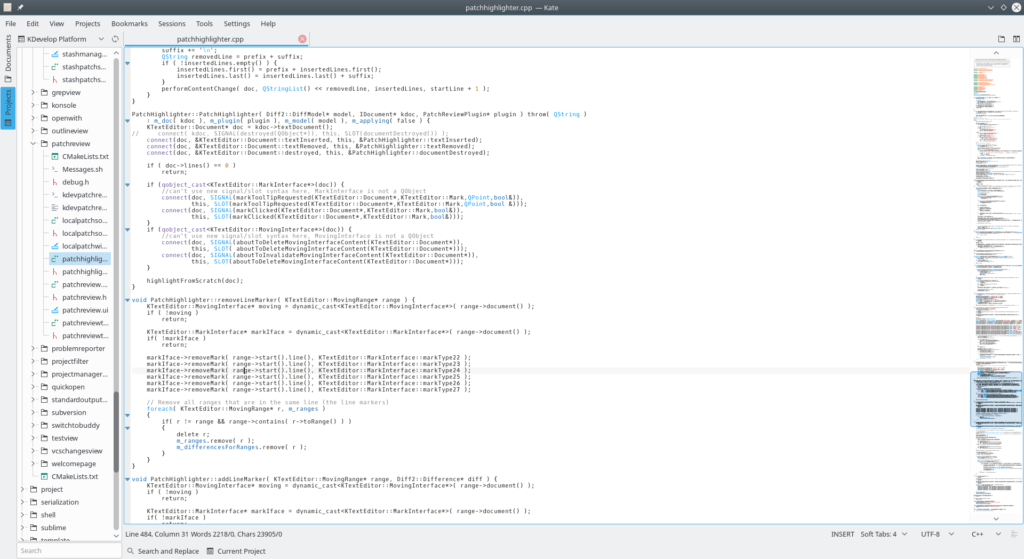
Geany
Это универсальная кроссплатформенная среда для разработки. Geany работает не только на Linux, но и на других платформах. Этот текстовый редактор поддерживает больше 50 языков программирования. Под поддержкой подразумевается наличие соответствующей подсветки синтаксиса и функции автодополнения текста.Geany очень легковесный и простой редактор. Несмотря на обилие функций, он занимает очень мало места в системе и потребляет гораздо меньше ресурсов, чем его конкуренты, написанные с использование других технологий.
С помощью плагинов Geany можно превратить в хорошую программу для работы с классическими текстами. Например, можно встроить переводчик и небольшое приложение для проверки текста на орфографические ошибки. Есть и плагины для внедрения дополнительных функций (планировщика задач, экспорта в популярные форматы и так далее).
А еще Geany может похвастать огромным количеством поклонников по всему миру, помогающих развивать этот проект.
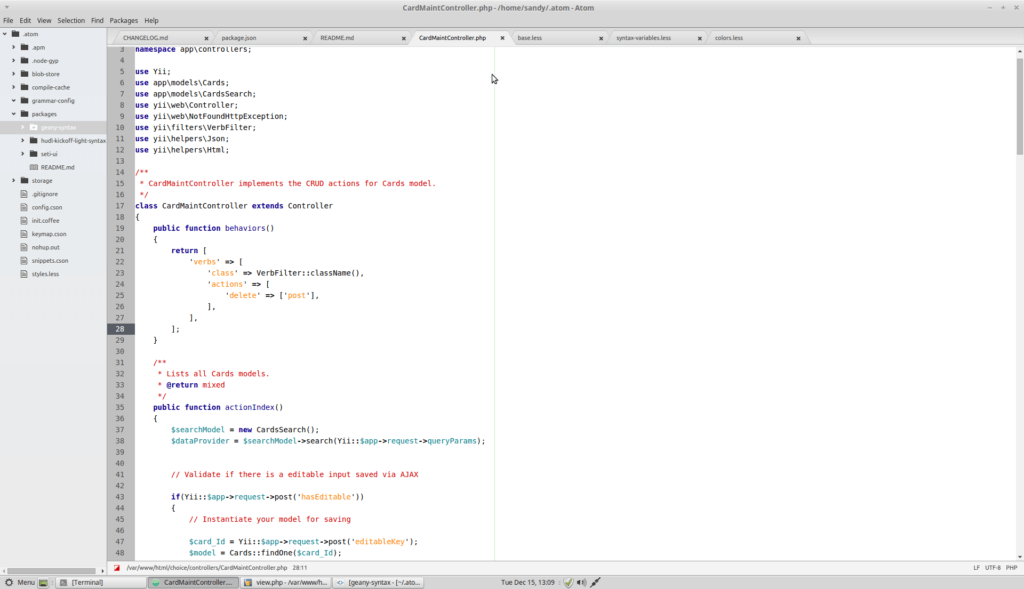
VS Code
Популярный текстовый редактор для программистов от компании Microsoft. Если ваша работа связана с набором текста или кодированием, то непременно стоит обратить свое внимание на этот продукт. Он тесно интегрирован с системами управления версиями. Поддерживает сотни плагинов от сторонних разработчиков, которые значительно расширяют возможности программы.Он умеет дополнять код, написанный на разных языках программирования. В VS Code можно встроить полноценный терминал для работы с серверными языками, поиска ошибок в коде и рефакторинга.
Важно отметить, что VS Code поддерживает самые современные плагины. Например, нейросеть, которая не просто подставляет за вас куски синтаксиса, но и помогает писать код, предугадывая заранее, какие функции вы хотите добавить в приложение, и внедряя в код целые программы. И любые подобные разработки появляются в VS Code в первую очередь, потому что его поддерживает огромное сообщество и сама Microsoft.
И это лишь часть возможностей VS Code.
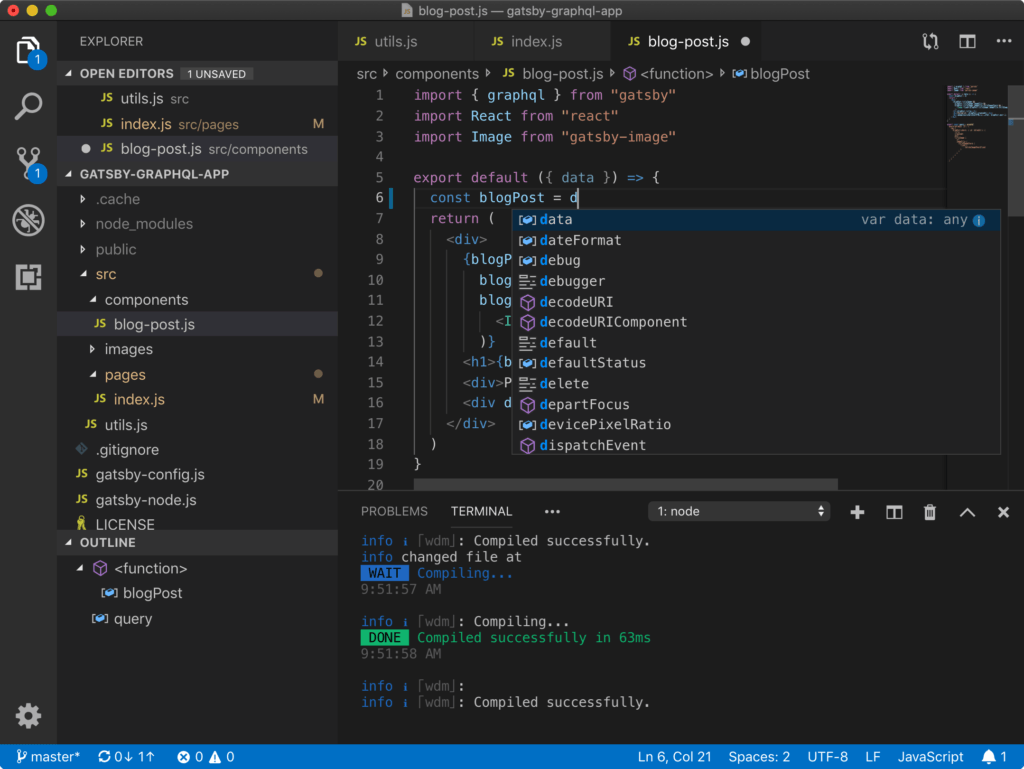
Atom
Текстовый редактор, который мало чем отличается от решения Microsoft. Он создан с использованием тех же технологий. Он также бесконечно расширяем с помощью плагинов и дополнительных тем оформления. Но это более классическое решение, которое появилось значительно раньше и уже зарекомендовало себя среди разработчиков. К тому же это проект GitHub, что говорит о хорошей репутации продукта.Из ключевых функций стоит выделить возможность устанавливать по тексту сразу несколько курсоров, чтобы редактировать его в нескольких участках одновременно, и функцию Teletype, благодаря которой можно писать и редактировать код совместно с несколькими пользователями по сети. Причем в реальном времени.
Постепенно Atom уступает VS Code по одной причине — из-за низкой производительности. В плане функциональности и возможностей эти редакторы уже почти не отличаются, но Atom работает значительно медленнее и потребляет много ресурсов. В то же время VS Code работает весьма резво и не раздражает своей медлительностью.
Поэтому создатели Atom работают над альтернативой, которая будет намного быстрее и совершеннее.
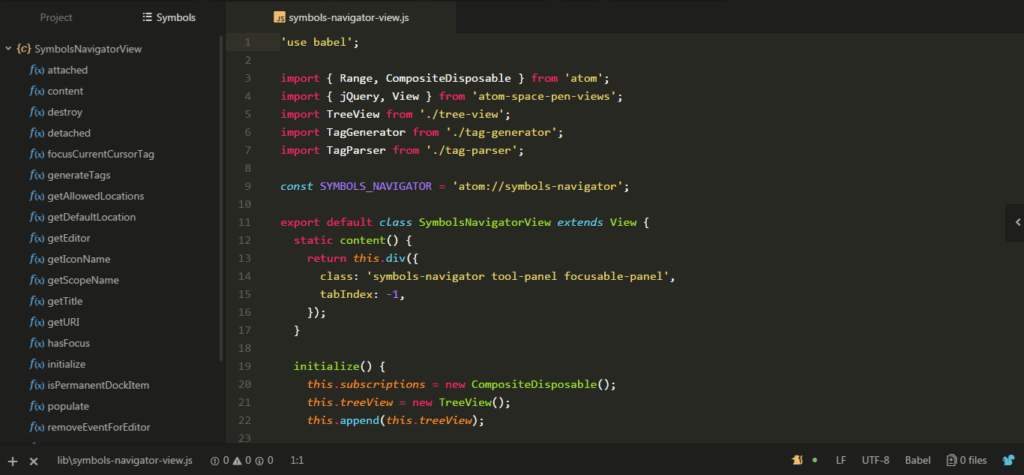
Notes Up
Решение для тех, кто ищет программу для ведения заметок в Linux. Исторически сложилось, что в Linux вообще тяжело найти программу для организации записей и удобной сортировки. Сейчас такие решения есть.Notes Up разрабатывалась для операционной системы Elementary OS, и там продается за вполне приличные деньги (для поддержки независимых разработчиков).
Утилита поддерживает разметку Markdown, теги для сортировки записей по категориям, экспорт заметок в PDF и другие полезные функции, редко появляющиеся в похожих приложениях для Linux.
Для установки поочередно воспользуйтесь командами: sudo команда для добавления репозитория в систему ppa:philip.scott/projects && sudo apt-get update и sudo название менеджера пакетов install notes-up
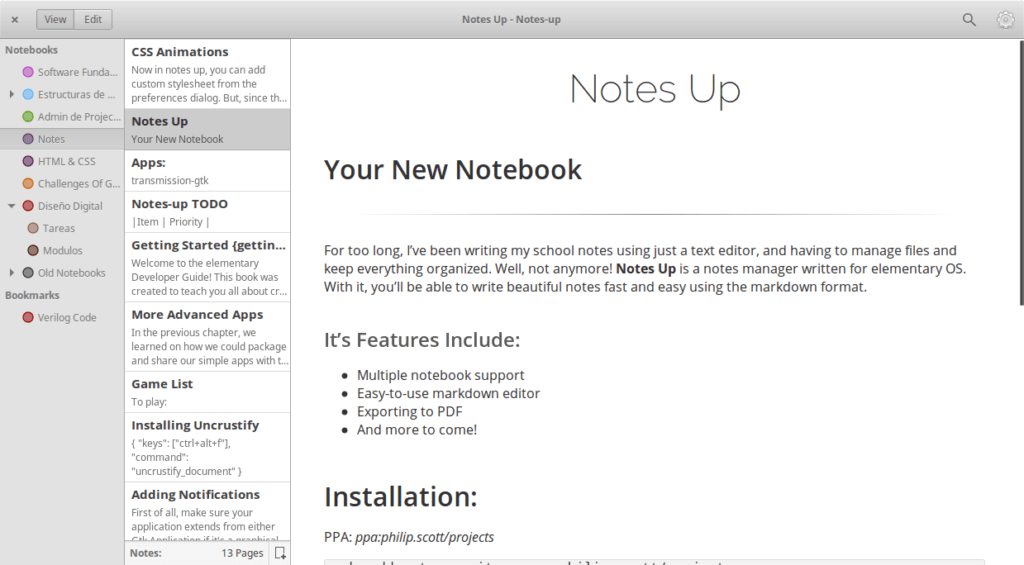
LibreOffice Writer
Самый сложный и тяжеловесный редактор в подборке. По сути, он является полноценным аналогом Microsoft Office Word. Такой же структурно запутанный и разработанный для офисных работников, которые занимаются созданием богатых на визуальную составляющую документов.Собственно, основное преимущество LibreOffice — поддержка документов Microsoft Office. Это то, из-за чего многие боятся переходить на Linux. LibreOffice Writer решает проблему совместимости, но не полностью. Некоторые функции недоступны в Linux и некоторые элементы разметки отображаются некорректно.
В LibreOffice Writer можно работать группой людей. Поддерживается аннотация со стороны пользователей, подключившихся онлайн. Есть поддержка таблиц, изображений, проприетарных шрифтов. Также этот компонент тесно связан с другими офисными программами и обычно поставляется с ними в комплекте.
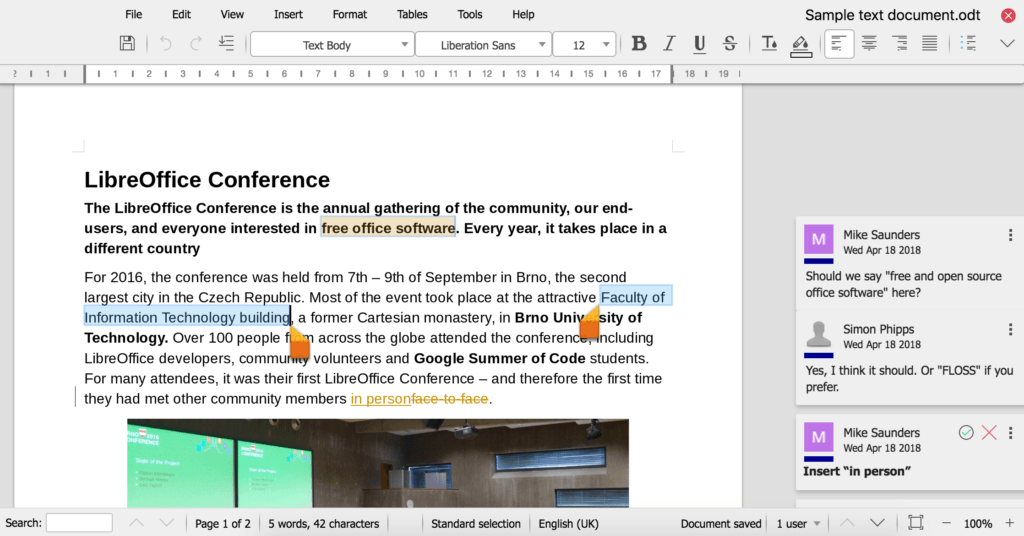
Внешний вид LibreOffice.
Источник: httрs://tеhnichка.рrо/best-text-editors-for-linux/
Другие статьи

Исправляем ошибку установки обновлений Windows 10
Windows 10 — это уже не самая новая операционная система от Microsoft, но иногда пользователи

Сброс сетевых настроек Windows - командная строка
Сетевые проблемы могут быть очень раздражающими и влиять на нашу работу и повседневную жизнь. В



