Изменяем пароль в Linux
Так как Linux — платформа многопользовательская, да еще и с особым уклоном в безопасность, то приходится иметь дела с полномочиями и паролями. Последний особенно часто нужен даже для выполнения тривиальных задач вроде установки свежего программного обеспечения.
Как и в других системах, пароли в Linux иногда приходится менять. В большинстве случаев это приходится делать чисто из соображений безопасности. Когда одним устройством пользуется группа людей, каждому выдается свой пароль. Время от времени их нужно менять для профилактики взлома и потенциальных утечек.
Если речь идет о каком-нибудь администрируемом сервере, то наверняка пользователь с наивысшими полномочиями вынуждает других менять пароль чуть ли не каждый месяц, а того и чаще. Все зависит от требований конкретного человека.
Собственно, об этом и поговорим. Как сменить пароль в Linux, каким должен быть этот пароль, как заставить поменять пароль других пользователей и так далее. Полный экскурс в мир безопасности на платформе Linux.
Утилита passwd
Вообще, в Linux есть несколько программ для управления паролями. Многие из них имеют графический интерфейс и визуально напоминают таковые из других операционных систем (Windows или macOS). Но использовать их все вовсе не обязательно, потому что есть универсальный способ изменения пароля, который вшит в Linux и поддерживается на любом дистрибутиве. Речь об утилите passwd.Принцип ее работы заключается в изменении содержимого файла /etc/shadow. Это текстовый файл, в котором хранятся пароли. Пароли эти хранятся в зашифрованном виде, которые невозможно расшифровать. При этом пароль в этом файле можно заменить, но так как это процедура сложная, то проще воспользоваться специальной программой.
Также у passwd есть еще несколько преимуществ. С помощью нее можно вынуждать менять пароли других пользователей, а также ставить сроки действия пароля. То есть устанавливать некий таймер, по истечении работы которого пароль просрочится и перестанет работать. А еще можно проделывать любые махинациями с паролями других пользователей.
Синтаксис и опции утилиты passwd
Команды с использованием утилиты passwd строятся по следующей схеме: сначала пишем название самой программы, потом прописываем нужные опции, а потом имя пользователя, на которого будут применены описанные действия.passwd (название утилиты) опции и имя пользователя.
Как видите, все довольно просто. Легко запомнить и самостоятельно разобраться.
А вот и список доступных опций:
- -d — с помощью этой опции можно удалить пароль у любого пользователя без возможности его вернуть (придется создавать новый). Естественно, после выполнения этой команды пользователь не сможет зайти в систему.
- -e — эта опция обозначает пароль выбранного пользователя устаревшим. Если ею воспользоваться, то система при следующей попытке пользователя войти, вынудит его сменить пароль, объясняя требование как раз-таки устаревшим паролем.
- -i и время — если воспользоваться этой опцией и указать определенный период времени, то после устаревания пароля, спустя этот временной отрезок пользователь будет удален из системы. Если в течение действия опции пользователь успеет заменить пароль на новый, то с учетной записью ничего не произойдет и она будет работать так же, как и раньше.
- -l — эта опция никак не связана с изменением пароля. Она выполняет одну простую функцию — блокирует пользователю доступ к системе.
- -u — а эта пригодится, чтобы разблокировать аккаунт и вернуть доступ выбранному пользователю.
- -n и количество — с помощью этой опции можно указать минимальное количество суток, которое должно пройти с последней смены пароля, чтобы вновь можно было изменить пароль выбранного пользователя.
- -S — воспользуйтесь этой опцией, чтобы получить полный перечень параметров, связанных с паролем у выбранной учетной записи. Она показывает, когда был установлен пароль, как часто он должен меняться, когда следующая смена, придет ли оповещение о необходимости сменить пароль и прочие полезные данные.
- -x и количество — этим параметром задается количество дней, в течение которого выбранный пользователем пароль будет являться актуальным.
- -w и количество — здесь тоже указывается количество дней. Спустя указанное количество суток после смены пароля (именно тогда вступает в действие эта опция) пользователь получит предупреждение о том, что его пароль устарел и его необходимо сменить.
Меняем свой пароль
Начнем с самой простой и, наверное, самой востребованной операции. Обычная смена пароля для самого себя. То есть для пользователя, под данными которого вы выполнили вход и от лица которого запустили терминал.- Для смены пароля просто вводим команду passwd. Никакие опции и параметры здесь не нужны. Программа сама определит, что вы за пользователь, а отсутствие опций даст ей понять, что нужно без лишней суеты просто поменять пароль.
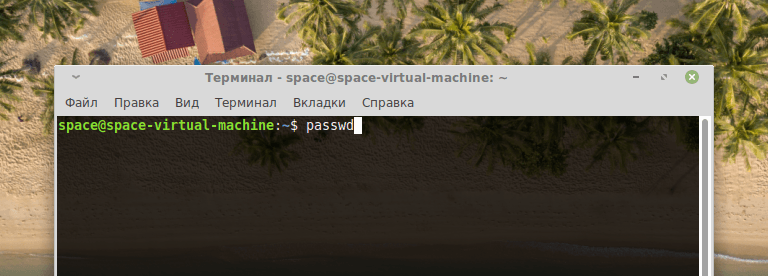
Вот так просто. Больше ничего не вводим и жмем клавишу «Ввод» (Enter).
- Затем вводим свой нынешний пароль.
Да, это важное условие. Естественно, никто не разрешит просто так изменить чей-то пароль, не зная актуальный. Это ставит крест на безопасности и контроле над системой. Поэтому важно помнить свой пароль даже для его смены.
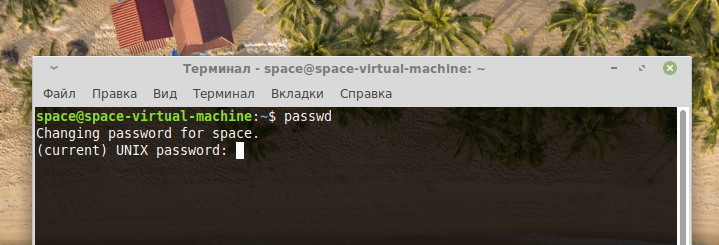
Подпись (current) говорит о том, что сначала нужно ввести нынешний пароль.
- Потом вводим новый пароль.
В некоторых дистрибутивах (например, в Fedora) есть ряд требований к паролю. Он должен быть достаточно длинным (не менее 8 знаков) и достаточно сложным, то есть содержать в себе прописные буквы, специальные символы или цифры. А вот в той же Ubuntu таких требований нет. Но это не значит, что нужно делать простые легко подбираемые пароли. Усложняйте.
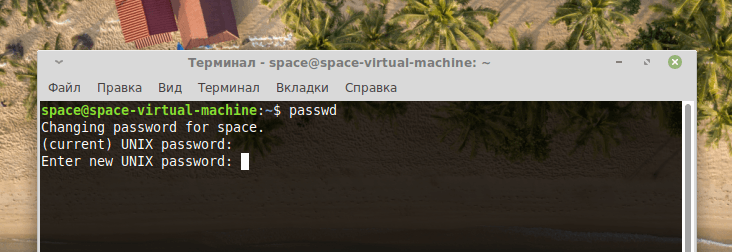
Теперь видно, что программа просит указать новый пароль.
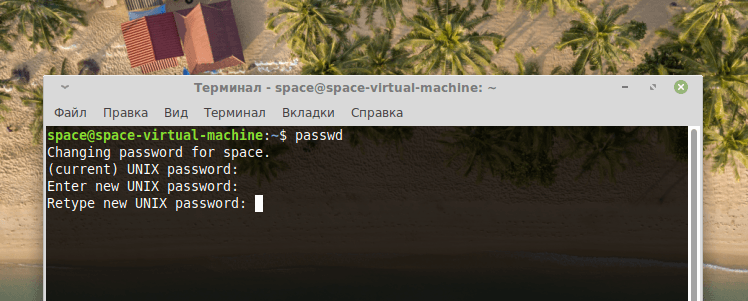
- А потом вводим его же еще раз.
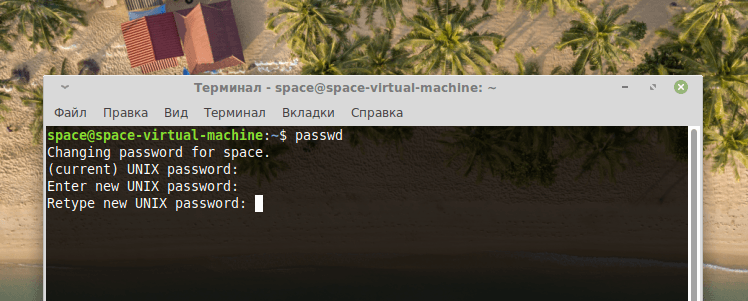
Нужно подтвердить свой же пароль на тот случай, если вы случайно опечатались, вводя его в первый раз.
Это можно довольно просто реализовать. Достаточно к команде для смены пароля добавить имя пользователя, пароль которого нужно изменить. Например:
sudo passwd имя пользователя.
В остальном процедура ничем не отличается от смены пароля для самого себя, поэтому подробно описывать ее второй раз не буду.
Меняем пароль другого пользователя
Будучи администратором сервера, вам не раз придется заставлять других пользователей менять пароли. А иногда и самому выдавать новые пароли всей команде сотрудников и разработчиков.Это можно довольно просто реализовать. Достаточно к команде для смены пароля добавить имя пользователя, пароль которого нужно изменить. Например:
sudo passwd имя пользователя.
В остальном процедура ничем не отличается от смены пароля для самого себя, поэтому подробно описывать ее второй раз не буду.
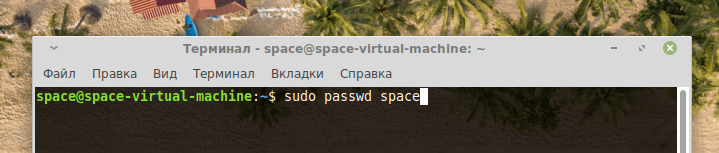
Вот как наша команда выглядит в командной строке.
С помощью этой команды можно поменять пароль для любого пользователя. Даже для root
Меняем пароль для группы
Можно поменять пароль для группы, в которой состоят определенные пользователи. Для этого воспользуемся модифицированной версией программы passwd. Она выглядит так: gpasswd. Собственно g вначале обозначает Group.Вводим в терминал команду sudo gpasswd название группы. Придумываем пароль для группы, набираем его и все. Так просто.
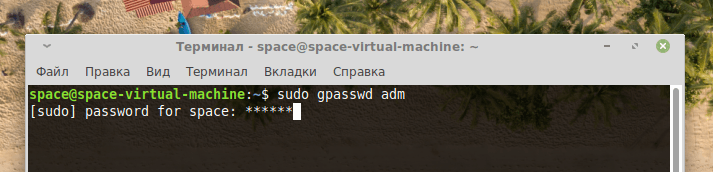
Естественно, для смены нужны права sudo. Без них ничего не сработает.
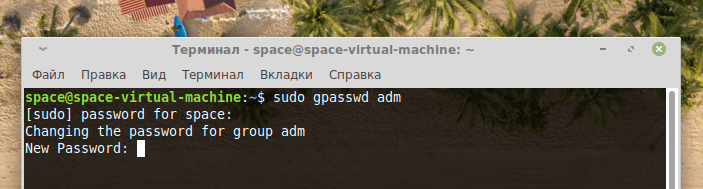
На скриншоте видно, что программа не просит ввести старый пароль. Так происходит, потому что никакого пароля раньше не было. Это значит, что с помощью команды можно задать новый пароль пользователю или группе, а не только поменять его
Узнать сведения о пароле можно с помощью команды sudo passwd -S имя пользователя.
Подключаем отложенную смену пароля и напоминания
Из блока про опции команды passwd вы уже узнали, что о смене пароля можно напоминать, а также указывать сроки их действия.Узнать сведения о пароле можно с помощью команды sudo passwd -S имя пользователя.
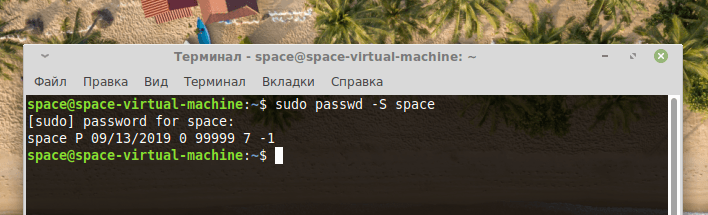
Вот вывод опции -S
Вот как выглядит информация о пароле:
Для этого:
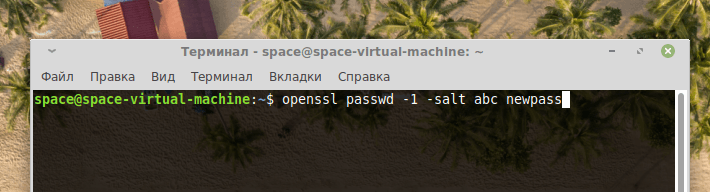
Вот как выглядит информация о пароле:
- Имя пользователя (space)
- Наличие или отсутствие пароля (P)
- Дата последней смены пароля (09/13/2019)
- Количество дней до смены пароля (0)
- Период времени, в течение которого будет действовать пароль (99999)
- За сколько дней сработает напоминание о смене пароля (7)
- Через сколько дней пароль будет деактивирован (–1)
Редактируем файл /etc/shadow
При желании пароль можно сменить вручную. Все пароли хранятся в файле /etc/shadow. И как я уже писал раньше, они находятся в зашифрованном виде. Расшифровать существующий пароль не выйдет, но создать новый или заменить существующий можно.Для этого:
- Создаем новый пароль и шифруем его с помощью такой команды: openssl passwd -l -salt любые три буквы ваш новый пароль.
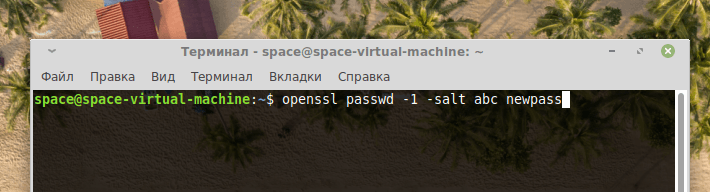
В моем примере новый пароль — это newpass.
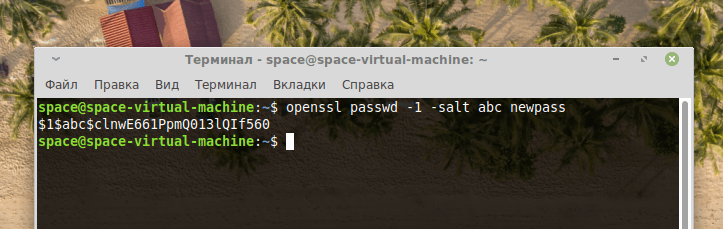
- Программа вернет ваш пароль в зашифрованном виде.
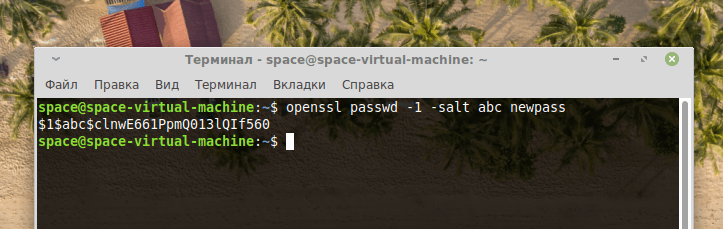
Да, вот этот беспорядочный набор знаков — ваш пароль.
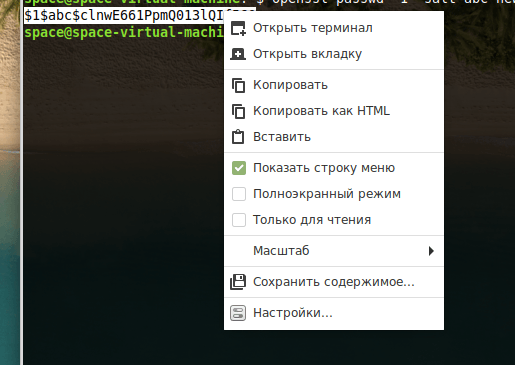
- Копируем созданный пароль.
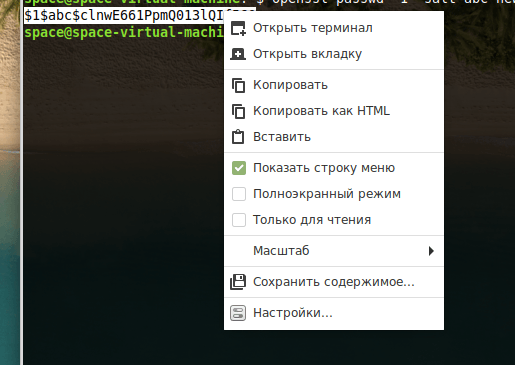
Переписывать придется долго.
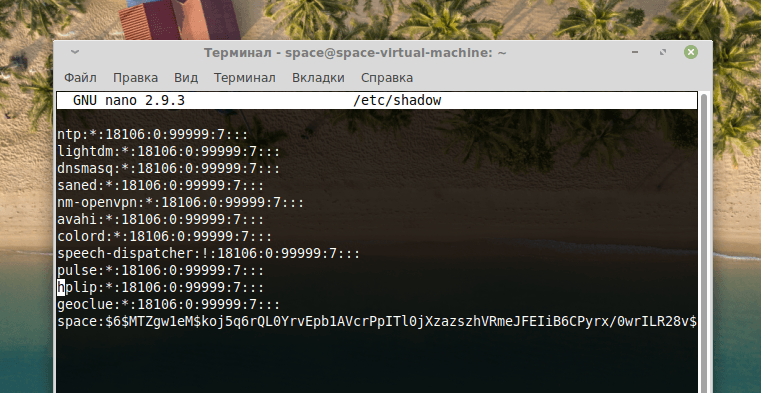
- Затем открываем файл /etc/shadow с помощью команды sudo nano /etc/shadow.
- Ищем в списке имя пользователя, чей пароль нужно изменить.
- Удаляем старый зашифрованный пароль и вставляем новый.
- На этом все.
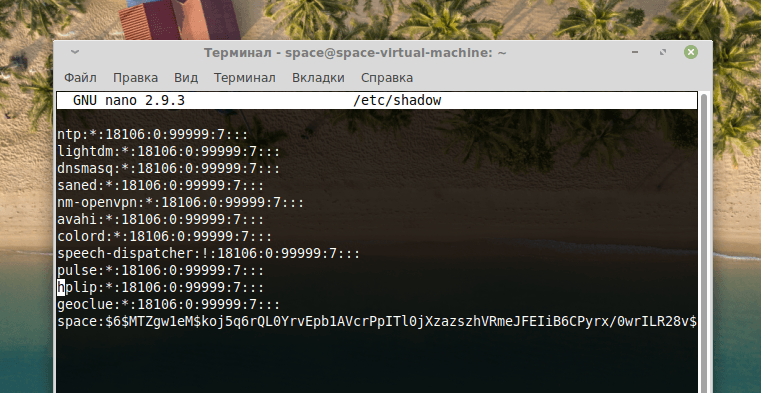
Вот все ваши пароли.
Источник: httрs://tеhnichка.рrо/change-password-linux/
Другие статьи

Исправляем ошибку установки обновлений Windows 10
Windows 10 — это уже не самая новая операционная система от Microsoft, но иногда пользователи

Сброс сетевых настроек Windows - командная строка
Сетевые проблемы могут быть очень раздражающими и влиять на нашу работу и повседневную жизнь. В




