Как исправить «Нет доступа к целевой папке» на Windows 10

В процессе работы в операционной системе Windows 10, при внесении каких-либо изменений в определенные папки, могут накладываться ограничения с возникновением ошибки «нет доступа к целевой папке». Главной причиной возникновения ошибки «нет доступа к целевой папке» является безопасность, предусмотренная со стороны разработчиков операционной системы Windows 10, которая связана со стабильностью и производительностью работы системы. Отказ внесения каких-либо изменений в системные папки или файлы обусловлен защитой от воздействия на них неразрешенных и нежелательных действий, которые могут привести к нестабильной работе, а то и вовсе полной неработоспособности операционной системы.
Убедиться в правах пользователя учетной записи можно в разделе «Учетные записи пользователей». Для перемещения в параметр посредством поиска переходим в панель управления:
Влияние прав учетной записи пользователя
Специфика главной причины безопасности, из-за которой может отсутствовать доступ к совершаемым действиям к определенным папкам и файлам, заключается в типе прав учетных записей пользователей. Как правило, определяющим фактором ограничений является недостаток административных прав. Тем не менее, даже имея учетную запись с правами администратора, пользователь не обладает привилегированными правами, с помощью которых появляется возможность вносить какие-либо изменения в защищенные папки и файлы.Убедиться в правах пользователя учетной записи можно в разделе «Учетные записи пользователей». Для перемещения в параметр посредством поиска переходим в панель управления:
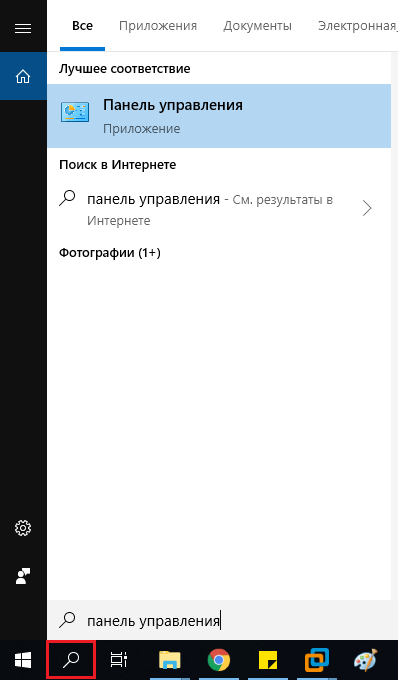
Переходим в панель управления.
В панели управления находим раздел «Учетные записи пользователей».
В панели управления находим раздел «Учетные записи пользователей».
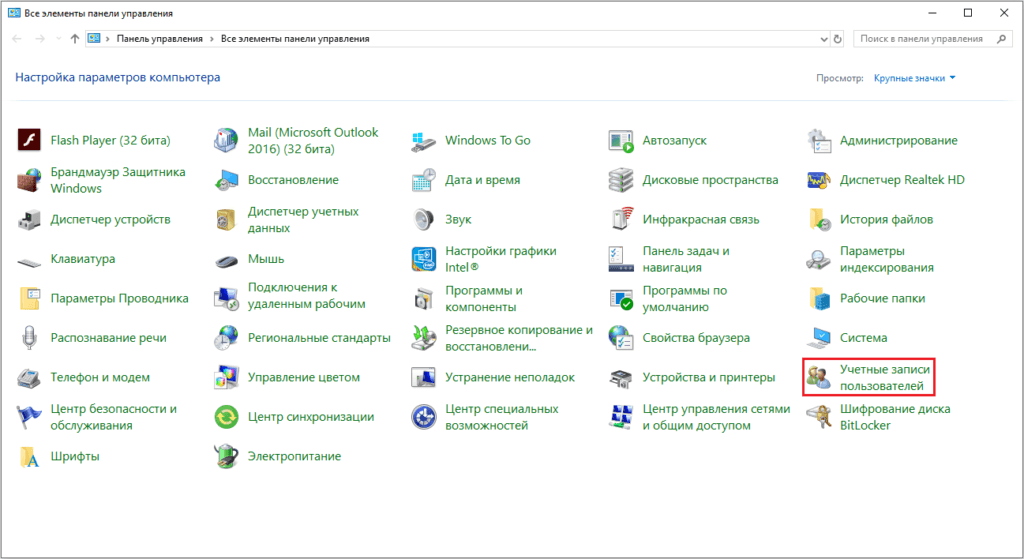
Ищем данный пункт.
Открыв раздел, будет представлена текущая учетная запись пользователя с отображаемым типом прав.
Открыв раздел, будет представлена текущая учетная запись пользователя с отображаемым типом прав.
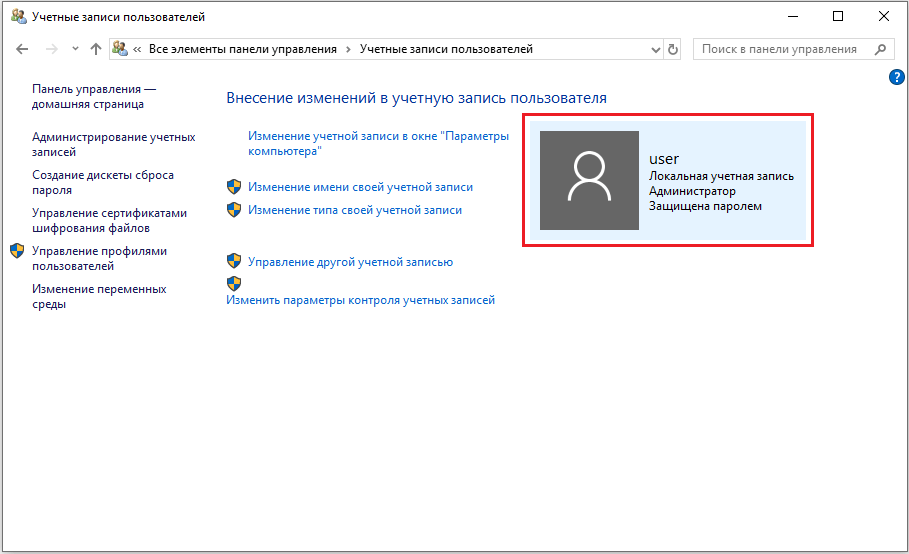
Смотрим на права текущей учетки.
Полный список учетных записей пользователей и их прав можно посмотреть в разделе «Управление другой учетной записью».
Посредством поиска запускаем командную строку от имени администратора.
Полный список учетных записей пользователей и их прав можно посмотреть в разделе «Управление другой учетной записью».
Активация привилегированной учетной записи
Как было отмечено, проблемы с доступом к целевым папкам могут возникать даже в том случае, если тип учетной записи пользователя имеет административные права. Для возможности внесения изменений в защищенные папки необходимо активировать привилегированную учетную запись «Администратор».Посредством поиска запускаем командную строку от имени администратора.
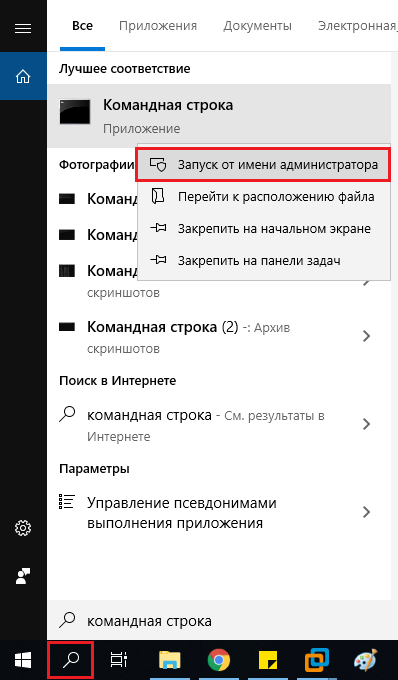
От имени админа.
Для активации привилегированной учетной записи «Администратор» в командную строку вводим команду: net user Администратор /active:yes и нажимаем Enter.
Для активации привилегированной учетной записи «Администратор» в командную строку вводим команду: net user Администратор /active:yes и нажимаем Enter.
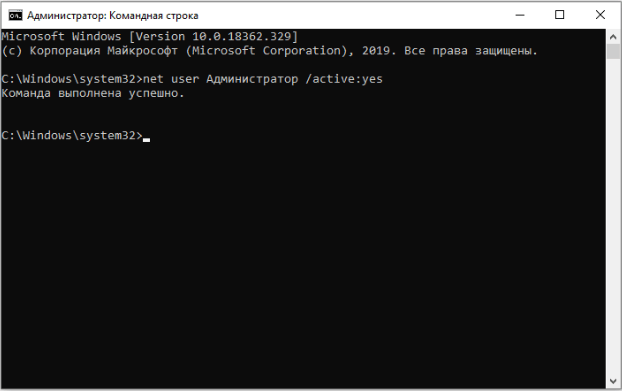
Активируем администратора.
После активации следует создать пароль учетной записи вводом команды: net user Администратор “” и нажать Enter. При необходимости пароль вводится в кавычки.
После активации следует создать пароль учетной записи вводом команды: net user Администратор “” и нажать Enter. При необходимости пароль вводится в кавычки.
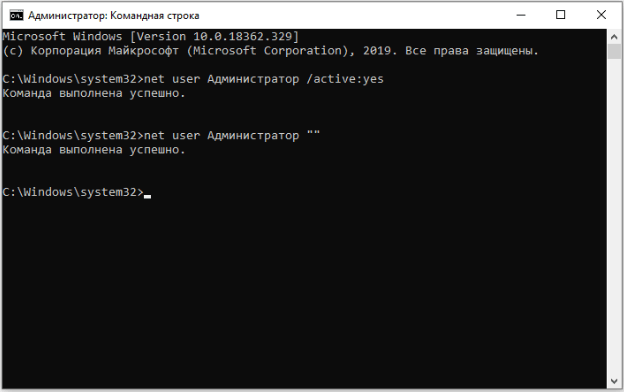
Готово!
При успешном выполнении команд появится соответствующее сообщение.
После проделанных операций необходимо авторизоваться под учетной записью «Администратор». Внесение изменений в ранее недоступные целевые папки становится возможным.
При успешном выполнении команд появится соответствующее сообщение.
После проделанных операций необходимо авторизоваться под учетной записью «Администратор». Внесение изменений в ранее недоступные целевые папки становится возможным.
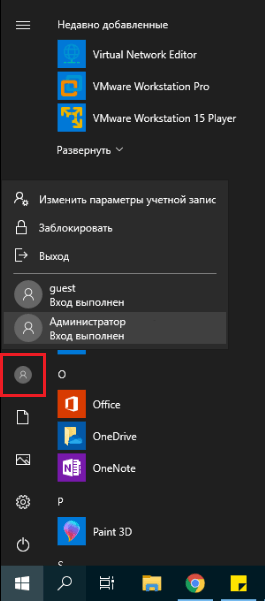
Выбор пользователя.
Пользовательский тип учетной записи
Активация привилегированной учетной записи администратора возможна только в том случае, если текущая учетная запись имеет административные права. Помимо административной учетной записи пользователя существует стандартный тип прав, который ограничивает доступ к изменениям параметров системы, влияющих на безопасность компьютера. Если учетная запись имеет стандартный тип прав (пользовательский тип), то в разделе «Учетные записи пользователей» под именем пользователя будет отсутствовать статус «Администратор».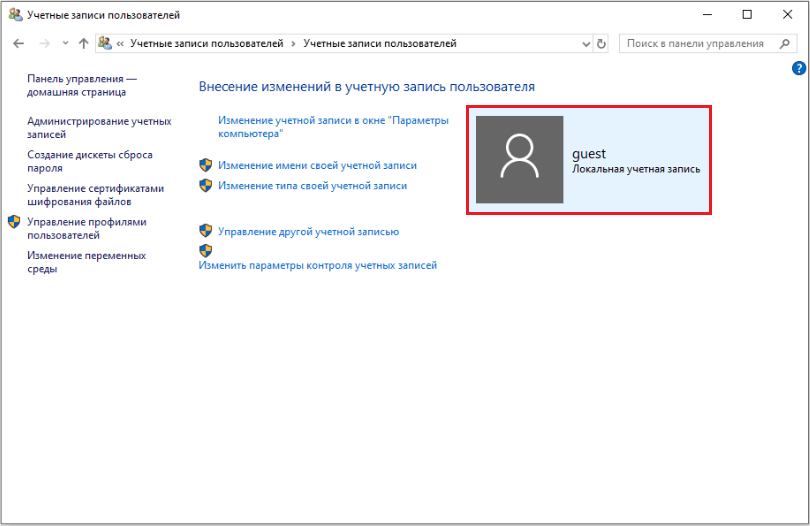
Статуса администратора у записи нет.
Для удостоверения прав текущей учетной записи в поле поиска вводим поисковый запрос «Управление компьютером».
Для удостоверения прав текущей учетной записи в поле поиска вводим поисковый запрос «Управление компьютером».
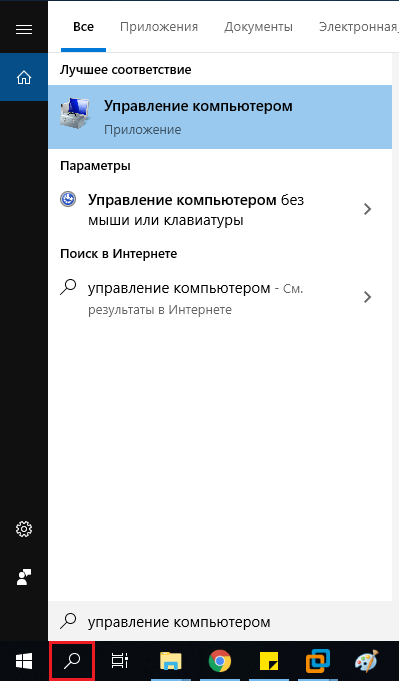
Открываем.
В открывшемся окне слева переходим в раздел «Локальные пользователи и группы», а затем в подраздел «Пользователи». В центре окна появится список всех имеющихся учетных записей. Нас интересует текущая активная учетная запись – на ее ярлыке отсутствует значок в виде стрелки. Нажимаем на нее правой кнопкой мыши и в контекстном меню выбираем «Свойства».
В открывшемся окне слева переходим в раздел «Локальные пользователи и группы», а затем в подраздел «Пользователи». В центре окна появится список всех имеющихся учетных записей. Нас интересует текущая активная учетная запись – на ее ярлыке отсутствует значок в виде стрелки. Нажимаем на нее правой кнопкой мыши и в контекстном меню выбираем «Свойства».
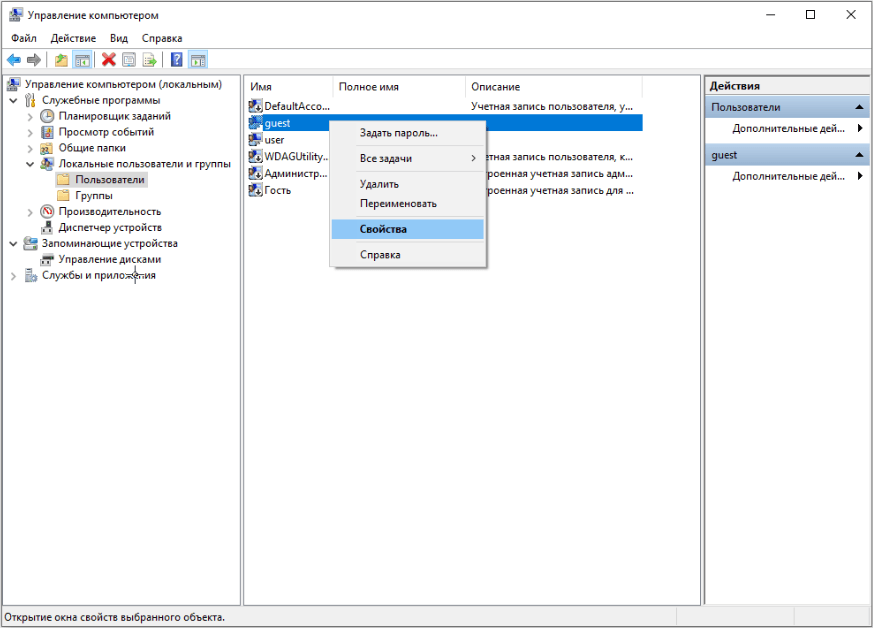
Открываем свойства.
Переходим во вкладку «Членство в группах» и убеждаемся, что выбранная нами текущая учетная запись относится к группе пользователей.
Переходим во вкладку «Членство в группах» и убеждаемся, что выбранная нами текущая учетная запись относится к группе пользователей.
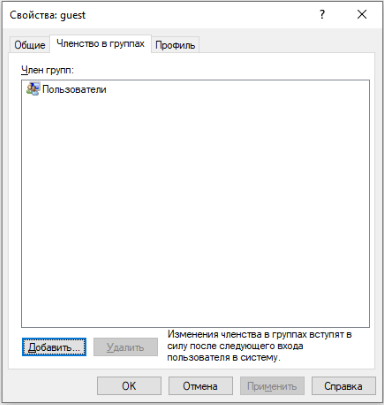
Смотрим на участие в группах.
В этом случае активировать привилегированную учетную запись администратора не получится.
Для проверки текущих разрешений нажимаем правой кнопкой мыши на папке и в контекстном меню переходим в «Свойства».
В этом случае активировать привилегированную учетную запись администратора не получится.
Иные факторы отказа доступа к целевым папкам и методы их решений
Помимо основных причин со стороны безопасности операционной системы и влияния прав учетной записи пользователя, существует ряд иных причин, оказывающих воздействие на недоступность производимых операций с целевыми папками. Одни из них кроются в особых пользовательских разрешениях, другие – во влиянии стороннего программного обеспечения.Особые разрешения к целевым папкам
В зависимости от типа пользователя для каждой папки в операционной системе существует определенный доступ к производимым действиям и функциям – изменению, чтению, выполнению, записи и другим. Если при попытке внесения изменений в папку появляется характерная ошибка о недоступности, то ее необходимо проверить на существующие разрешения, и, в случае их отсутствия, активировать.Для проверки текущих разрешений нажимаем правой кнопкой мыши на папке и в контекстном меню переходим в «Свойства».
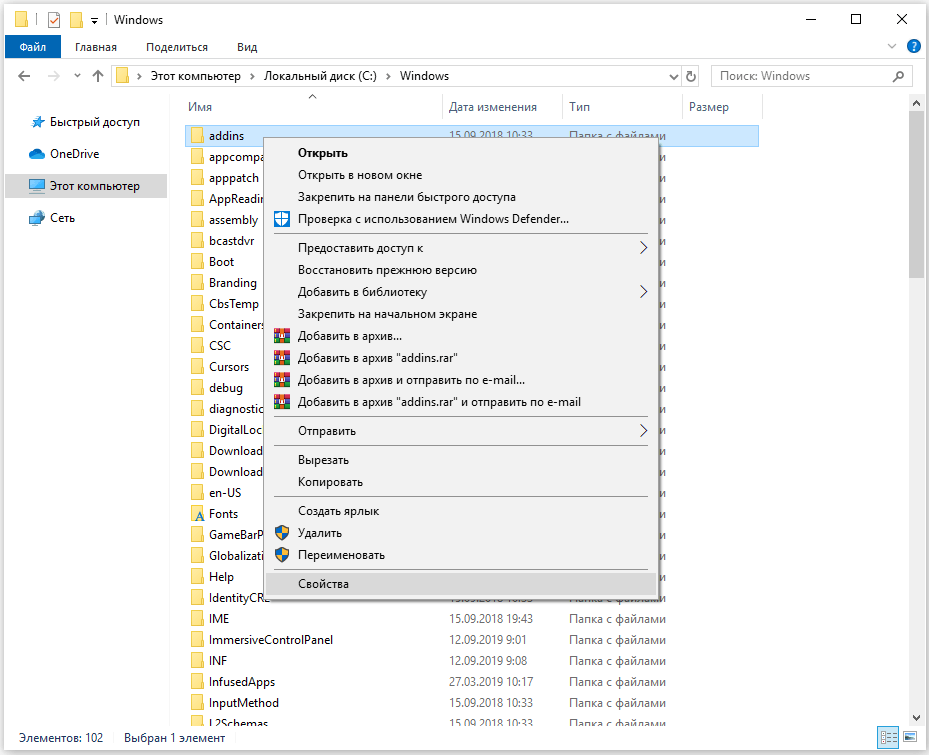
Переходим в Свойства.
В свойствах переходим во вкладку «Безопасность», где представлены определенные разрешения, допустимые для применения к папке, к определенным группам или пользователям.
В свойствах переходим во вкладку «Безопасность», где представлены определенные разрешения, допустимые для применения к папке, к определенным группам или пользователям.
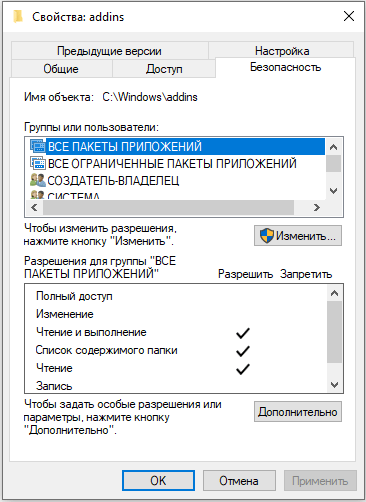
Смотрим положение дел.
Для возможности изменения допустимых разрешений к папке в текущей учетной записи необходимо сделать следующие шаги.
Во вкладке «Безопасность» переходим в «Дополнительно».
Для возможности изменения допустимых разрешений к папке в текущей учетной записи необходимо сделать следующие шаги.
Во вкладке «Безопасность» переходим в «Дополнительно».
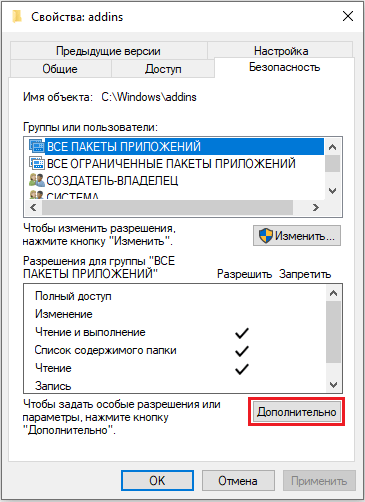
Переходим в Дополнительно.
В дополнительных параметрах безопасности для папки нажимаем на «Изменить разрешения».
В дополнительных параметрах безопасности для папки нажимаем на «Изменить разрешения».
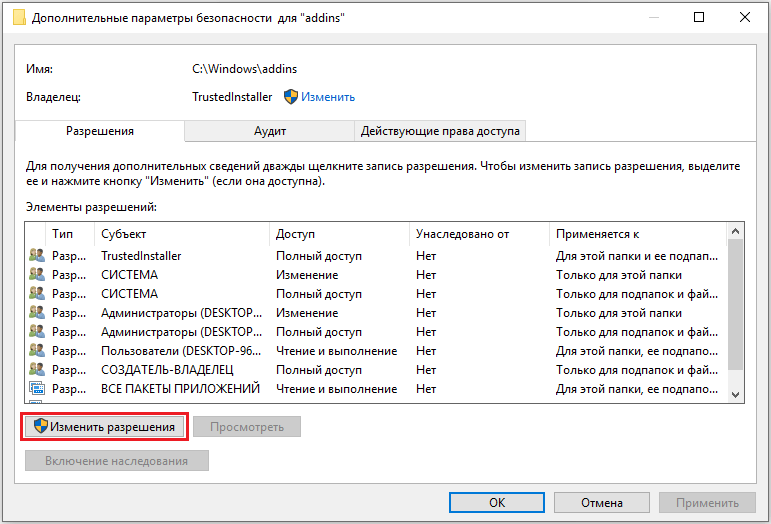
Жмем сюда.
Нажимаем «Изменить».
Нажимаем «Изменить».
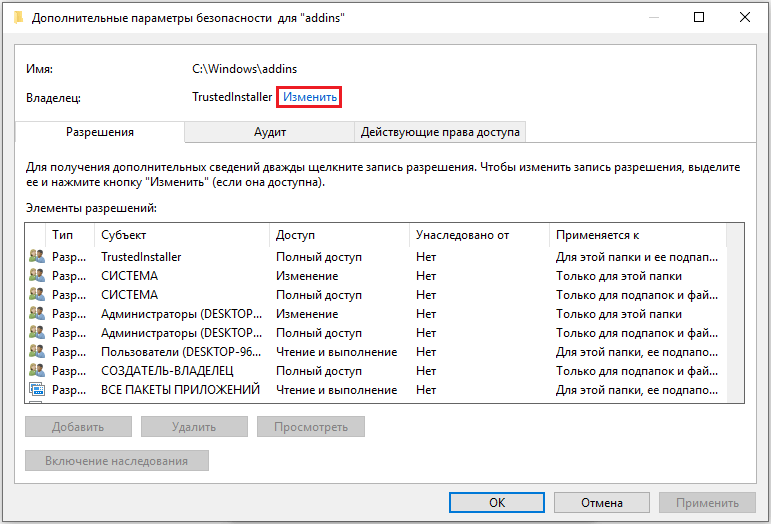
Затем «Изменить»
В выборе пользователя или группы жмем «Дополнительно».
В выборе пользователя или группы жмем «Дополнительно».
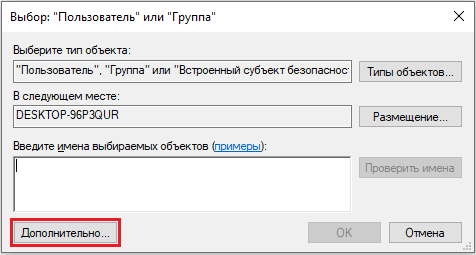
Сюда.
В появившемся окне нажимаем «Поиск».
В появившемся окне нажимаем «Поиск».
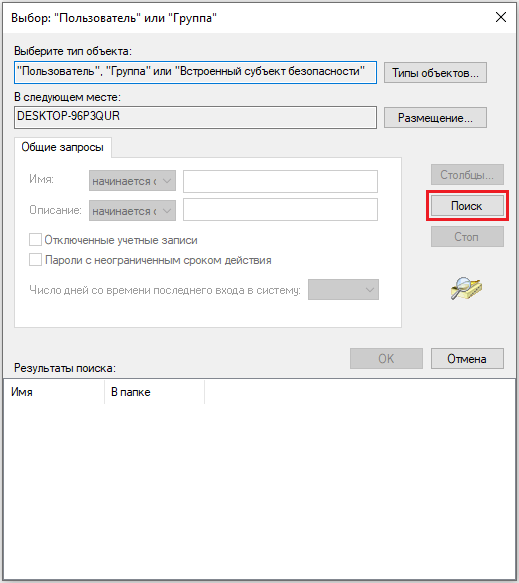
Затем «Поиск»
Находим текущую учетную запись, выделяем ее и нажимаем «ОК».
Находим текущую учетную запись, выделяем ее и нажимаем «ОК».
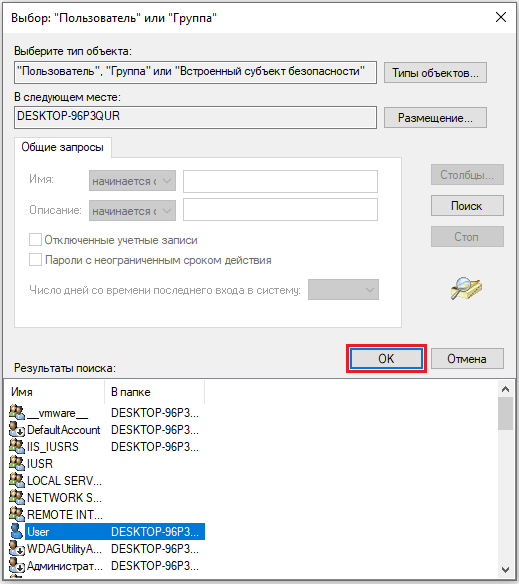
Выбор юзера.
Нажимаем «ОК».
Нажимаем «ОК».
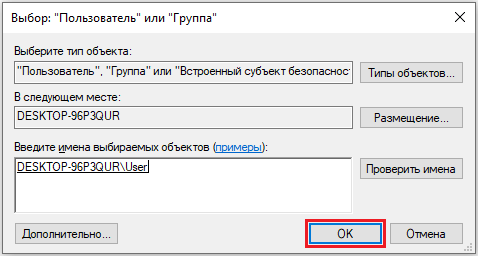
Выбираем объекты для предоставления прав.
И еще раз «ОК».
И еще раз «ОК».
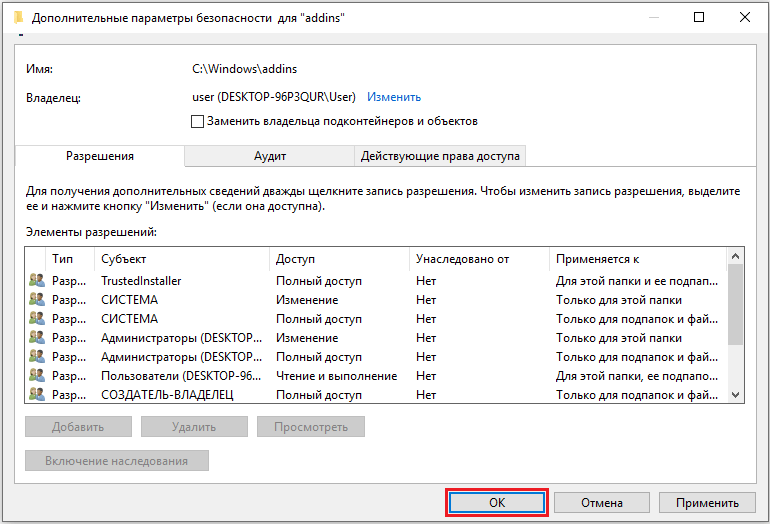
Готово!
После всех проделанных действий внесение изменений допустимых разрешений к папке становится доступным.
Для изменения разрешений в свойствах папки нажимаем на «Изменить».
После всех проделанных действий внесение изменений допустимых разрешений к папке становится доступным.
Для изменения разрешений в свойствах папки нажимаем на «Изменить».
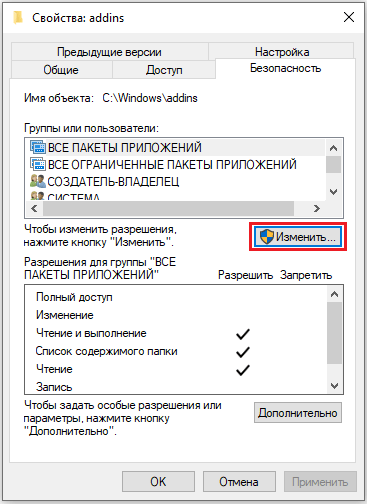
Изменяем разрешения.
Ставим галочку на действии полного доступа и нажимаем «ОК», после чего папка полностью переходит в наше распоряжение.
Ставим галочку на действии полного доступа и нажимаем «ОК», после чего папка полностью переходит в наше распоряжение.
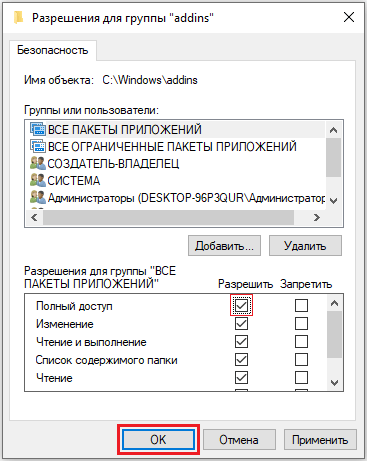
Включаем полный доступ.
Решением проблемы является отключение антивирусного ПО.
Для этого посредством поиска переходим в параметр «Безопасность Windows».
Отключение антивирусного ПО и анализ системы на наличие вирусов
Причиной недоступности папок может являться антивирусное программное обеспечение, которое в целях безопасности способно заблокировать к ним доступ ввиду предполагаемой угрозы.Решением проблемы является отключение антивирусного ПО.
Для этого посредством поиска переходим в параметр «Безопасность Windows».
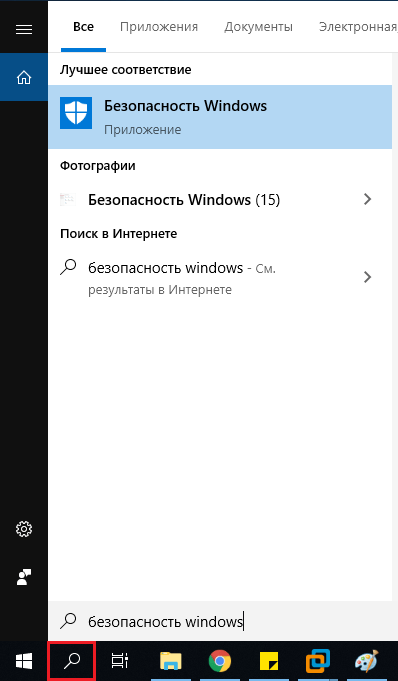
Открываем приложение.
Слева выбираем раздел «Защита от вирусов и угроз» и в подразделе «Параметры защиты от вирусов и других угроз» нажимаем на «Управление настройками».
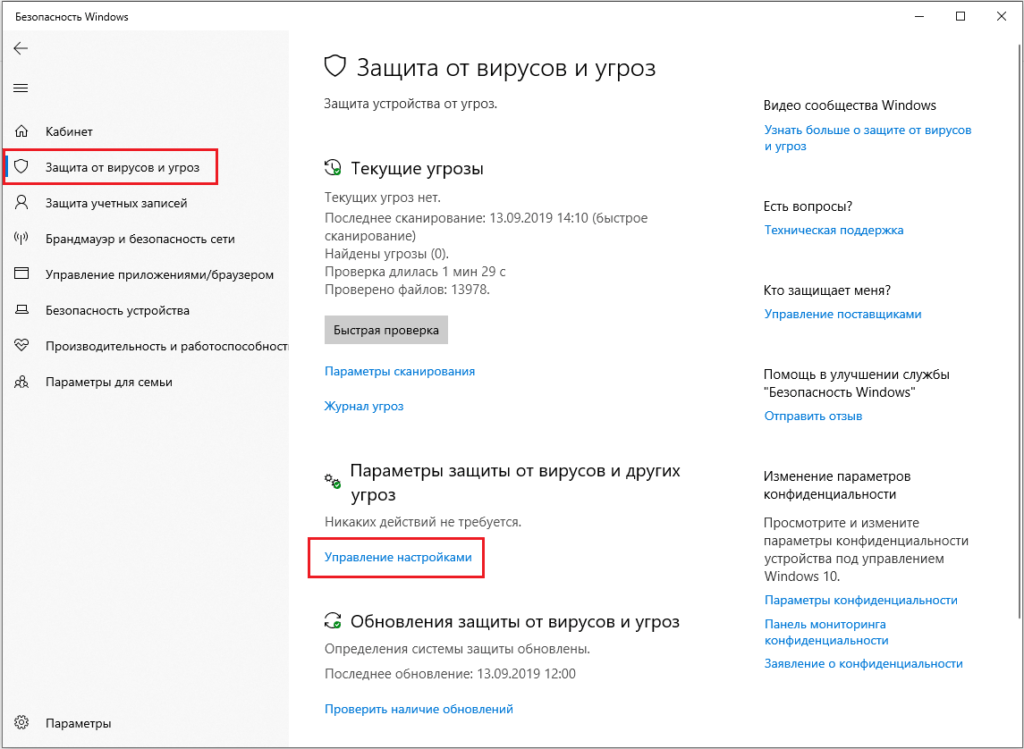
Переходим в «Управление настройками»
Отключаем функцию «Защита в режиме реального времени».
Отключаем функцию «Защита в режиме реального времени».
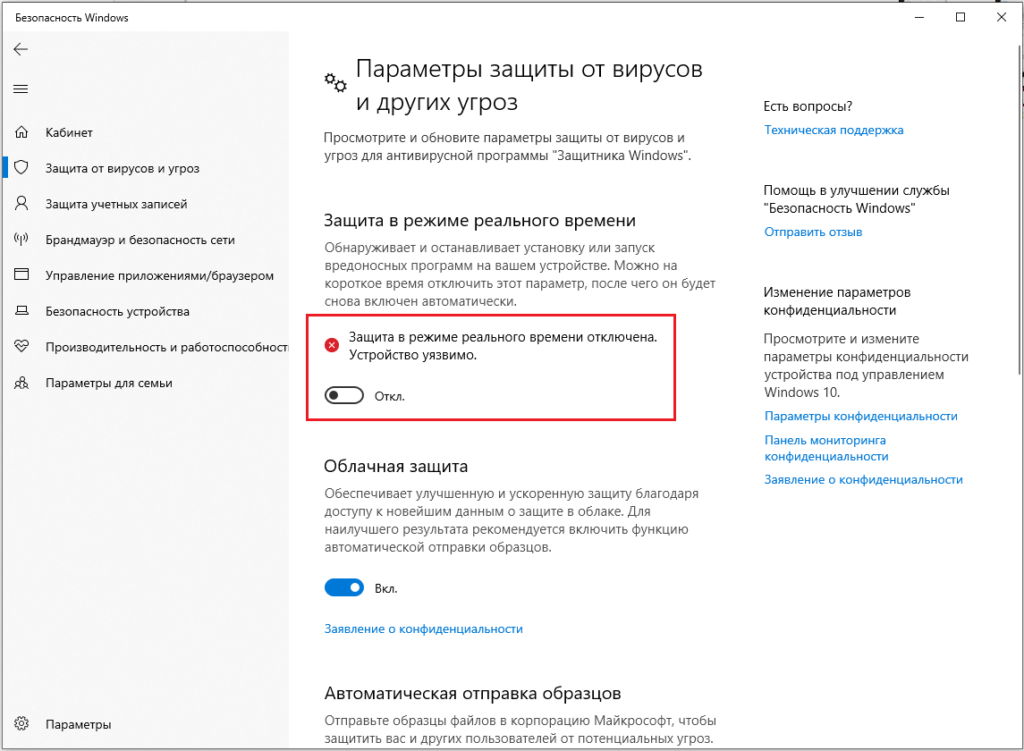
Нам нужно все отключить.
В зависимости от установленного антивируса местонахождение его отключения может изменяться.
Кроме этого, необходимо произвести анализ и сканирование системы на наличие вирусов, которые также могут блокировать доступ к системным папкам и файлам.
Для этого в разделе «Защита от вирусов и угроз» выполняем проверку.
В зависимости от установленного антивируса местонахождение его отключения может изменяться.
Кроме этого, необходимо произвести анализ и сканирование системы на наличие вирусов, которые также могут блокировать доступ к системным папкам и файлам.
Для этого в разделе «Защита от вирусов и угроз» выполняем проверку.
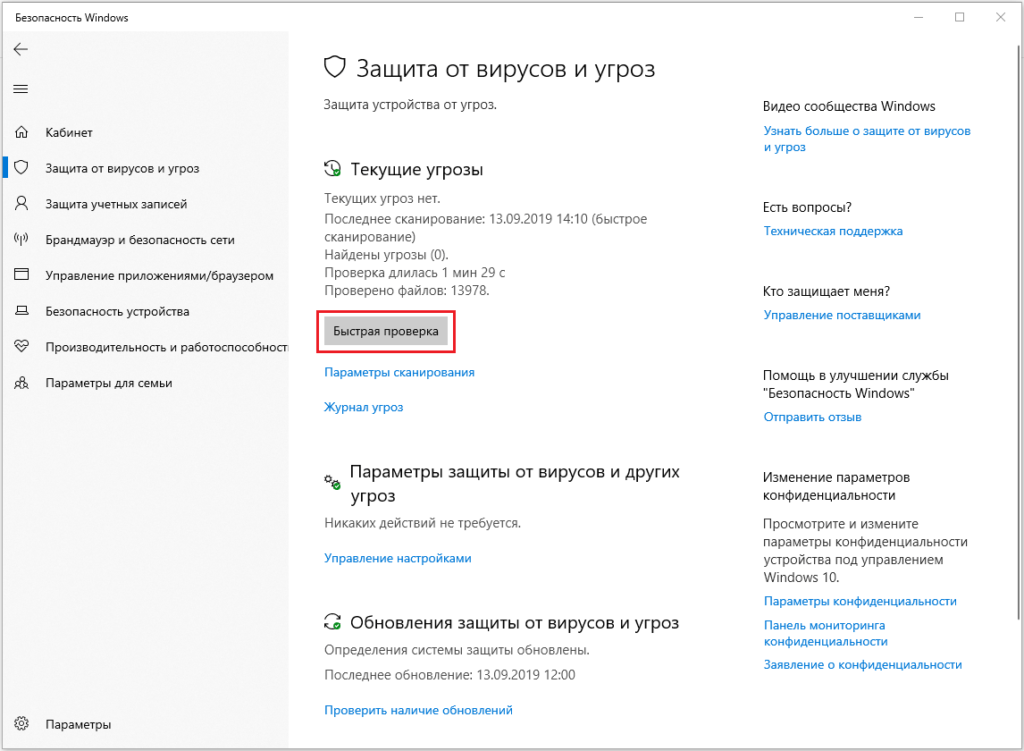
Запускаем проверку.
Для запуска операционной системы в безопасном режиме переходим в параметр «Конфигурация системы».
Проверка доступности в безопасном режиме
Проверку на доступность целевых папок можно осуществить при помощи безопасного режима, так как в нем отключено большинство служб, сервисов и драйверов, которые могут отвечать за безопасность системы.Для запуска операционной системы в безопасном режиме переходим в параметр «Конфигурация системы».
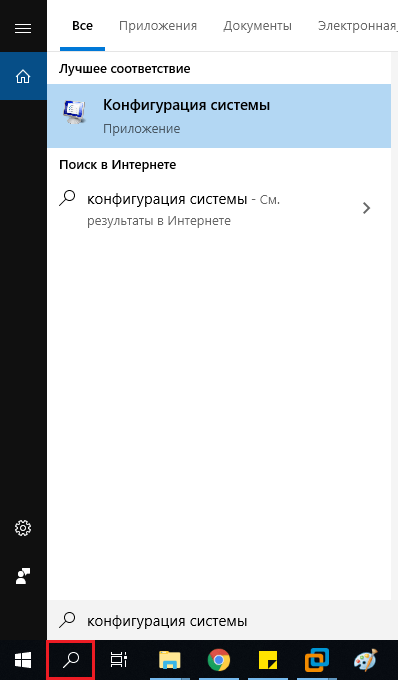
Запускаем приложение.
В появившемся окне открываем вкладку «Загрузка», в разделе «Параметры загрузки» ставим галочку напротив безопасного режима и нажимаем «ОК».
В появившемся окне открываем вкладку «Загрузка», в разделе «Параметры загрузки» ставим галочку напротив безопасного режима и нажимаем «ОК».
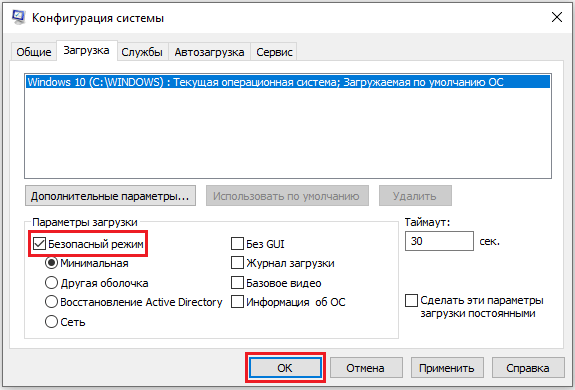
Подтверждаем активацию.
Для вступления изменений перезагружаем компьютер.
Для вступления изменений перезагружаем компьютер.
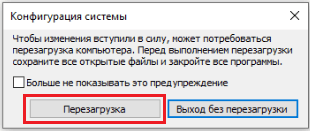
Перезагружаем.
После перезагрузки операционная система произведет загрузку в безопасном режиме, где можно будет проверить папки на доступность. Для загрузки операционной системы в обычном режиме заходим в параметр конфигурации системы, снимаем галочку с безопасного режима, нажимаем «ОК» и перезагружаем компьютер.
После перезагрузки операционная система произведет загрузку в безопасном режиме, где можно будет проверить папки на доступность. Для загрузки операционной системы в обычном режиме заходим в параметр конфигурации системы, снимаем галочку с безопасного режима, нажимаем «ОК» и перезагружаем компьютер.
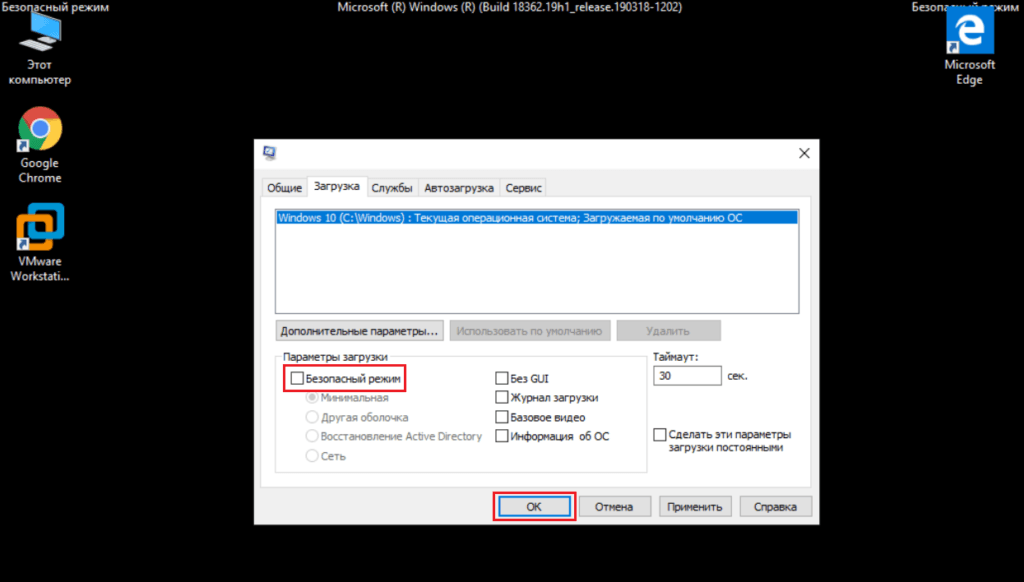
Выключаем БР аналогичным образом.
Функциональность утилиты проста в использовании:
При запуске приложения открывается обзор файлов и папок. Выбираем нужную нам папку или файл и нажимаем «ОК».
Unlocker
Еще одно решение, которое может сделать возможным доступ к целевой папке — использование стороннего программного обеспечения на примере Unlocker. Unlocker – бесплатная утилита, позволяющая разблокировать любые папки и файлы, независимо от использования их системными процессами и программами в настоящий момент времени.Функциональность утилиты проста в использовании:
При запуске приложения открывается обзор файлов и папок. Выбираем нужную нам папку или файл и нажимаем «ОК».
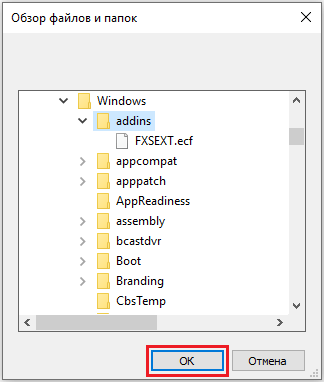
Выбираем папку.
После выбора папки или файла откроется окно действия, которое необходимо выполнить с объектом. Выбираем действие и нажимаем «ОК»
После выбора папки или файла откроется окно действия, которое необходимо выполнить с объектом. Выбираем действие и нажимаем «ОК»
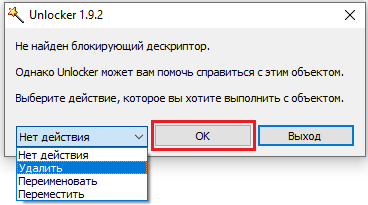
Выбираем то, что нам нужно сделать с папкой.
Принимайте во внимание тот факт, что какие-либо изменения в недоступные папки и файлы могут привести к системному сбою операционной системы.
Принимайте во внимание тот факт, что какие-либо изменения в недоступные папки и файлы могут привести к системному сбою операционной системы.
Другие статьи

Исправляем ошибку установки обновлений Windows 10
Windows 10 — это уже не самая новая операционная система от Microsoft, но иногда пользователи

Сброс сетевых настроек Windows - командная строка
Сетевые проблемы могут быть очень раздражающими и влиять на нашу работу и повседневную жизнь. В



