Установка и настройка Network File System в Ubuntu

Краткая инструкция по настройкам NFS-сервера в Ubuntu
Network File System — это сетевая файловая система для удаленной работы с компьютером. По сути, она превращает любой компьютер в аналог сервера, к которому можно дистанционно подключиться и взаимодействовать с файлами, которые на нем хранятся. Причем взаимодействие происходит так, словно файлы хранятся на локальной машине.
На практике выходит некий общий доступ как в Windows или macOS. Подойдет как для разворачивания полномасштабного сервера для группы коллег, так и для превращения вечно активного Linux-компьютера в удаленный жесткий диск.
Устанавливаем необходимые утилиты
Перед тем как настроить Network File System и подключиться к ней, нужно загрузить и установить на сервер ряд приложений, с помощью которых можно преобразовать файловую систему Linux в общедоступную.
Для начала скачаем базовый компонент, а именно сервер NFS Kernel. Это ядро. Для его установки:
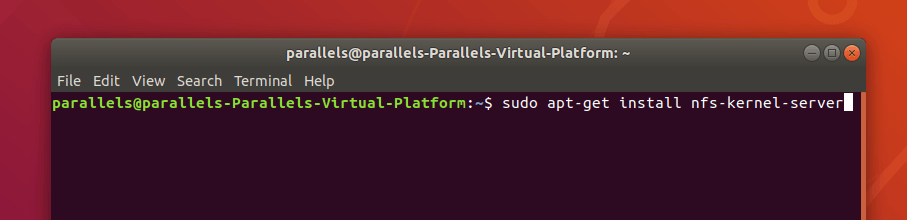
Для начала скачаем базовый компонент, а именно сервер NFS Kernel. Это ядро. Для его установки:
- Откроем терминал Ubuntu, одновременно нажав клавиши Ctrl + Win + T.
- Введем туда команду sudo apt-get install nfs-kernel-server.
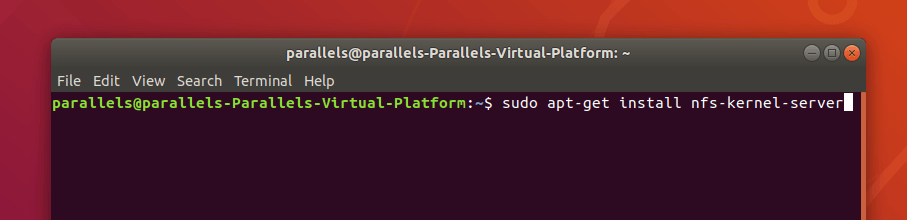
Устанавливаем сервер с помощью стандартного менеджера пакетов.
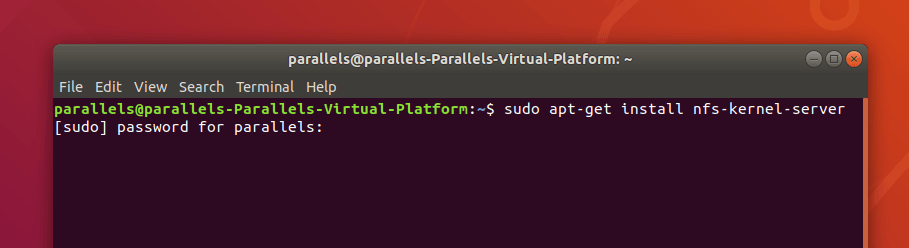
- Затем вводим пароль администратора, чтобы продолжить установку.
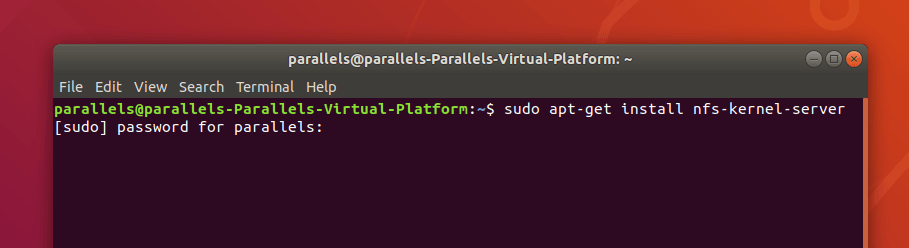
Набираемые вами символы не отображаются, так что вводите аккуратнее.
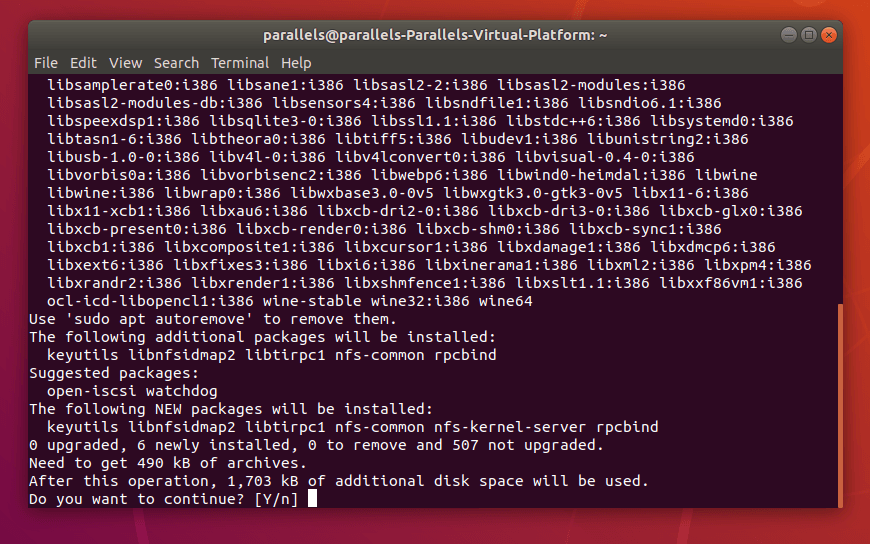
- После этого надо подтвердить загрузку, ответив на запрос в терминале. Просто вводим прописную Y.
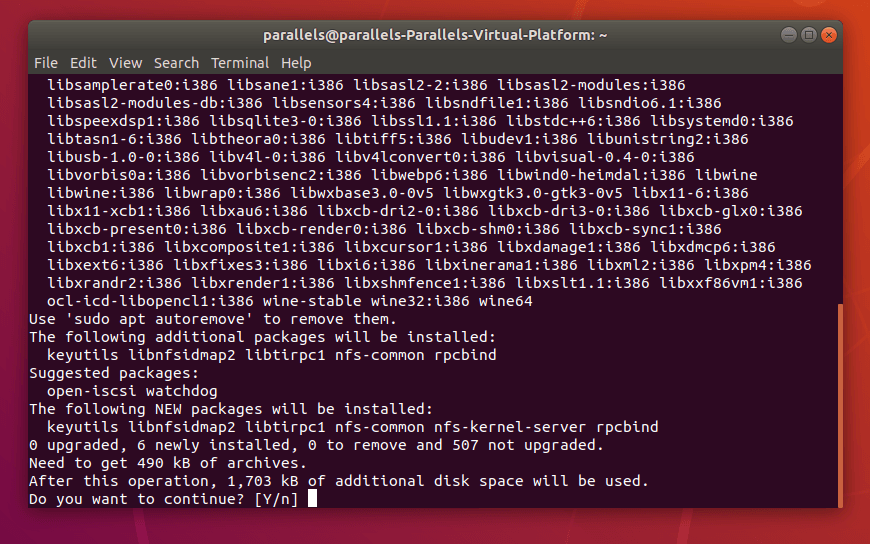
Нужно ввести прописную букву Y. Любая другая будет воспринята системой как отказ от установки.
Теперь надо проверить установленные компоненты на работоспособность. Для начала убедимся, что порт 2049, который NFS использует для подключения, ничем не занят и готов к работе.
Для этого введем в терминал команду rpcinfo -p | grep nfs.
Теперь надо проверить установленные компоненты на работоспособность. Для начала убедимся, что порт 2049, который NFS использует для подключения, ничем не занят и готов к работе.
Для этого введем в терминал команду rpcinfo -p | grep nfs.

По выдаче видно, что наш сервер активен.
Потом выясним, поддерживается ли NFS на уровне ядра системы с помощью команды __ cat /proc/filesystems | grep nfs__.
Потом выясним, поддерживается ли NFS на уровне ядра системы с помощью команды __ cat /proc/filesystems | grep nfs__.

Сервер поддерживается и работает.
Если все нормально, то больше ничего загружать и устанавливать на стороне сервера не нужно. Считайте, все готово. А если команда не отозвалась, то введем в терминал: modprobe nfs. То есть вручную включим NFS.
Теперь надо установить компонент для взаимодействия с файловой системой Network File System удаленно. Для этого введем в терминал команду sudo apt-get install nfs-common.
Если все нормально, то больше ничего загружать и устанавливать на стороне сервера не нужно. Считайте, все готово. А если команда не отозвалась, то введем в терминал: modprobe nfs. То есть вручную включим NFS.
Теперь надо установить компонент для взаимодействия с файловой системой Network File System удаленно. Для этого введем в терминал команду sudo apt-get install nfs-common.
Это приложение надо устанавливать уже на стороне клиента. То есть на компьютере, с которого вы будете подключаться к серверу.
Настраиваем подключение на стороне сервера
NFS не заменяет собой файловую системы полностью. По сути, она дает возможность превратить в сервер любую папку на жестком диске. Все настраивается буквально одной командой.Чтобы не теряться, для примера создадим папку, которую в итоге и сделаем сетевой. Для этого:
- Откроем терминал.
- Введем в него команду sudo mkdir NFS.
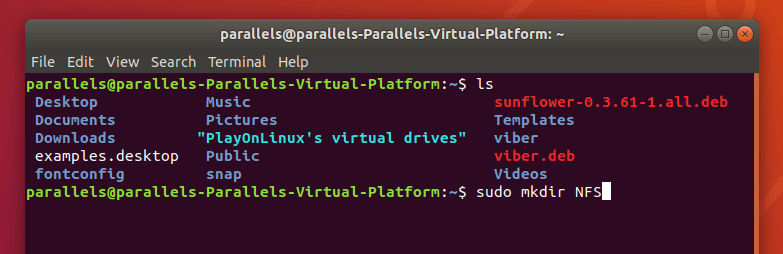
Назовем ее NFS для удобства.
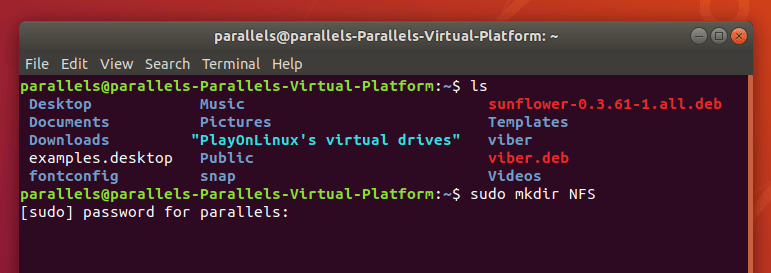
- Подтвердим создание папки с помощью пароля администратора.
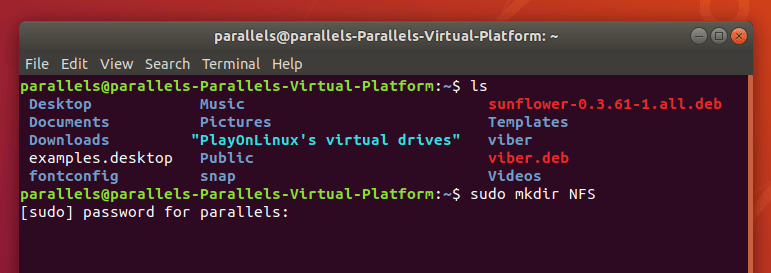
Подтверждаем, что мы суперпользователь паролем.
Теперь будем работать с этой папкой, чтобы не мудрить.
Чтобы настроить NFS сервер в Ubuntu, нужно ввести параметры в файл exports.

Теперь будем работать с этой папкой, чтобы не мудрить.
Чтобы настроить NFS сервер в Ubuntu, нужно ввести параметры в файл exports.
- Открываем терминал.
- Вводим туда команду sudo nano /etc/exports, чтобы открыть нужный файл.

Если вам удобнее, можете отредактировать этот файл в Vi или другом редакторе.
С первыми двумя пунктами все и так ясно. А аргументы могут быть следующие:
- В конец файла вводим строку с параметрами подключения.
С первыми двумя пунктами все и так ясно. А аргументы могут быть следующие:
- Прописываем rw, чтобы разрешить всем, кто подключился по NFS, просматривать и редактировать документы, хранящиеся в сетевой папке.
- ro, чтобы позволить только просматривать файлы в сетевой папке без возможности их изменять.
- sync, чтобы заставить сервер отзываться на запросы извне только после полной синхронизации данных с диском.
- async, чтобы с сервером могли взаимодействовать извне, даже если не все данные были синхронизированы с диском.
- secure, для работы только с портами меньше 1024.
- insecure, для подключения через любые доступные порты.
- root_squash, чтобы преобразовать все запросы от имени root в анонимные запросы.
- all_squashed, чтобы преобразовать все без исключения запросы в анонимные.
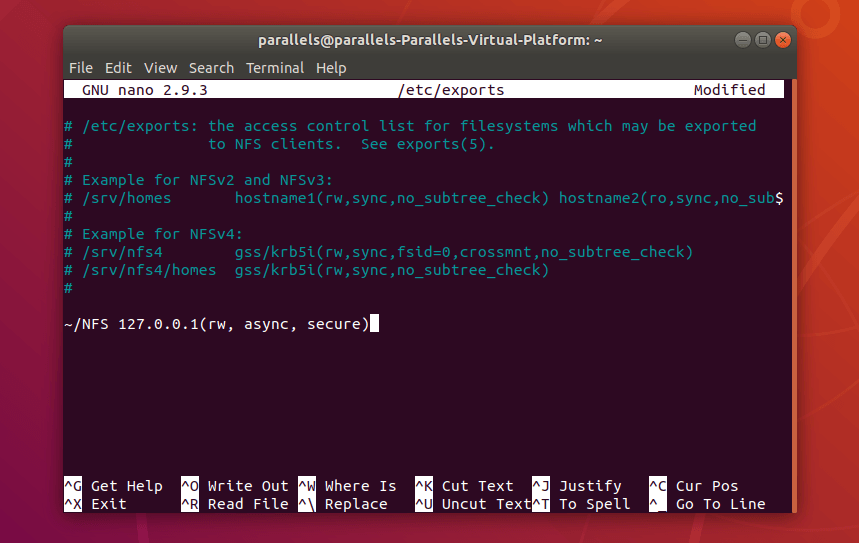
Вот пример файла Exports.
После того, как указали все настройки, надо: — Нажать Ctrl + X, чтобы закрыть Nano. — Нажать на Y, чтобы сохранить все записанные данные.
После того, как указали все настройки, надо: — Нажать Ctrl + X, чтобы закрыть Nano. — Нажать на Y, чтобы сохранить все записанные данные.
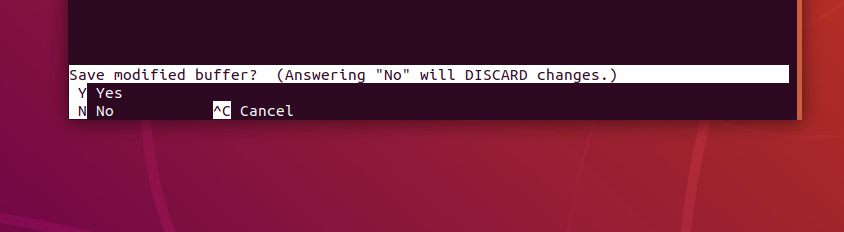
Сохраняем изменения.
Чтобы измененные настройки вступили в силу:
Сначала создадим папку в директории mnt, в которую будет подключаться сторонняя файловая система. То есть папку, в которой будут отображаться все файлы и документы с нашего импровизированного сервера. По умолчанию эту роль играет сама директория mnt, но мы сделаем немного аккуратнее и добавим дополнительную папку на случай, если удаленных серверов станет больше одного.
На этом все.
Теперь, если вы создадите файл в папке NFS-client, этот же файл окажется в папке NFS на сервере. И наоборот.
Чтобы измененные настройки вступили в силу:
- Введем в терминал команду sudo exportfs -a, чтобы экспортировать директорию, которая станет основой для нашего сервера.
- А потом перезагрузим сервер командой sudo systemcl restart nfs-kernel-server.
Настраиваем подключение на стороне клиента
Сначала создадим папку в директории mnt, в которую будет подключаться сторонняя файловая система. То есть папку, в которой будут отображаться все файлы и документы с нашего импровизированного сервера. По умолчанию эту роль играет сама директория mnt, но мы сделаем немного аккуратнее и добавим дополнительную папку на случай, если удаленных серверов станет больше одного.
- Открываем терминал.
- Вводим команду sudo mkdir -p /mnt/NFS-client.
NFS-client — это мое название. Вы в праве выбрать любое на свой вкус.
- Осталось подключиться к серверу. Для этого вводим в терминал команду sudo mount IP-адрес сервера:папка NFS папка, куда подключаются внешние серверы на стороне клиента.
На этом все.
Теперь, если вы создадите файл в папке NFS-client, этот же файл окажется в папке NFS на сервере. И наоборот.
Источник: httрs://tеhnichка.рrо/install-nеtwork-file-systеm-ubuntu/
Другие статьи

Исправляем ошибку установки обновлений Windows 10
Windows 10 — это уже не самая новая операционная система от Microsoft, но иногда пользователи

Сброс сетевых настроек Windows - командная строка
Сетевые проблемы могут быть очень раздражающими и влиять на нашу работу и повседневную жизнь. В



