Устанавливаем Google Chrome в Linux

Если вы уже устанавливали Chrome в другие системы, то знаете, что можно скачать установочный файл с официального сайта и запустить его. В Linux работает такая же схема, но только для популярных дистрибутивов, поддерживающих пакеты RPM и DEB (это форматы файлов). Среди таких дистрибутивов можно выделить: Ubuntu, Debian, Fedora и OpenSUSE. Для них работает классический метод установки через графический интерфейс. С него и начнем. Заодно расскажу, где взять установочные файлы для других систем.
Дальнейшие инструкции будут проиллюстрированы на примере операционной системы Ubuntu, но в других задействован тот же принцип. Разве что визуально все будет немного отличаться.
- Открываем любой браузер, который есть в системе.
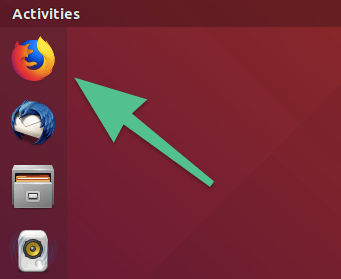
Firefox — некий стандарт в Linux, поэтому я буду использовать его.
- Заходим на официальный сайт Google Chrome.
- Нажимаем на кнопку Download Chrome (скачать Chrome).
- Теперь выбираем тип установочного файла, который подходит нашей системе. В скобках подписаны, какие дистрибутивы поддерживают тот или иной формат. Узнать свою версию Linux можно в этой статье.
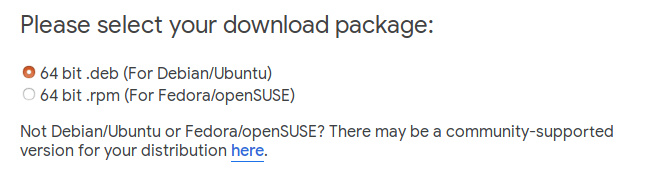
Важно отметить, что даже если ваша система поддерживает RPM, но не указана на этой странице, то установить Chrome не получится.
- После этого нажимаем на кнопку Accept and Install (Принять условия и установить).
- В менеджере загрузок выбираем пункт Open with (Открыть с помощью) и жмем по кнопке ОК.
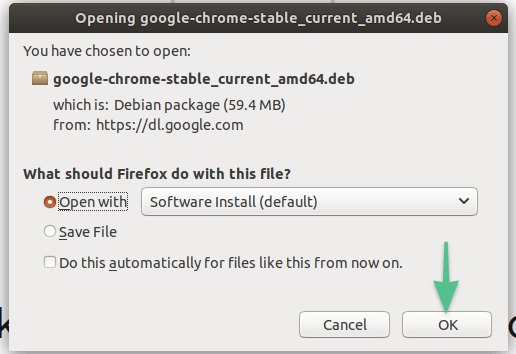
Если мы скачиваем браузер в поддерживаемую операционную систему, то можно сразу нажать «Открыть», не оставляя установочный файл в компьютере.
- Автоматически откроется менеджер пакетов или магазин приложений с ссылкой на установку браузера. Ищем в нем кнопку Install и нажимаем на нее.
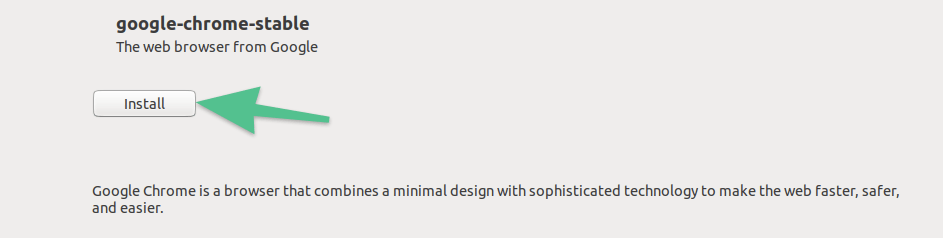
Загруженные файлы обрабатываются во встроенных пакетных менеджерах любого дистрибутива.
- Чтобы продолжить установку, вводим пароль администратора.
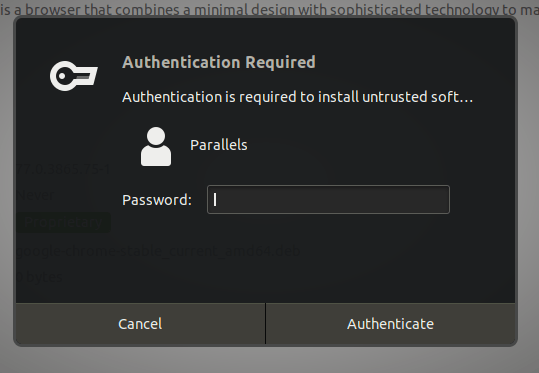
Это пароль, который вы создали во время установки или первого запуска системы.
Устанавливаем Chrome в неподдерживаемый дистрибутив
Если вы используете какой-то сторонний дистрибутив, не указанный на главной странице загрузки браузера, то можно попытать удачу на другом сайте, где есть версии Google Chrome, разработанные энтузиастами и поклонниками Google.
- На странице выбора установочного файла кликаем по ссылке версию для своего дистрибутива (here в английской версии).
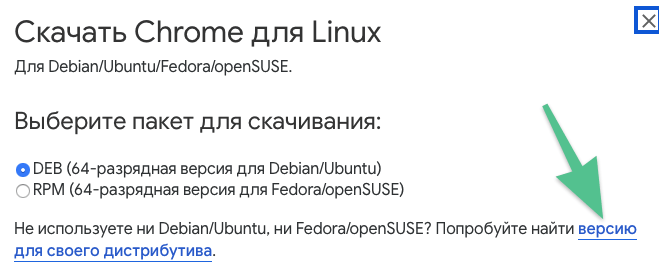
Переходим к списку установщиков от сторонних разработчиков.
- Выбираем в списке дистрибутив, который нам подходит. Там есть даже Slackware, который сильно устарел.
- После установки браузера его можно найти в списке всех загруженных в систему программ. Например в меню Activities в Ubuntu. Открываем его.
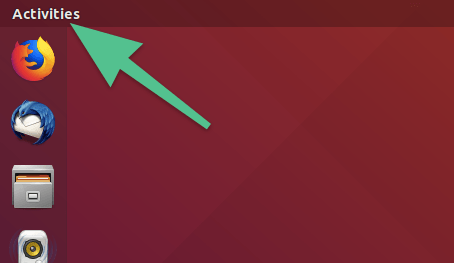
В это же меню можно попасть, нажав на клавишу Win (Cmd на клавиатурах Apple).
- Пишем в поиск слово Chrome.
- А потом кликаем по иконке браузера, чтобы его включить.
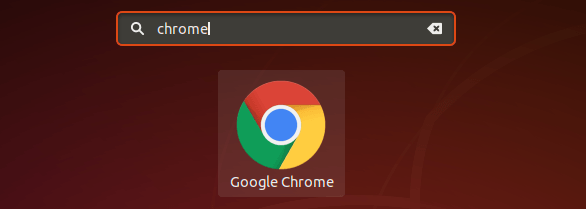
Можно закрепить этот значок на панели избранных программ для быстрого доступа.
Устанавливаем Google Chrome через терминал
Естественно, Google Chrome можно установить, вовсе не используя графический интерфейс. Все можно провернуть через терминал, при этом используя универсальный пакетный менеджер DPKG, который есть в любом дистрибутиве.Важно понимать, что несмотря на универсальную сущность DPKG, Chrome поставляется в конкретных форматах, и для установки в Fedora, например, нужен будет Google Chrome в формате RPM, а для Ubuntu — DEB. То же самое касается других дистрибутивов.
- Сначала открываем терминал. Это можно сделать, нажав на иконку в панели избранных программ или одновременно нажав клавиши Ctrl + Alt + T на пустом рабочем столе.
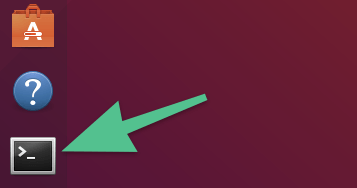
Проще всего запустить терминал через ярлык, который почти всегда есть на рабочем столе.
- Затем вводим в терминал команду sudo wget https://dl.google.com/linux/direct/google-chrome-stable_current_amd64.deb, чтобы скачать установочный файл на компьютер.
Заметьте, что в конце стоит расширение DEB. Если вы качаете версию для другого дистрибутива, то нужно указать нужный формат. Например, RPM. Будет …amd64.rpm.
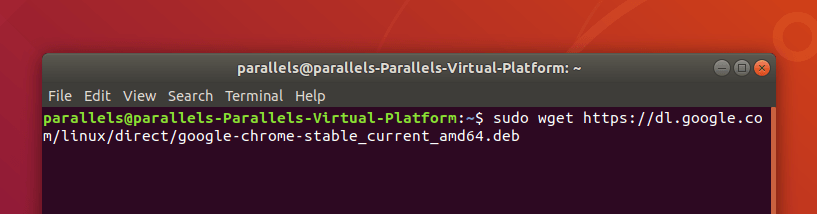
Качаем стабильную версию Google Chrome.
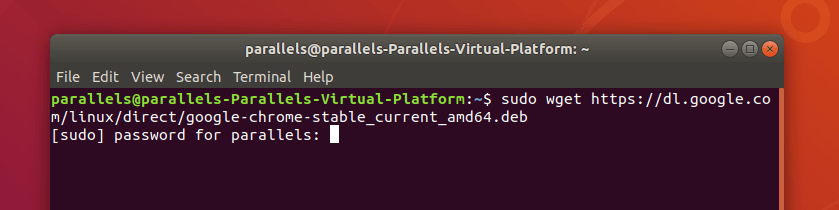
- Затем вводим пароль администратора.
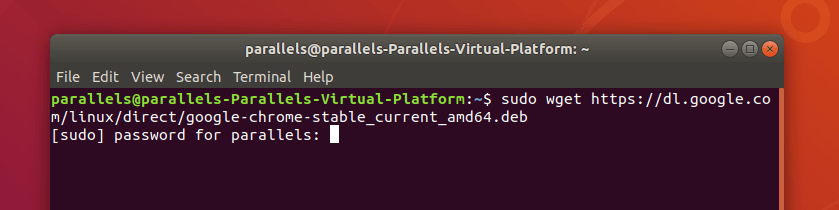
Напоминаю, что при вводе пароля в терминал символы не отображаются.

Ждем, пока наш файл скачается.
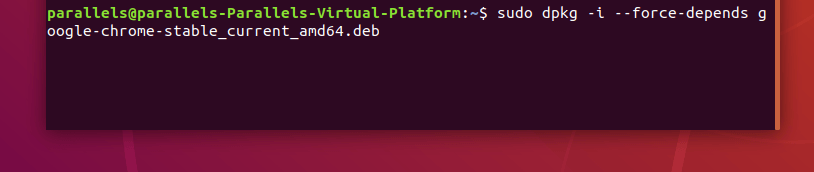
- Теперь распаковываем загруженный пакет с помощью команды sudo dpkg -i –force-depends google-chrome-stable_current_amd64.deb.
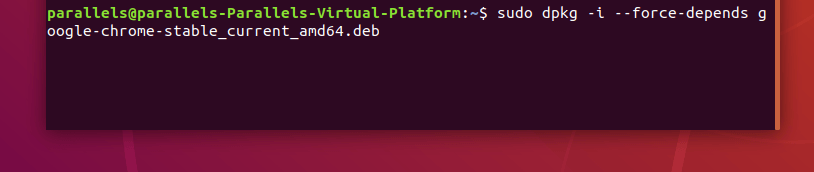
Помните про указание верного формата.

Ждем, пока завершится процесс установки.
На этом все. Теперь можно запустить браузер из терминала с помощью команды googlechrome либо открыть список установленных программ и кликнуть там по соответствующему ярлыку.
На этом все. Теперь можно запустить браузер из терминала с помощью команды googlechrome либо открыть список установленных программ и кликнуть там по соответствующему ярлыку.
Ставим бета-версию Google Chrome
С теми, кто участвует в тестировании бета-версий браузера, все немного сложнее. Придется снова воспользоваться терминалом, но алгоритм установки будет другим. Сначала добавим в систему ключи авторизации, а потом — дистрибутив с тестовыми версиями Google Chrome.
- Сначала открываем терминал.
- Затем вводим туда команду wget -q -O — https://dl-ssl.google.com/linux/linux_signing_key.pub | sudo apt-key add —. В случае с Fedora вводим: wget https://dl-ssl.google.com/linux/linux_signing_key.pub | rpm –import linux_signing_key.pub.
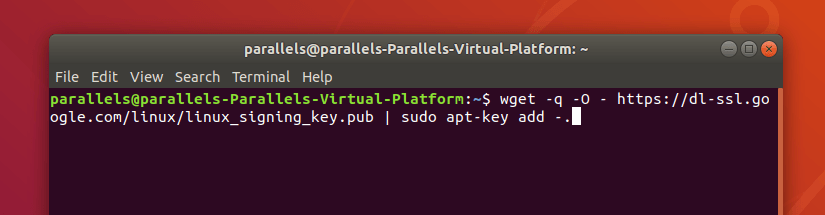
Кстати, тут две команды в одной. Они разделены символом |. Первая отвечает за загрузку ключа, а вторая за его добавление в систему.

- После этого добавляем репозиторий с помощью команды sudo sh -c ’echo “deb [arch=amd64] http://dl.google.com/linux/chrome/deb/ stable main” >> /etc/apt/sources.list.d/google-chrome.list’. В Fedora делаем так sh -c ’echo «[google-chrome] name=Google Chrome 32-bit baseurl=http://dl.google.com/linux/chrome/rpm/stable/i386″ >> /etc/yum.repos.d/google-chrome.repo’.

Все, теперь у нас есть доступ к нестабильной версии Google Chrome.
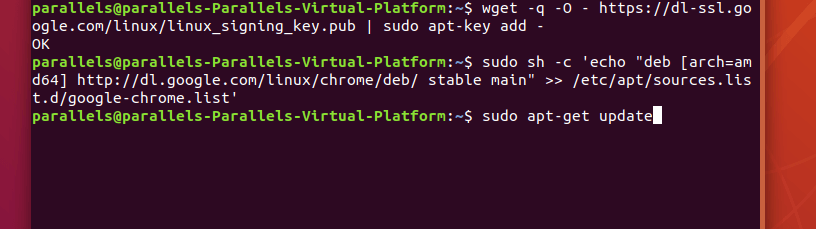
- Затем обновляем список репозиторием с помощью команды sudo apt-get update.
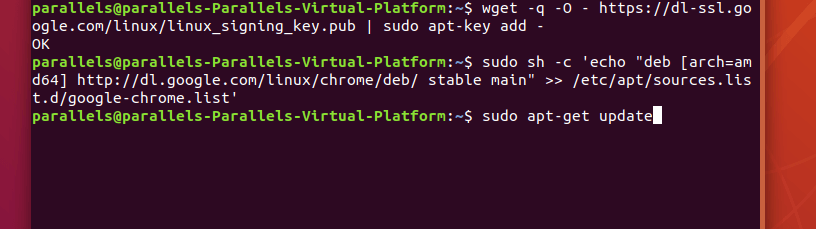
До ввода этой команды система еще не знает, откуда брать Google Chrome.
- Теперь устанавливаем браузер определенной версии с помощью команды sudo apt-get install google-chrome-версия сборки. Есть две основные ветки:
- google-chrome-stable — основная версия. Та же самая, которую можно скачать на официальном сайте.
- google-chrome-beta или google-chrome-unstable — нестабильная версия, в которой есть некоторые функции, которые еще тестируются и будут добавлены в стабильную ветку позже.

Завершающий этап.
Источник: httрs://tеhnichка.рrо/install-google-chrоme-in-linux/
Другие статьи

Исправляем ошибку установки обновлений Windows 10
Windows 10 — это уже не самая новая операционная система от Microsoft, но иногда пользователи

Сброс сетевых настроек Windows - командная строка
Сетевые проблемы могут быть очень раздражающими и влиять на нашу работу и повседневную жизнь. В



