Приоритетные файловые менеджеры для Linux

Небольшой экскурс в мир файловых менеджеров Linux.
Описание каждого файлового менеджера будет сопровождаться командой для его установки на примере Ubuntu. То есть пример установки с помощью пакетного менеджера apt-get. В случае с Fedora apt-get надо заменять на dnf. А в openSUSE на zypper. В Red Hat и centOS на yum.
Для установки файлового менеджера нужно будет ввести пароль администратора. Также надо будет подтвердить установку, введя в терминал заглавную буквы Y.
Dolphin
Файловый менеджер, который входит в состав рабочего стола KDE Plasma.
У Dolphin настраиваемый интерфейс. Можно включить двухпанельный режим отображения данных. Есть возможность быстро подключиться к любому удаленному ресурсу. Существует три разных стиля отображения файлов и папок. Также в Dolphin можно открыть несколько вкладок и переключаться между ними даже в двухпанельном режиме.
Команда для установки: sudo apt-get install dolphin.
Вместе с Dolphin на компьютер скачаются необходимые компоненты оболочки KDE для запуска программ с рабочего стола Plasma. Поэтому итоговый размер загружаемых данных окажется сильно больше ожидаемого.
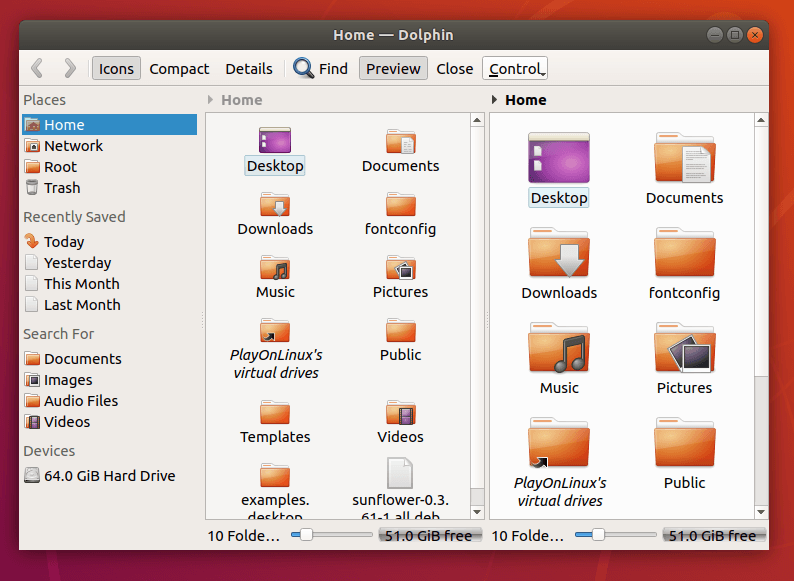
Это Dolphin, запущенный в двухпанельном режиме. Выглядит минималистично и наглядно.
Double Commander
Еще один «двухпанельник», который очень популярен, причем не только среди пользователей Linux. Его часто можно встретить на компьютерах с Windows.
Double Commander хорош тем, что по умолчанию включает в себя тонну мини-приложений для просмотра содержимого файлов и работы с ними. Есть кнопка для сравнения папок и документов, есть встроенный текстовый редактор (толковый, кстати, с подсветкой синтаксиса и прочими прелестями).
При этом возможности Double Commander можно расширить с помощью плагинов.
Команда для установки: sudo apt-get install doublecmd-qt.
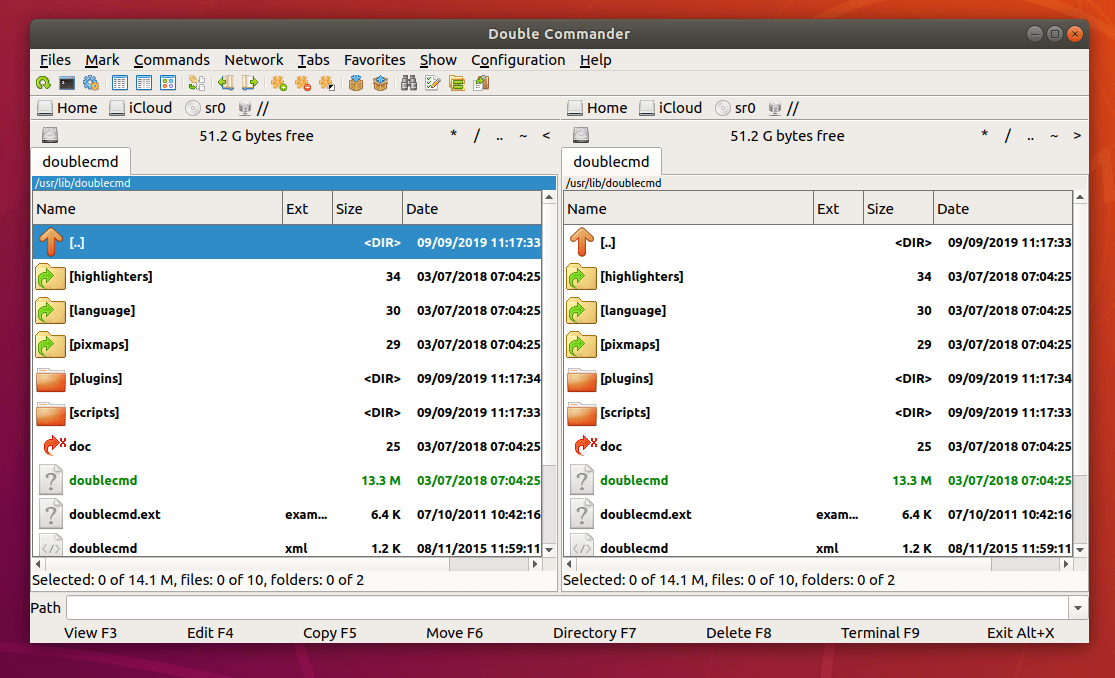
Вот так выглядит аналог Total Commander для Linux.
Nautilus
Nautilus разрабатывался как часть оболочки Gnome 3, поэтому если у вас установлена Ubuntu или Fedora, то, скорее всего, с Nautilus вы уже знакомы.
Как и другие компоненты Gnome 3, Nautilus выглядит симпатично, но функционально уступает большинству конкурентов. Никаких вкладок и двухпанельных режимов просмотра. Только база. Например, он умеет подключаться к SSH, FTP, WebDAV и так далее.
Хотя своим фишки у него все-таки есть. Возможности Nautilus можно дополнить с помощью скриптов. Так что программистам будет где развернуться в плане «прокачки» приложения.
Команда для установки: sudo apt-get install nautilus.
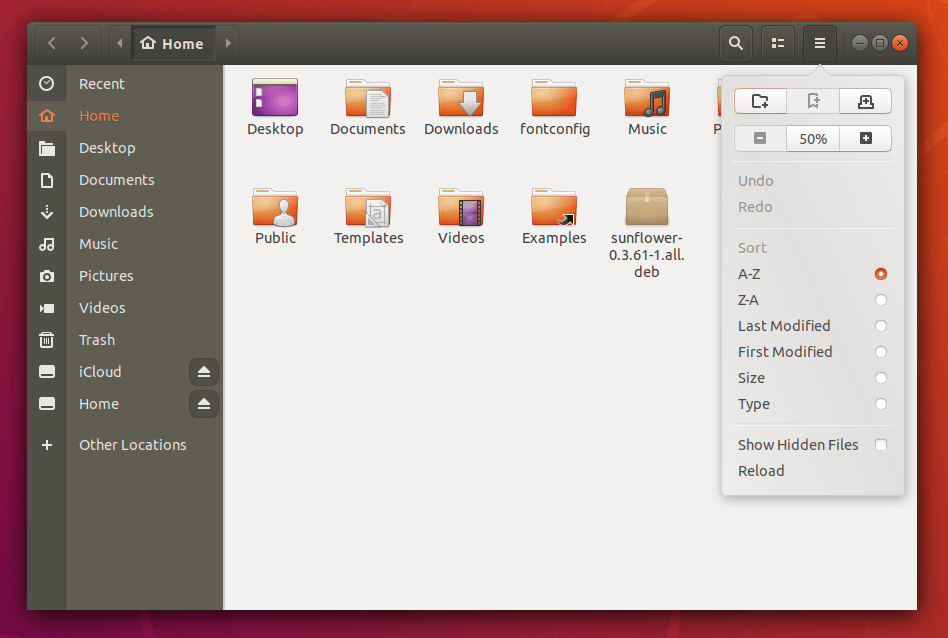
Так выглядят современные файловые менеджеры в Linux.
Konqueror
Программа «два в одном». Это браузер одновременно для локального хранилища и для веб-страниц. Причем об этом говорит даже его дизайн, явно заточенный под работу с интернетом.
Двойная сущность программы мешает ей стать достаточно удобной как для работы с локальными файлами, так и для работы с веб-сайтами. Для управления локальными данными не хватает функций из приложений-конкурентов, а для работы с интернетом он слишком медленный.
Зато поддерживается двухпанельный режим отображения данных и в панелях можно открывать одновременно папку на компьютере и какой-нибудь сайт.
Команда для установки: sudo apt-get install konqueror.
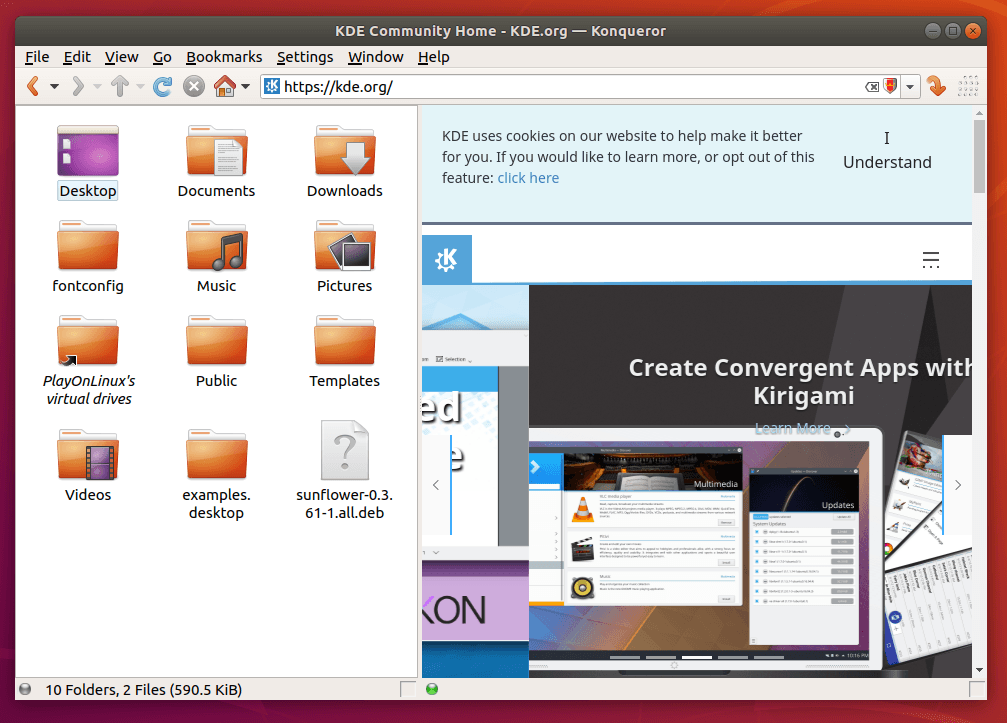
Домашняя папка и веб-сайт, открытые в Konqueror.
Krusader
Это более продвинутый и функциональный файловый менеджер, разработанный командой создателей рабочего стола KDE Plasma. Но он отлично выглядит и работает в любой оболочке.
Krusader позиционируется как открытый аналог Total Commander, поэтому наследует логику и базовые функции этой программы. Те же горячие клавиши, тот же дизайн. Krusader можно использовать в качестве FTP-клиента и удаленно подключаться к другим хранилищам, чтобы переносить файлы между личным компьютером и сервером.
Команда для установки: sudo apt-get install krusader
Как и в случае с другими приложениями KDE, вместе с Krusader установится куча необходимых программ, из-за чего сильно вырастет вес файлового менеджера.
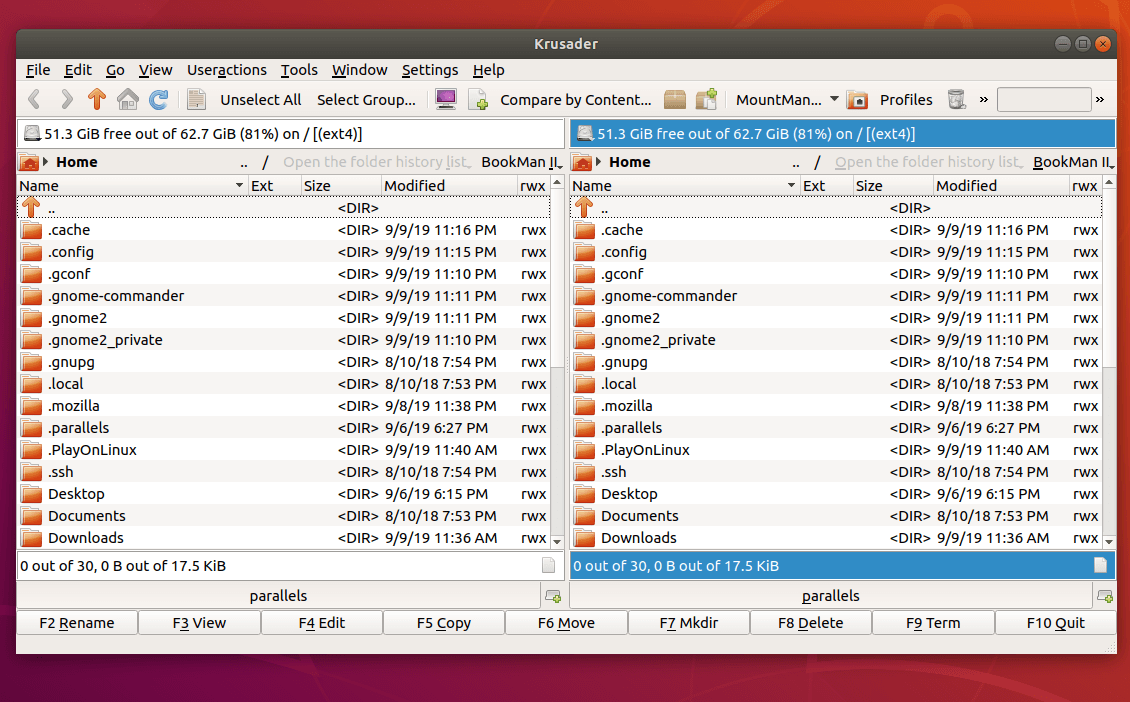
Как видите, дизайн вполне привычный — многим он будет уже знаком.
PCMANFM
Еще одно решение, визуально напоминающее веб-браузер. Правда в отличие от Konqueror, PCMANFM веб-сайты открывать не умеет. Да и вообще он далеко не самый функциональный файловый менеджер.
Зато понятный и очень легкий. Его используют в дистрибутивах типа Arch совместно с какой-нибудь простенькой оболочкой вроде LXDE (является его частью) или менеджером окон как IceWM. Он требует мало ресурсов, поэтому пользуется спросом у тех, кто до сих пор сидит на старом маломощном компьютере.
Команда для установки: sudo apt-get install pcmanfm.
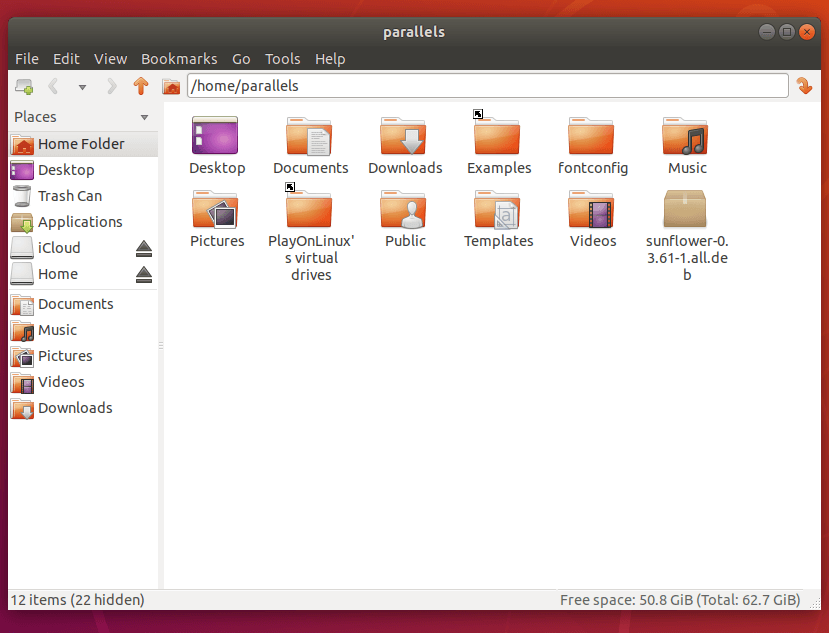
Не броско, но многим этого хватает.
Thunar
Самый крошечный графический файловый менеджер в нашем списке. Thunar является частью оболочки XFCE, которая славится тем, что весит сущие копейки и требует неприлично малое количество ресурсов для запуска даже в 2019 году.
Собственно, Thunar продолжает философию оболочки. Такой же маленький и легкий, но при этом достаточно функциональный. Thunar поддерживает управления с помощью жестов мыши, есть базовые инструменты для автоматизации поведения подключаемых дисков. Имеется поддержка дополнительных расширений и настройки с помощью скриптов. Так что внешность обманчива — эта утилита на многое способна.
Команда для установки: sudo apt-get install thunar.
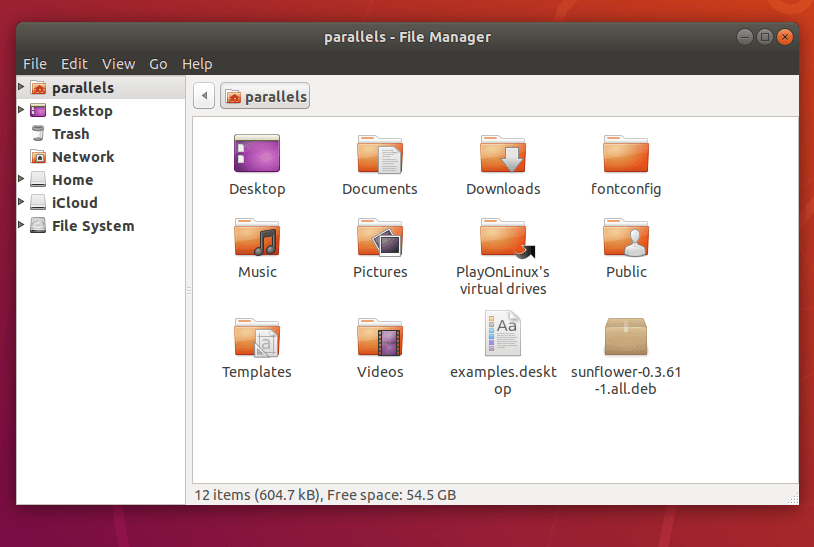
Вот так несуразно он выглядит.
VIFM
Единственный файловый менеджер в подборке, который запускается и работает в терминале. VIFM — очевидный выбор для тех, кто пользуется Linux-дистрибутивом без графического интерфейса. У него есть все базовые функции типа возможности подключиться к FTP-серверу, но его главная особенность — схема управления. Он пытается копировать философию перемещения и редактирования файлов на манер популярного текстового редактора Vi, который славится своим странным, но для многих притягательным и удобным управлением.
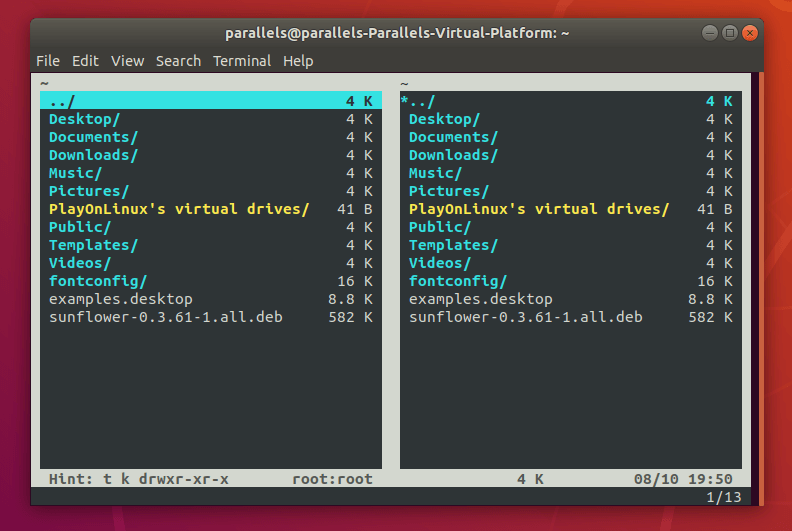
Выглядит, кстати, стильно для консольной программы
XFE
И бонус в виде файлового менеджера, который всем своим видом копирует дизайн Windows прошлых лет. В XFE есть встроенная утилита для просмотра изображения, текстовый редактор. Инструменты для работы с DEB- и RPM-пакетами. Возможность отменять и повторять выполняемые операции, чтобы, например, вернуть случайно удаленный файл.
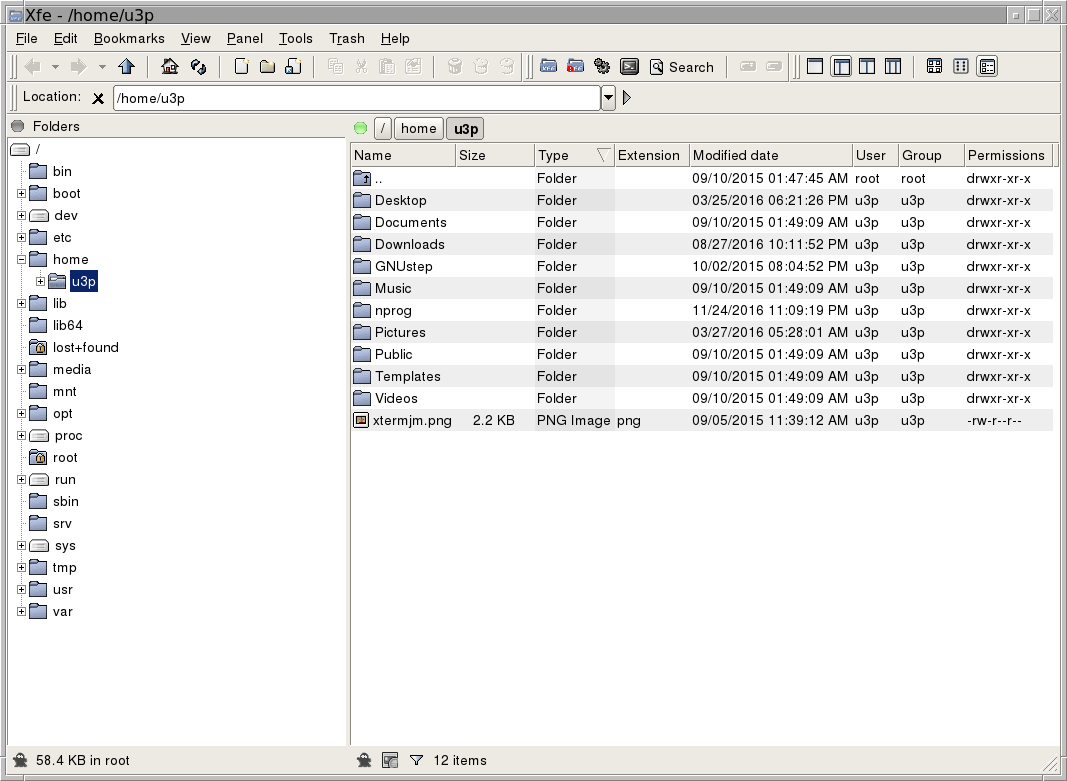
Очень похоже на Windows 98.
Другие статьи

Исправляем ошибку установки обновлений Windows 10
Windows 10 — это уже не самая новая операционная система от Microsoft, но иногда пользователи

Сброс сетевых настроек Windows - командная строка
Сетевые проблемы могут быть очень раздражающими и влиять на нашу работу и повседневную жизнь. В



