Как использовать TELNET

Что такое TELNET?
Telnet – это протокол, который используется для терминального соединения с оборудованием. Он «родился» в 60-х годах прошлого века. В то время не было Интернета, а его «дедушка» – Arpanet – еще использовался в военной сфере.
При появлении глобальной сети и серверных платформ telnet начал использоваться для удаленного подключения к серверам Linux. Недостатком такого решения являлось отсутствие безопасности. Он передавал текстовые данные в прямом виде, без шифрования.
В результате его сменил SSH, который умеет шифровать информацию, обеспечивает надежность подключения и высокую скорость передачи данных.
Для чего применяется Telnet?
Как говорилось выше, для удаленного подключения к серверам используется протокол SSH. Функционал Telnet огромен – по сути, его сравнивают с браузером в консольном режиме.
При работе с утилитой обращаем внимание на принципы работы с текстом. В утилите доступно два режима:
- В первом варианте команды передаются построчно, т.е. администратор вводит команду, и только после подтверждения она передается серверу. В случае какой-либо синтаксической ошибки она легко исправляется до момента отправки.
- Второй вариант – посимвольный. Каждое нажатие клавиши моментально транслируется удаленному хосту. Если допущена ошибка, то исправить ее не получится.
Протокол используют как вспомогательную утилиту: например, для проверки доступности хоста, сокета и т.д. Рассмотрим основные возможности утилиты в подробностях.
Предварительная подготовка
По умолчанию пакет недоступен в операционной системе. Проинсталлируем его из официального репозитория.
Важно! Установка и дальнейшие операции с Telnet производятся на платформе под управление Ubuntu 18.10.
Открываем терминал и вводим:
sudo apt-get install telnet
Процесс займет не более двух минут, после чего приложение будет доступно. Для выполнения команд, описанных ниже, подразумевается, что пользователь зашел в клиент Telnet, т.е. набрал в терминале команду: telnet
Доступность точки
Первая опция – замена команды ping, которая направляет запросы до конечной точки и присылает ответы, отмеряя время.
Синтаксис следующий: telnet <имя/IP>, где вместо <…> пользователь указывает доменное имя либо IP-адрес хоста. Например,
telnet 192.168.1.15
Учитывая, что утилита ping обладает более полезным функционалом, то администраторы предпочитают использовать Telnet для других задач.
Проверка сокета
Второй вариант – проверка статуса порта. Синтаксис выглядит следующим образом:
telnet localhost <номер порта>
Набрав в терминале telnet localhost 22, в ответ получим приветственное сообщение от SSH сервера.
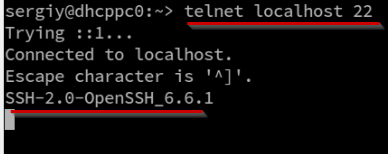
Режим «отладка»
Данная опция применяется, если необходимо получить подробный отчет о каждом этапе утилиты. Сисадмин набирает в терминале:
sudo telnet –d localhost 22
Теперь во время работы утилиты с портом 22 на экране будет выводиться подробная информация о каждом действии.
Режим рекомендован для ситуаций, когда возникает какая-либо ошибка. Отладка в таких случаях – незаменимый инструмент.
Режим «Тестирование»
Другой не менее популярный вариант – тестирование веб-ресурсов. Чем удобен такой режим? Клиентская машина обрабатывает только текст, без загрузки графики. Например, введём в терминале:
telnet opennet.ru 80
Утилита отправит запрос сайту opennet.ru на порт под номером 80. Далее вводим ключ: GET / для показа кода страницы.
Результат представится в виде текстового сообщения с «кракозябрами», поскольку утилита не работает с русскими шрифтами.
Удаленное подключение
Данный режим устарел и не используется из-за своей ненадежности. Но в крайних случаях через telnet можно подключиться к маршрутизаторам.
Важно! Для соединения на клиентской платформе должна быть установлена и активна серверная часть telnet. В противном случае в доступе будет отказано.
Наберём в командной строке:
telnet localhost 23
Если соединение установится, необходимо ввести учетное имя и пароль для дальнейшей работы с конечным устройством.
Консольный режим
Вышеуказанные способы предлагали использование утилиты как средства обработки информации и удаленного подключения. Если необходимо зайти в консоль telnet, то набираем имя без каких-либо ключей в терминале.
Для просмотра доступных команд через терминал вводим ключ «?».
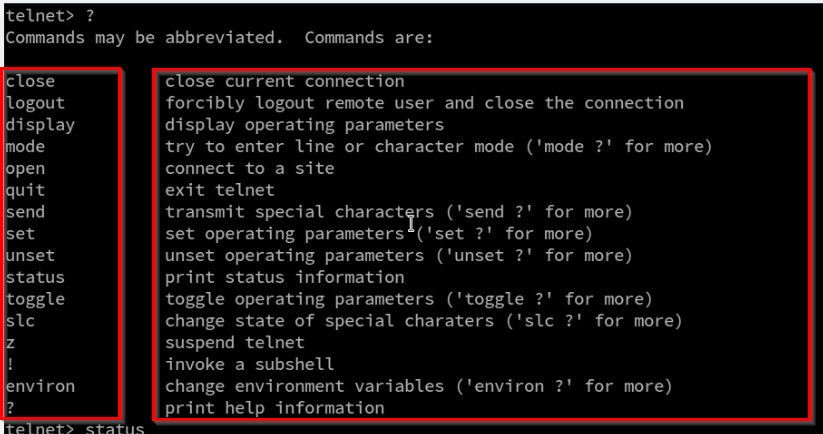
Важно! Режим доступен при любом удаленном подключении через telnet.
Для выхода из консоли вводим exit.
Рекомендации
Перечислим принципы работы с утилитой.
- Никогда не использовать telnet для удаленного подключения, кроме экстренных случаев. Как уже говорилось выше, это связано с тем, что данные передаются в открытом виде. Соответственно, злоумышленник может легко перехватить трафик и узнать учетные данные для подключения.
- Для удаленного подключения использовать современную версия протокола SSH (на конец 2019 года – это SSH2). Он использует шифрование и не подвержен взлому.
- Деактивировать сервис на всех устройствах. Такой подход гарантирует, что злоумышленник не получит удаленный доступ к сетевому оборудованию.
- Используем telnet в режимах отладки внутри локальной сети без доступа к внешним ресурсам.
- Утилита рекомендуется для ручной проверки работоспособности протокола на определенном порте.
Заключение
Публикация рассказала об одной из утилит, которая работает с протоколом Telnet. Перечислены способы реализации команд в информационных системах, а также приведены рекомендации по работе с утилитой.
Источник: httрs://tеhnichка.рrо/telnet-оn-linux/
Другие статьи

Исправляем ошибку установки обновлений Windows 10
Windows 10 — это уже не самая новая операционная система от Microsoft, но иногда пользователи

Сброс сетевых настроек Windows - командная строка
Сетевые проблемы могут быть очень раздражающими и влиять на нашу работу и повседневную жизнь. В



