Создать пользователя в Linux
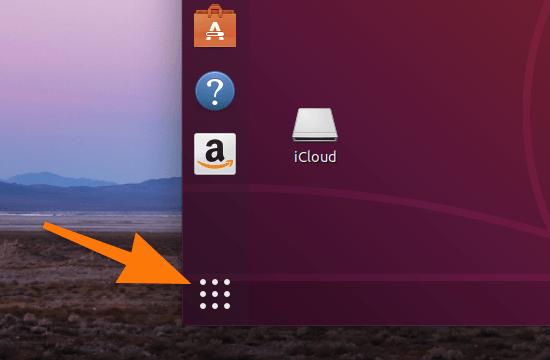
Как добавлять новых пользователей в операционную систему на базе Linux.
Создаем пользователя с помощью графической оболочки
В большинстве дистрибутивов по умолчанию установлена какая-никакая графическая среда со множеством утилит и стандартных программ. Среди них почти всегда есть программа для управления пользователями, как и в любой другой операционной системе. В ней можно их создавать, удалять и организовывать в группы. Учитывая природу Linux, для него можно найти много таких программ.
Gnome
Если у вас установлен дистрибутив с рабочим столом GNOME 3, то у вас уже есть простая утилита для управления пользователями. Она является частью этой оболочки и ее может загрузить любой пользователь Linux. Даже если он использует другой рабочий стол.
Если вы пользуетесь другим рабочим столом (KDE, XFCE или чем-то другим), но хотите использовать эту утилиту для просмотра и управления пользователями, то сначала придется ее скачать. Для этого:
- Открываем Dashboard или другое меню, где отображаются все загруженные в систему программы.
- Ищем среди приложений командную строку и запускаем ее.
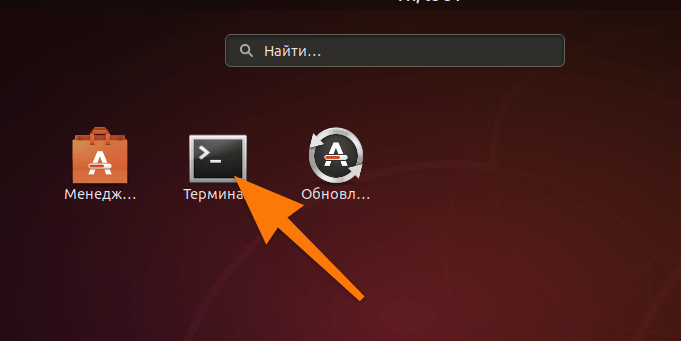
В каждом дистрибутиве есть такая программа. Еще ее иногда удается запустить с помощью сочетания клавиш Ctrl + Shift + T
- В терминал вводим команду: sudo apt-get install -y gnome-system-tools.
- Затем вводим пароль администратора.
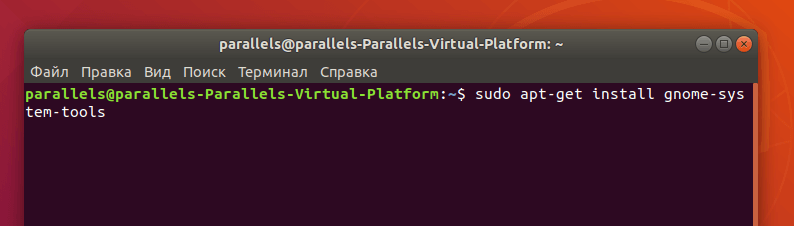
- После окончания установки заходим в список приложений, ищем там программу с названием «Пользователи» и запускаем ее.
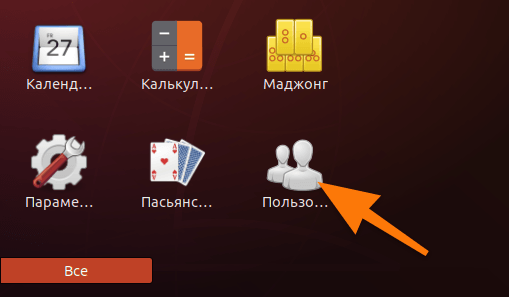
- В появившемся интерфейсе нажимаем на кнопку «Добавить».
- Вводим имя пользователя и пароль.
- На этом все.
У LXQT очень легковесные и удобные программы, и многие пользователи их устанавливают, даже если пользуются другими оболочками. Чтобы скачать утилиту для управления пользователями из репозитория LXQT, нужно сделать следующее:
- Открываем терминал.
- Вписываем в него команду sudo apt-get install lxqt-admin. Она установит утилиту для управления пользователями из оболочки LXQT.
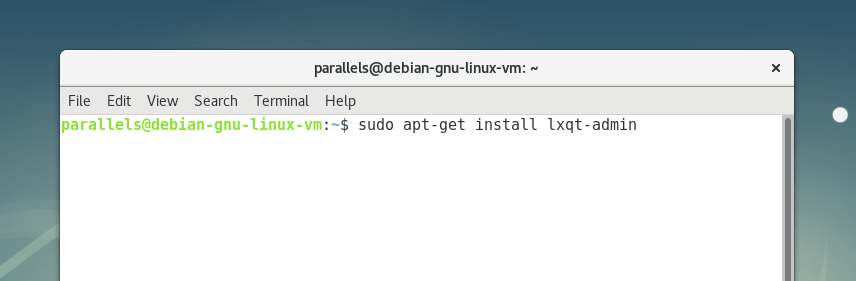
- По умолчанию она может не появиться в списке установленных программ, и для ее запуска придется ввести в терминал команду lxqt-admin-user.
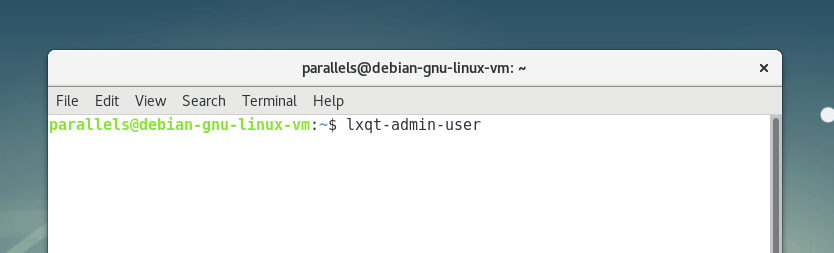
- Перед нами появится графический интерфейс программы. В нем ищем кнопку «Добавить» и нажимаем на нее.
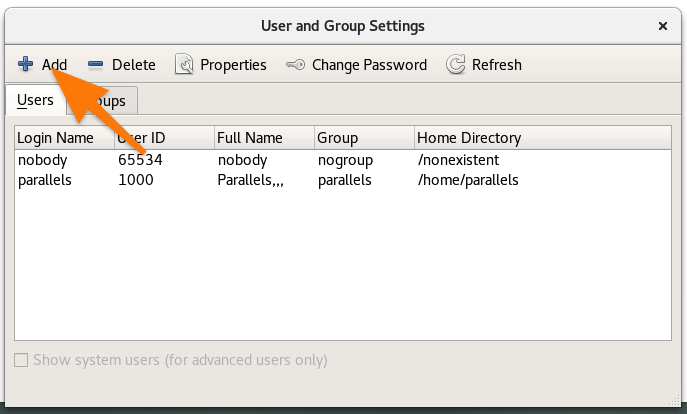
Как видите, интерфейс мало чем отличается от стандартного (я имею в виду GNOME)
- Вводим сюда логин и пароль нового пользователя и выбираем список групп.
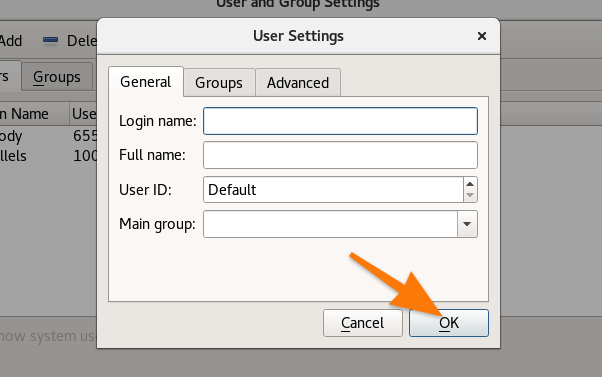
Тут все просто. Достаточно имени, но можно ввести и другие параметры. Если не введете, то будут установлены параметры по умолчанию.
KDE
Очень популярны утилиты из оболочки KDE. В ней много удобных программ, поэтому их иногда используют в других графических средах. Нам нужна программ kuser. Она, кстати, не входит в основной пакет приложений KDE, поэтому иногда ее нужно устанавливать даже в систему с этим рабочим столом.
Загрузим программу kuser:
- Открываем терминал.
- Вводим туда команду sudo add-apt-repository ppa:kubuntu-ppa/ppa, чтобы добавить в систему репозиторий с компонентами KDE.
- Следующей командой устанавливаем утилиту kuser: sudo apt-get install kuser.
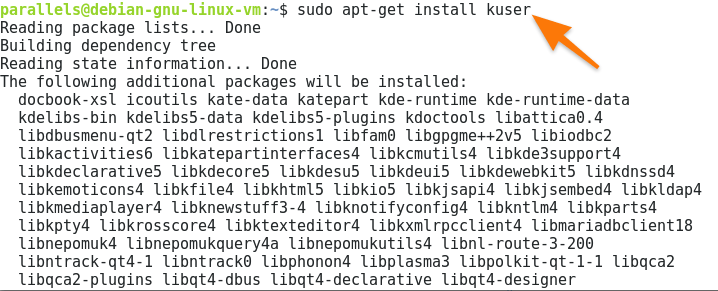
Размер самой программы небольшой, но если вы используете GNOME 3, утилита скачает вместе с собой кучу зависимостей, поэтому вес увеличится на 300–350 мегабайт.
- Затем вводим пароль от учетной записи суперпользователя.
- Потом терминал запросит ввести символ y, чтобы продолжить установку.
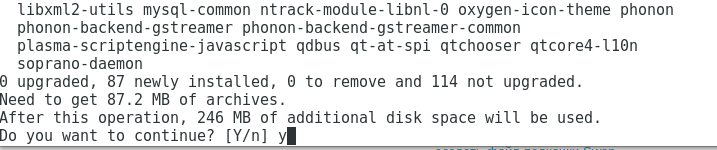
Подтверждаем свое действие. Символ y — сокращение от yes, да
- Вероятно, приложение не появится в списке установленных, и для его запуска придется ввести команду kuser.
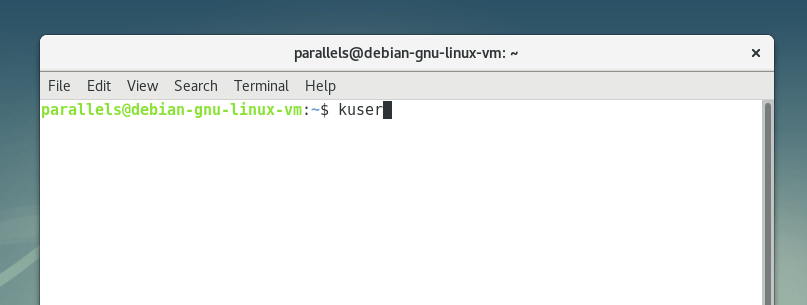
Введя название программы kuser, запускаем ее
- Теперь нажимаем на кнопку «Добавить».
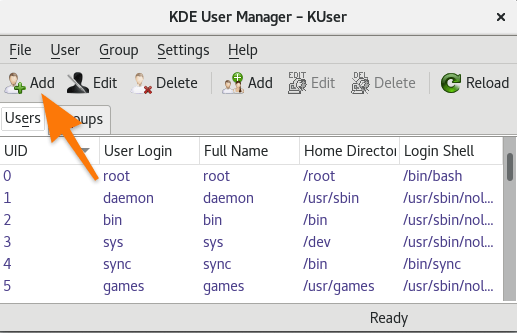
Тут такой же интерфейс, как везде
- Вписываем логин и пароль. Указываем группы, а потом нажимаем ОК.
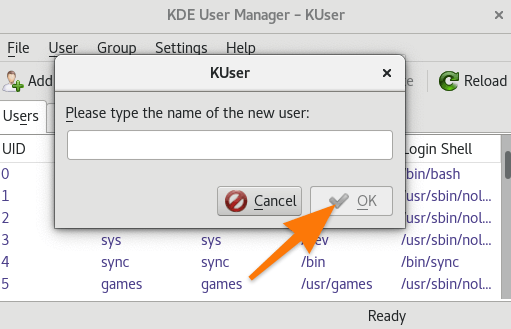
Все данные вводим поочередно
Создаем пользователя с помощью терминала
Терминал — это универсальный инструмент, который помогает решать массу задач на компьютере без взаимодействия с графическим интерфейсом (даже к мышке прикасаться не придется). Поэтому лучше создавать пользователей сначала с помощью команд в терминале. Так быстрее и проще. И еще этот метод работает одинаково во всех дистрибутивах.
- Открываем терминал, кликнув по соответствующей иконке, либо одновременно нажав клавиши Ctrl + Alt + T.
- Затем введем в него команду useradd -D. Так мы выясним, какие настройки в системе указаны для новых пользователей. Там прописана группа, путь до домашней папки и прочее.
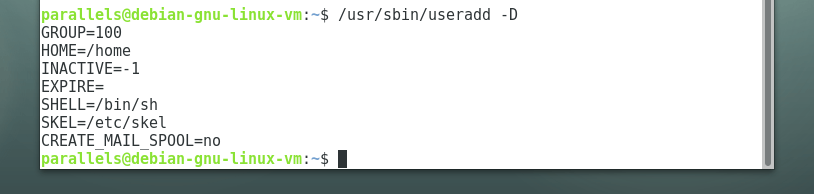
Вот как выглядят стандартные параметры
Если команда не сработала и выдала ошибку command not found, нужно указать полный путь до нее. Заменяем введенную команду на /usr/sbin/useradd -D. И в дальнейшем нужно указывать полный путь до программы useradd.
- Теперь, чтобы создать нового пользователя, вводим команду sudo useradd *имя пользователя английскими буквами.
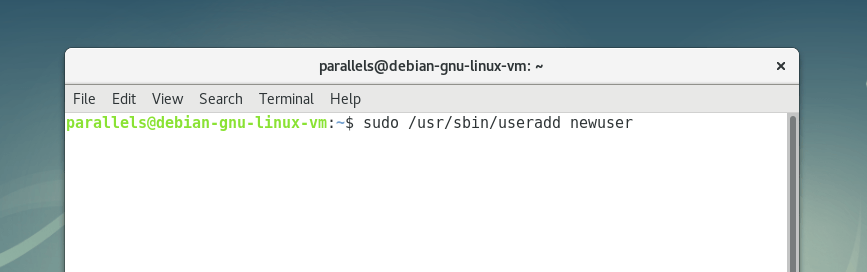 Вот как выглядит команда, когда нужно указывать полной путь до нее
Вот как выглядит команда, когда нужно указывать полной путь до нее- А потом вводим пароль администратора и нажимаем на клавишу «Ввод» (Enter).
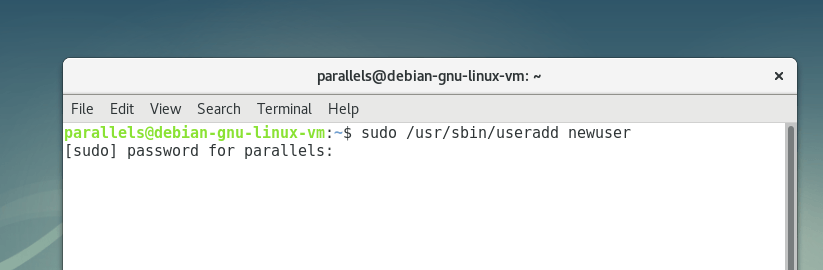
Естественно, необязательно использовать стандартные параметры. Можно самостоятельно указать пароль, расположение оболочки и другие данные. Для этого используются специальные аргументы:
- s — расположение оболочки. После параметра нужно указать полный путь до оболочки. Например /bin/bash/.
- p — пароль. Собственно, он вводится сразу после этого аргумента.
- G — группы, в которые нужно добавить нового пользователя. Вводим сюда все нужные группы через запятую.
- b — базовая папка, где будут храниться файлы пользователя.
- c — комментарии к новому пользователю.
- e — время в формате YYYY-MM-DD, в которое новый пользователь будет заблокирован.
sudo /usr/sbin/useradd -p hello -G wheel -e 2020–06–04.
httрs://tеhnichkа.рrо/creаte-usеr-linux/
Другие статьи

Исправляем ошибку установки обновлений Windows 10
Windows 10 — это уже не самая новая операционная система от Microsoft, но иногда пользователи

Сброс сетевых настроек Windows - командная строка
Сетевые проблемы могут быть очень раздражающими и влиять на нашу работу и повседневную жизнь. В



